Mastering Linux Command Line: A Comprehensive Guide
 padam sinha
padam sinha
Linux, an open-source operating system, is renowned for its speed, security, and flexibility. Widely used in server environments, Linux offers a powerful command-line interface (CLI) that provides extensive control over the system. This guide delves into the essential components of Linux and covers both basic and intermediate commands to help you navigate and manage your Linux environment efficiently.
Understanding the Linux Architecture
Linux follows a specific flow:
Application (Terminal) → Shell → Kernel → Hardware
Let’s break down each component:
Kernel: The heart of Linux, responsible for process scheduling, memory management, virtual file systems, and inter-process communication. It acts as the bridge between software and hardware, ensuring smooth operation.
Hardware: Physical components like RAM and ROM that execute tasks assigned by the kernel. This includes all the tangible parts of the computer system.
Shell: An environment where you run commands, programs, and scripts. It acts as an interface between the user and the kernel, translating human-readable commands into machine-readable instructions.
Application: Tools used for various purposes. One key application is the Terminal, which launches a shell environment. Applications allow users to interact with the system and perform specific tasks.
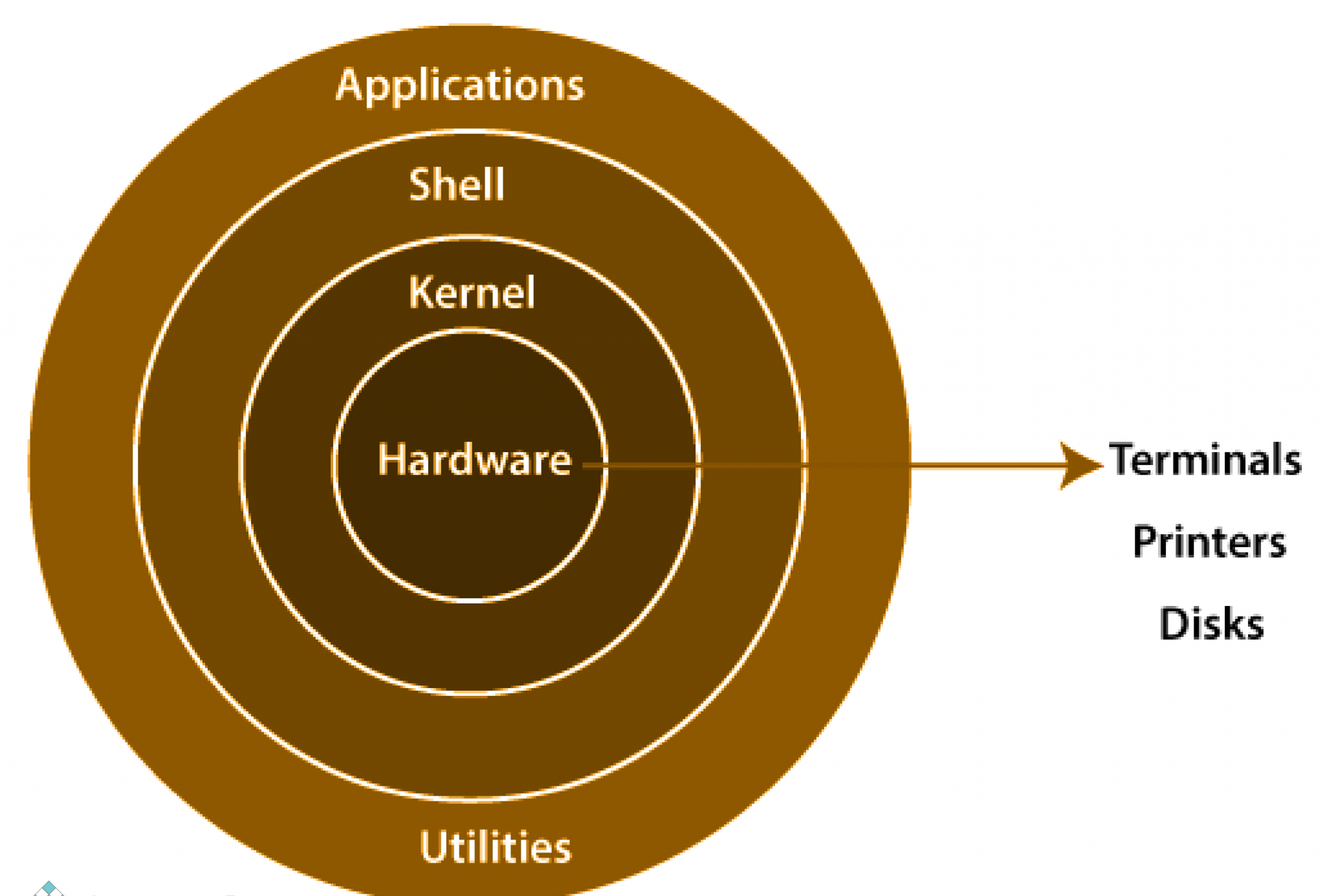
Basic Linux Commands
Here are some fundamental Linux commands to get you started:
ls: Lists all files in the current directory.
lsExample: Run
lsto see all files and directories in your current location.pwd: Displays the present working directory.
pwdExample: Use
pwdto confirm your current location in the file system.cd: Changes the current directory.
cd /path/to/directoryExample: Navigate to a directory called "Documents" with
cd Documents.cd ..: Moves one directory back.
cd ..Example: Move back to the parent directory with
cd ...cd ../..: Moves back two directories.
cd ../..Example: Navigate back two levels in the directory hierarchy with
cd ../...ls -ltr: Lists files with detailed information (permissions, owner, size, timestamps).
ls -ltrExample: Use
ls -ltrto see detailed information about files, sorted by modification time.touch: Creates a new file.
touch filename.txtExample: Create an empty file named "example.txt" with
touch example.txt.vi: Edits a file using the vi editor.
vi filename.txtExample: Open "example.txt" in the vi editor with
vi example.txt.Press
ito switch to insert mode and write in the file.Press
Escand type:wq!to save and exit.
cat: Displays the contents of a file.
cat filename.txtExample: View the contents of "example.txt" with
cat example.txt.mkdir: Creates a new directory.
mkdir new_directoryExample: Create a directory called "new_folder" with
mkdir new_folder.rm: Deletes a file.
rm filename.txtExample: Remove "example.txt" with
rm example.txt.rm -r: Deletes a non-empty directory.
rm -r directory_nameExample: Delete a directory named "old_folder" and its contents with
rm -r old_folder.nproc: Shows the number of CPUs in the server.
nprocExample: Check the number of CPUs with
nproc.zcat: Reveals the contents of compressed files.
zcat filename.gzExample: View the contents of "archive.gz" without extracting it with
zcat archive.gz.head: Displays the top lines of a file.
head filename.txtExample: Show the first 10 lines of "example.txt" with
head example.txt.tail: Displays the bottom lines of a file.
tail filename.txtExample: View the last 10 lines of "example.txt" with
tail example.txt.tail -f: Monitors the last lines appended to a file in real-time.
tail -f filename.txtExample: Continuously monitor the end of "logfile.txt" with
tail -f logfile.txt.cp: Copies files from source to destination.
cp source_file destination_fileExample: Copy "example.txt" to "backup.txt" with
cp example.txt backup.txt.mv: Moves files from source to destination.
mv source_file destination_fileExample: Move "example.txt" to "archive.txt" with
mv example.txt archive.txt.wc: Counts the number of words, lines, and bytes in a file.
wc filename.txtExample: Get the word, line, and byte count for "example.txt" with
wc example.txt.cut -b [no of bytes]: Extracts specific bytes from a file.
cut -b 1-10 filename.txtExample: Extract the first 10 bytes of "example.txt" with
cut -b 1-10 example.txt.echo: Prints text to the screen and stores it in a file using
tee.echo "hello" | tee hello.txtExample: Output "hello" to the terminal and save it to "hello.txt" with
echo "hello" | tee hello.txt.sort: Sorts lines in a file.
sort filename.txtExample: Sort the lines in "example.txt" alphabetically with
sort example.txt.
Intermediate Linux Commands
For more advanced tasks, here are some intermediate commands:
ssh (Secure Shell): Connects to a remote server securely.
ssh -i key-name user@public-ip-addressExample: Connect to a remote server using the "mykey.pem" key with
ssh -i mykey.pem user@192.168.1.100.df -h: Displays disk usage in a human-readable format.
df -hExample: Check disk usage with
df -h.du: Summarizes disk usage of files and directories.
du -h /path/to/directoryExample: Display disk usage for "my_folder" with
du -h my_folder.top: Displays real-time system information, including CPU and memory usage.
topExample: Run
topto monitor system performance in real-time.ps: Lists active processes.
ps auxExample: List all active processes with
ps aux.fuser: Identifies processes using a file or directory.
fuser filename.txtExample: Find processes using "example.txt" with
fuser example.txt.kill: Terminates a process.
kill -9 process_idExample: Forcefully terminate a process with ID 1234 with
kill -9 1234.free: Checks the memory status.
free -hExample: Display memory usage with
free -h.nohup: Runs a command immune to hangups, with output redirected to a file.
nohup commandExample: Run a long-running script in the background with
nohup ./long_running_script.sh&.vmstat: Reports virtual memory statistics.
vmstatExample: Check virtual memory usage with
vmstat.
Conclusion
Mastering these Linux commands and understanding the system's architecture is essential for efficient system management and troubleshooting. Whether you're managing servers, writing scripts, or performing system administration tasks, these commands will enhance your productivity and effectiveness in a Linux environment.
Keep exploring and experimenting with these commands to unlock the full potential of Linux!
#Linux #CommandLine #ShellScripting #SystemAdministration #OpenSource #TechJourney #LearningInPublic #DevOps #ServerManagement #ITInfrastructure
Subscribe to my newsletter
Read articles from padam sinha directly inside your inbox. Subscribe to the newsletter, and don't miss out.
Written by
