ESXi 8 安装 iStoreOS
 Where
Where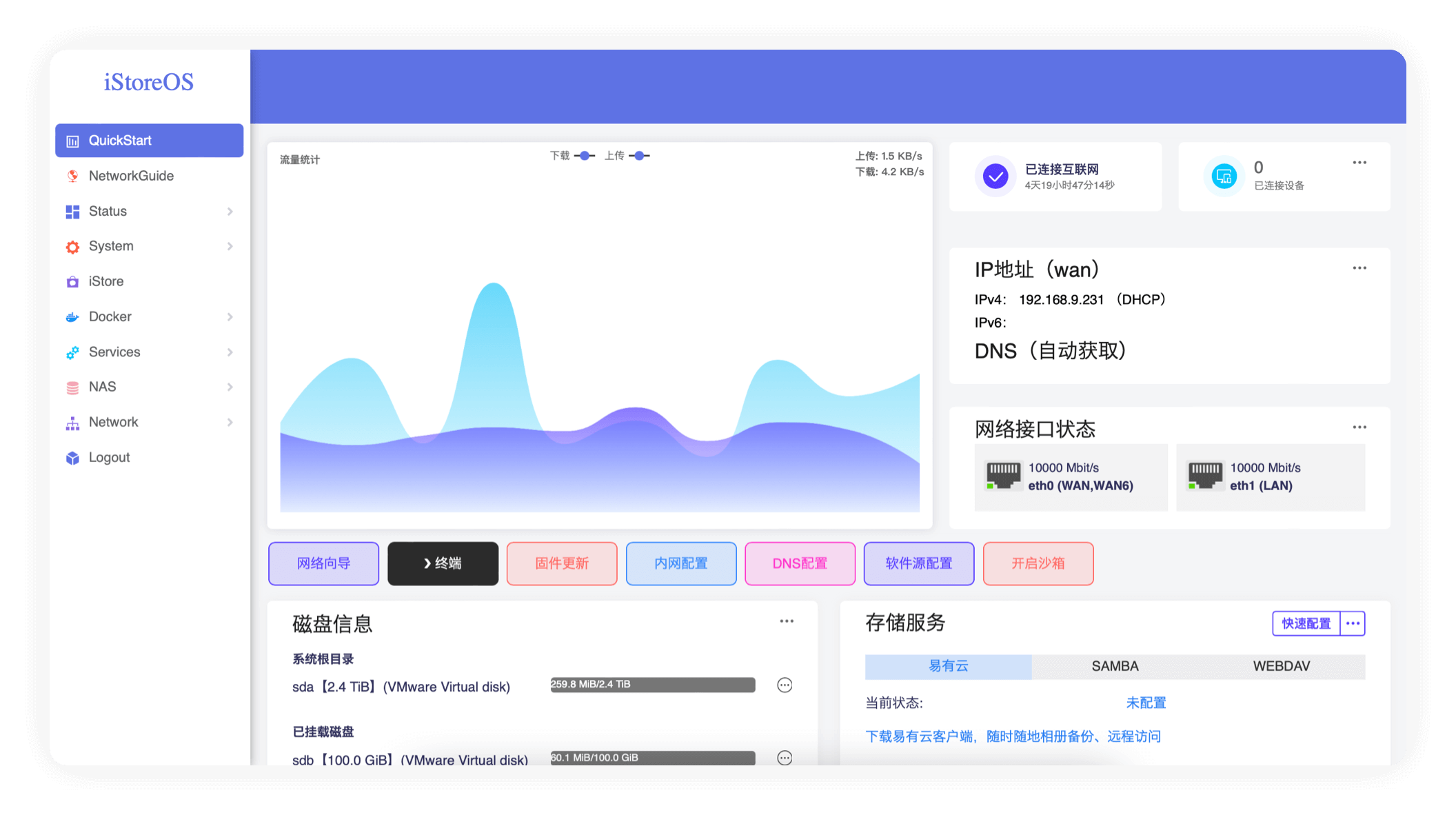
相关环境
本地主机为 MacBook Pro
ESXi 版本为 ESXi 8.0.0,CPU 为 Intel N100
安装 iStoreOS 版本为 istoreos-22.03.6
制作适用于 ESXi 的 VMDK 文件
下载 iStoreOS 镜像
下载页面:https://fw.koolcenter.com/iStoreOS/x86_64_efi/
查找以「-x86-64-squashfs-combined-efi.img.gz」结尾的文件,一般下载最新的即可
制作适用于一般虚拟机的 VMDK 文件
解压下载好的 img.gz 镜像文件
# 这个命令解压镜像后会删除 img.gz 源文件
gunzip istoreos-22.03.6-2024062810-x86-64-squashfs-combined-efi.img.gz
# 如果想要保留源文件,使用这个命令
gunzip -c istoreos-22.03.6-2024062810-x86-64-squashfs-combined-efi.img.gz > istoreos-22.03.6-2024062810-x86-64-squashfs-combined-efi.img
安装 qemu-img 命令
brew info qemu
将 img 镜像转为 vmdk 文件
qemu-img convert -f raw -O vmdk istoreos-22.03.6-2024062810-x86-64-squashfs-combined-efi.img istoreos-22.03.6-2024062810-x86-64-squashfs-combined-efi.vmdk
将普通 VMDK 转为适用于 ESXi 的格式
ESXi UI 打开 导航器 > 存储 > [datastore1] > 数据存储浏览器 > 创建目录
新建一个名为 iStoreOS 的目录,将刚刚转换好的 istoreos-22.03.6-2024062810-x86-64-squashfs-combined-efi.vmdk 上传到该目录
关闭 数据存储浏览器 后,复制下当前 [datastore1] 的位置,稍后会用到

参考文章 使用 SSH 连接 ESXi 8 SSH 进入主机
# 进入存储 datastore1 目录中
cd /vmfs/volumes/64500f60-a0989066-85b0-7c8334b97a03
# 进入上传 VMDK 文件的目录
cd iStoreOS
# 开始转换
vmkfstools -i istoreos-22.03.6-2024062810-x86-64-squashfs-combined-efi-esxi.vmdk -d thin istoreos-22.03.6-2024062810-x86-64-squashfs-combined-efi.vmdk
转换结束后会新增两个文件,这就是我们最终需要的 VMDK 文件
istoreos-22.03.6-2024062810-x86-64-squashfs-combined-efi-esxi-flat.vmdkistoreos-22.03.6-2024062810-x86-64-squashfs-combined-efi-esxi.vmdk
安装 iStoreOS
导航器 > 虚拟机 > 创建/注册虚拟机
新建虚拟机
选择创建类型:创建新虚拟机
选择名称和客户机操作系统
名称:iStoreOS
兼容性:ESXi 8.0 虚拟机
客户机操作系统系列:Linux
客户机操作系统版本:其他 6.x 或更高版本 Linux (64 位)
选择存储:标准,datastore1
自定义设置
虚拟硬件
删除默认添加的「硬盘1」
添加硬盘 > 现有硬盘;找到我们刚刚转换完成的以
-esxi.vmdk结尾的文件查看网络适配器,默认会有一个,如果你有多个,手动添加网络适配器
虚拟机选项
引导选项 > 启用 UEFI 安全引导;取消选中
下一页,完成创建。
配置 iStoreOS
打开电源启动 iStoreOS 虚拟机,然后进入控制台
quickstart
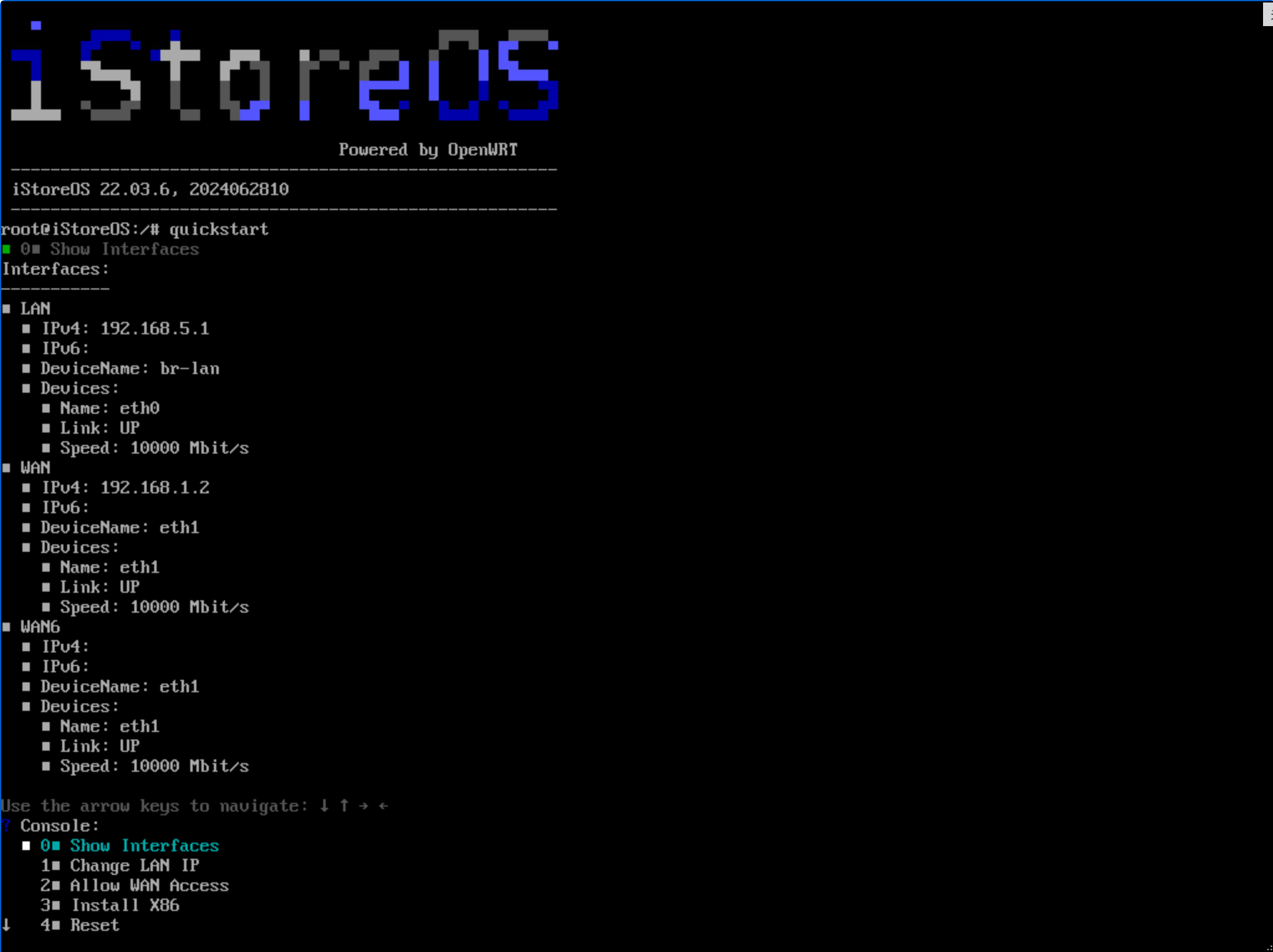
Subscribe to my newsletter
Read articles from Where directly inside your inbox. Subscribe to the newsletter, and don't miss out.
Written by
