AWS Cost Management and Billing
 Sudha Yadav
Sudha Yadav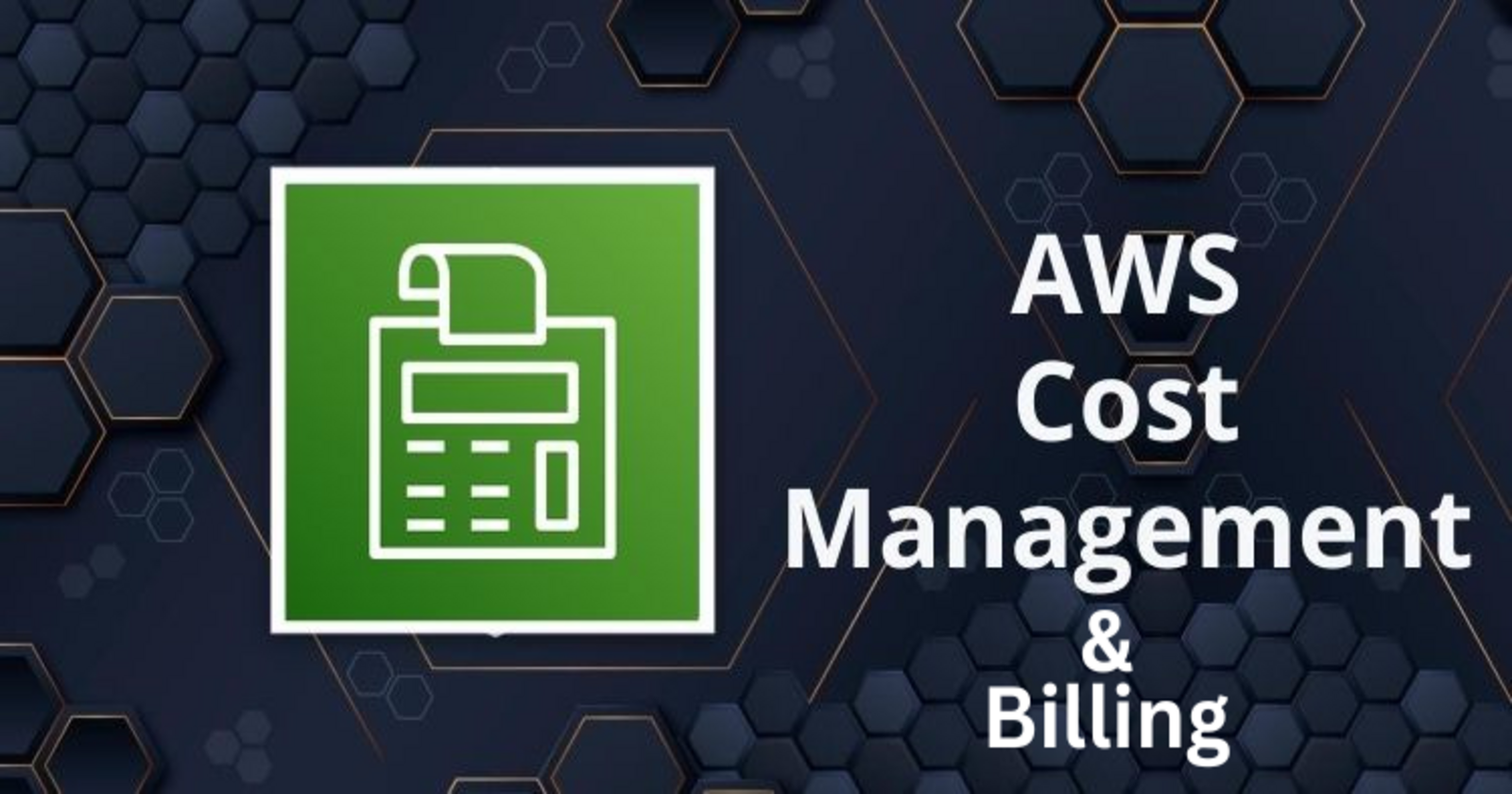
Introduction
Managing costs effectively is crucial for any organization utilizing cloud services. AWS provides a comprehensive suite of tools and services designed to help you understand, control and optimize your cloud spending. This blog will provide an in-depth look at AWS billing, cost management tools, setting budgets and cost optimization strategies. By the end of this guide you will be well-equipped to manage your AWS costs efficiently and make informed decisions about your cloud spending.
Understanding AWS Billing
AWS Billing Basics
AWS follows a pay-as-you-go pricing model meaning you only pay for the services you use. This model provides flexibility but can also lead to unexpected costs if not managed properly. Here are the key components of AWS billing :-
Service Usage : AWS bills you based on the resources you consume. Each service has its pricing structure detailed on the AWS Pricing page.
Billing Cycle : AWS bills you monthly. At the end of each billing cycle you receive an invoice detailing your usage and costs.
Free Tier : AWS offers a Free Tier with limited usage of certain services for new customers. This allows you to explore AWS services without incurring costs initially.
AWS Billing Dashboard
The AWS Billing Dashboard is your central hub for managing billing and cost-related activities. It provides :-
Cost and Usage Reports : Detailed reports on your AWS usage and costs.
Budgets : Tools to set and monitor spending limits.
Cost Explorer : A powerful tool for visualizing and analyzing your AWS costs.
Using AWS Cost Management Tools
AWS Cost Explorer
AWS Cost Explorer helps you visualize, understand and manage your AWS costs and usage over time. It provides :-
Cost and Usage Reports : View detailed reports on your AWS usage and costs.
Cost Allocation Tags : Organize and track your AWS costs using custom tags.
Forecasting : Predict future costs based on historical usage.
Example :- Using Cost Explorer
Access Cost Explorer : Navigate to the AWS Management Console, then to the Billing and Cost Management Dashboard and select Cost Explorer.
View Usage Reports : Use the predefined reports to view your costs and usage by service, linked account or region.
Create Custom Reports : Customize reports to focus on specific services, time ranges or cost allocation tags.
AWS Budgets
AWS Budgets allows you to set custom cost and usage budgets and receive alerts when you exceed them. You can create budgets for various metrics such as cost, usage or reservations.
Example :- Setting Up a Budget
Create a Budget : Navigate to the AWS Management Console, then to the Billing and Cost Management Dashboard and select Budgets.
Define Budget Details : Enter details such as the budget name, period and amount.
Set Alerts : Configure email or SNS notifications to alert you when your actual or forecasted costs exceed the budgeted amount.
AWS Cost Anomaly Detection
AWS Cost Anomaly Detection uses machine learning to identify unusual spending patterns in your AWS account. It automatically detects anomalies and sends alerts helping you address unexpected costs quickly.
Example :- Configuring Cost Anomaly Detection
Access Cost Anomaly Detection : Navigate to the AWS Management Console, then to the Billing and Cost Management Dashboard and select Cost Anomaly Detection.
Create an Alert : Define the alert criteria such as the services and linked accounts to monitor.
Configure Notifications : Set up email or SNS notifications to receive alerts when anomalies are detected.
Setting Budgets
Types of Budgets
AWS Budgets offers several types of budgets to help you manage your costs :-
Cost Budgets : Monitor your overall spending against a defined limit.
Usage Budgets : Track your usage of specific services or resources.
Reservation Budgets : Monitor your savings from reserved instances.
Savings Plans Budgets : Track your savings from AWS Savings Plans.
Creating a Budget
Let's walk through creating a cost budget in detail.
Step 1 :- Define Budget Details
Navigate to Budgets : Go to the AWS Management Console, then to the Billing and Cost Management Dashboard and select Budgets.
Create a Budget : Click on the "Create a budget" button.
Select Budget Type : Choose "Cost budget" from the available options.
Enter Budget Details : Provide a name for the budget, select the budget period (e.g. monthly) and enter the budget amount.
Step 2 :- Configure Alerts
Set Thresholds : Define the thresholds for alerts such as 80%, 90% and 100% of the budgeted amount.
Configure Notifications : Enter the email addresses or SNS topics to receive notifications when the thresholds are exceeded.
Step 3 :- Review and Create
Review Details : Review the budget details and alert configurations.
Create Budget : Click the "Create budget" button to save your budget.
Cost Optimization Strategies
Right-Sizing Resources
Right-sizing involves matching the instance types and sizes to your actual workload requirements. AWS provides tools like AWS Compute Optimizer to recommend optimal instance types based on your usage patterns.
Example :- Using AWS Compute Optimizer
Access Compute Optimizer : Navigate to the AWS Management Console and select AWS Compute Optimizer.
View Recommendations : Review the recommendations for EC2 instances including instance types and sizes.
Implement Recommendations : Modify your instances based on the recommendations to optimize costs.
Using Reserved Instances and Savings Plans
Reserved Instances (RIs) and Savings Plans offer significant discounts compared to On-Demand pricing. By committing to a certain usage level you can save up to 72% on your AWS costs.
Example :- Purchasing Reserved Instances
Access EC2 Management Console : Navigate to the AWS Management Console and select EC2.
Purchase RIs : Click on "Reserved Instances" and select "Purchase Reserved Instances".
Select RI Options : Choose the instance type, term and payment options that match your usage patterns.
Leveraging Spot Instances
Spot Instances allow you to bid on unused EC2 capacity at a lower price. They are ideal for fault-tolerant and flexible applications such as batch processing and data analysis.
Example :- Using Spot Instances
Create Spot Instances : Navigate to the AWS Management Console and select EC2.
Launch Spot Instances : Click on "Spot Requests" and create a new Spot Instance request.
Specify Bid Price : Enter the maximum price you're willing to pay and configure the instance details.
Automating Cost Management
Automate your cost management tasks using AWS Lambda and AWS Step Functions. For example you can create a Lambda function to stop idle instances and trigger it using a CloudWatch event.
Example :- Stopping Idle Instances
Create a Lambda Function : Navigate to the AWS Management Console and select Lambda.
Write the Function Code : Use the following Python code to stop idle instances...
import boto3
def lambda_handler(event, context):
ec2 = boto3.client('ec2')
instances = ec2.describe_instances(Filters=[{'Name': 'instance-state-name', 'Values': ['running']}])
for reservation in instances['Reservations']:
for instance in reservation['Instances']:
# Check if the instance is idle (no network activity for a specific period)
if is_idle(instance['InstanceId']):
ec2.stop_instances(InstanceIds=[instance['InstanceId']])
print(f"Stopped instance: {instance['InstanceId']}")
def is_idle(instance_id):
# Implement logic to check if the instance is idle
return True
- Create a CloudWatch Event : Configure a CloudWatch event to trigger the Lambda function on a schedule (e.g. daily).
Monitoring and Reporting
Regularly monitor your AWS costs and usage using AWS Cost Explorer and AWS Budgets. Set up automated reports and alerts to stay informed about your spending.
Example :- Setting Up a Cost and Usage Report
Access Cost and Usage Reports : Navigate to the AWS Management Console and select the Billing and Cost Management Dashboard.
Create a Report : Click on "Cost and Usage Reports" and create a new report.
Configure Report Details : Define the report name, time granularity (e.g. daily) and delivery options (e.g. Amazon S3).
Conclusion
Effective cost management is essential for maximizing the value of your AWS investment. By understanding AWS billing, using cost management tools, setting budgets and implementing cost optimization strategies you can control your cloud spending and make informed decisions about your infrastructure. AWS provides a robust set of tools and services to help you achieve these goals ensuring that you can focus on building and scaling your applications without worrying about unexpected costs.
Stay tuned for more insights in our upcoming blog posts.
Let's connect and grow on LinkedIn :Click Here
Let's connect and grow on Twitter :Click Here
Happy Cloud Computing!!!
Happy Reading!!!
Sudha Yadav
Subscribe to my newsletter
Read articles from Sudha Yadav directly inside your inbox. Subscribe to the newsletter, and don't miss out.
Written by

Sudha Yadav
Sudha Yadav
🚀 Hi everyone! I'm Sudha Yadav, a DevOps engineer with a big passion for all things DevOps. I've knowledge and worked on some cool projects and I can't wait to share what I'm learning with you all! 🛠️ Here's what's in my toolbox: Linux Github Docker Kubernetes Jenkins AWS Python Prometheus Grafana Ansible Terraform Join me as we explore AWS DevOps together. Let's learn and grow together in this ever-changing field! 🤝 Feel free to connect with me for: Sharing experiences Friendly chats Learning together Follow my journey on Twitter and LinkedIn for daily updates. Let's dive into the world of DevOps together! 🚀 #DevOps #AWS #DevOpsJourney #90DaysOfDevOps