Day 7 Task: Understanding Package Manager and Systemctl
 Khushbu Koradiya
Khushbu Koradiya
What is a Package Manager in Linux?
In simpler words, a package manager is a tool that allows users to install, remove, upgrade, configure, and manage software packages on an operating system. The package manager can be a graphical application like a software center or a command line tool like apt-get or pacman.
What is a Package?
A package is usually referred to as an application but it could be a GUI application, command line tool, or a software library (required by other software programs). A package is collection of files, including executables, libraries, configuration files, and metadata, bundled together for easy distribution and installation. It contains all the necessary components for a software application to function correctly.
Different Kinds of Package Managers
Package managers differ based on the packaging system but the same packaging system may have more than one package manager.
For example, RPM has Yum and DNF package managers. For DEB, you have apt-get, aptitude command line-based package managers.
The choice of package manager depends on the Linux distribution:
Debian Package (.deb):
Used by Debian, Ubuntu, and their derivatives.
Packages contain the software, dependencies, and metadata in a single file.
Examples:
dpkg,apt
RPM (Red Hat Package Manager):
Used by Red Hat, Fedora, CentOS, and other RPM-based distributions.
Packages are compressed archives with metadata and dependencies.
Examples:
rpm,yum,dnf
Based on Functionality and Philosophy
Low-Level Package Managers:
Handle basic package installation, removal, and querying.
Examples:
dpkg,rpm
High-Level Package Managers:
Build on top of low-level package managers to provide advanced features like dependency resolution, package updates, and configuration management.
Examples:
apt,yum,pacman
Source-Based Package Managers:
Manage packages from source code, allowing customization and compilation.
Examples:
portage(Gentoo),emerge(Gentoo)
Other Notable Package Managers
Pacman: Used by Arch Linux, focusing on simplicity and efficiency.
Zypper: Used by openSUSE, offering advanced features like package patching and dependency resolution.
Nix: Functional package manager based on immutable snapshots.
Flatpak: Application sandboxing and distribution platform.
Snap: Containerized package format for Ubuntu and other distributions.
Key Considerations
Package format: Different package managers handle different package formats.
Dependency resolution: How the package manager handles dependencies between packages.
Repository management: How packages are obtained and updated.
User interface: Command-line or graphical tools available.
Common Package Manager Functions
Installation: Installs software packages from repositories or local files.
Removal: Uninstalls software packages and their dependencies.
Updating: Upgrades installed packages to newer versions.
Querying: Provides information about installed packages, dependencies, and available packages.
Dependency resolution: Automatically handles dependencies between packages.
To check if an RPM package is available, use:
rpm -q package_nameTo list all installed RPM packages, use:
rpm -qaTo see the installed or available packages
yum listTo see the list of repo available on the system
yum repolist
Example: Installing Docker and Jenkins
To install Docker and Jenkins on a Debian-based system using apt:
sudo apt update
sudo apt install docker.io jenkins
Tasks
- Install Docker and Jenkins:
Install Docker and Jenkins on your system from your terminal using package managers.
Step 1 — Installing Docker
First, update your existing list of packages:
sudo apt updateNext, install a few prerequisite packages which let
aptuse packages over HTTPS:sudo apt install apt-transport-https ca-certificates curl software-properties-commonadd the GPG key for the official Docker repository to your system:
curl -fsSL https://download.docker.com/linux/ubuntu/gpg | sudo apt-key add -Add the Docker repository to APT sources:
sudo add-apt-repository "deb [arch=amd64] https://download.docker.com/linux/ubuntu focal stable"This will also update our package database with the Docker packages from the newly added repo.
Make sure you are about to install from the Docker repo instead of the default Ubuntu repo:
apt-cache policy docker-ceYou’ll see output like this, although the version number for Docker may be different: Output of apt-cache policy docker-ce
docker-ce: Installed: (none) Candidate: 5:19.03.9~3-0~ubuntu-focal Version table: 5:19.03.9~3-0~ubuntu-focal 500 500 https://download.docker.com/linux/ubuntu focal/stable amd64 PackagesNotice that
docker-ceis not installed, but the candidate for installation is from the Docker repository for Ubuntu 20.04 (focal). Finally, install Docker:sudo apt install docker-ceIf you want to avoid typing
sudowhenever you run thedockercommand, add your username to thedockergroup:sudo usermod -aG docker ${USER}Step-1 Install Java for Jenkins
Update your system and Install java and after that validate Installation
sudo apt update sudo apt install openjdk-21-jre java -versionStep-2 Install Jenkins
The commands you provided are used to add the Jenkins repository and its GPG key to your system, specifically for Debian-based Linux distributions.
- Add Jenkins GPG Key:
wget -q -O - https://pkg.jenkins.io/debian/jenkins-ci.org.key | sudo apt-key add -
wget: This command is used to retrieve content from the specified URL.-q: This option stands for "quiet," which means thatwgetwill not produce any output except for errors.-O -: This option specifies where to write the downloaded content. In this case, it writes to the standard output (-).https://pkg.jenkins.io/debian/jenkins-ci.org.key: This is the URL of the Jenkins GPG key.
2. Add Jenkins Repository to APT Sources:
echo "deb http://pkg.jenkins.io/debian-stable binary/" | sudo tee -a /etc/apt/sources.list.d/jenkins.list
echo "debhttp://pkg.jenkins.io/debian-stablebinary/": This echoes the repository information to the console.| sudo tee -a /etc/apt/sources.list.d/jenkins.list: Theteecommand is used to write the echoed content to a file. Here, it appends (-aoption) the content of the/etc/apt/sources.list.d/jenkins.listfile. This file is typically used to store additional APT repositories.
3. Setting up your system to install Jenkins.
sudo apt-get update
sudo apt-get install jenkins
Step-3 Start Jenkins
sudo systemctl enable jenkins #Enable Jenkins (to start on boot)
sudo systemctl start jenkins #Start Jenkins (immediately)
sudo systemctl status jenkins #Check Jenkins Service Status
sudo service jenkins start #To start Jenkins
Openyour web browser and enter the following URL in the address bar:
http://localhost:8080
sudo service jenkins stop #To stop Jenkins
sudo service jenkins restart #To restart Jenkins
2.Write a Blog or Article:
Write a small blog or article on how to install these tools using package managers on Ubuntu and CentOS.
Task
Using Systemctl and Systemd
- Setting up your system to install Jenkins:
sudo apt-get update
sudo apt-get install jenkins
- Starting Jenkins:
sudo systemctl enable jenkins # Enable Jenkins to start on boot
sudo systemctl start jenkins # Start Jenkins immediately
sudo systemctl status jenkins # Check Jenkins service status
sudo service jenkins start # Start Jenkins
- Accessing Jenkins:
Open your web browser and enter the following URL in the address bar:
http://localhost:8080
- Stopping Jenkins:
sudo service jenkins stop # Stop Jenkins
sudo service jenkins restart # Restart Jenkins
Systemctl and Systemd
Systemctl is used to examine and control the state of the “systemd” systemand servicemanager. Systemd is a system and service manager for Unix-like operating systems (most distributions, but not all).
Systemd
Systemd is asuite of tools and libraries for managing system resources and processes in Linux-based operatingsystems. It replaced the traditional SysVinit system and offers a more robust and efficient way to manage services, devices, andother system components.
systemctl
systemctl is the command-line tool used to interact with Systemd. It provides a comprehensive interface for controlling and querying the state of systemd units
systemctl vs. service:
systemctlis the recommended tool for managing servicesin modern systems.serviceis an older tool that might be available for compatibility.
Common systemctl Commands
systemctl start <service>: Starts a service.systemctl stop <service>: Stops a service.systemctl restart <service>: Restarts a service.systemctl status <service>: Displays the status of a service.systemctl enable <service>: Enables a service to start at boot.systemctldisable <service>: Disables a service from starting at boot.
systemctl list-units: Lists all available units (services, sockets, mounts, etc.).
Task
Check Docker Service Status:
Check the status of the Docker service on your system (ensure you have completed the installationtasks above).
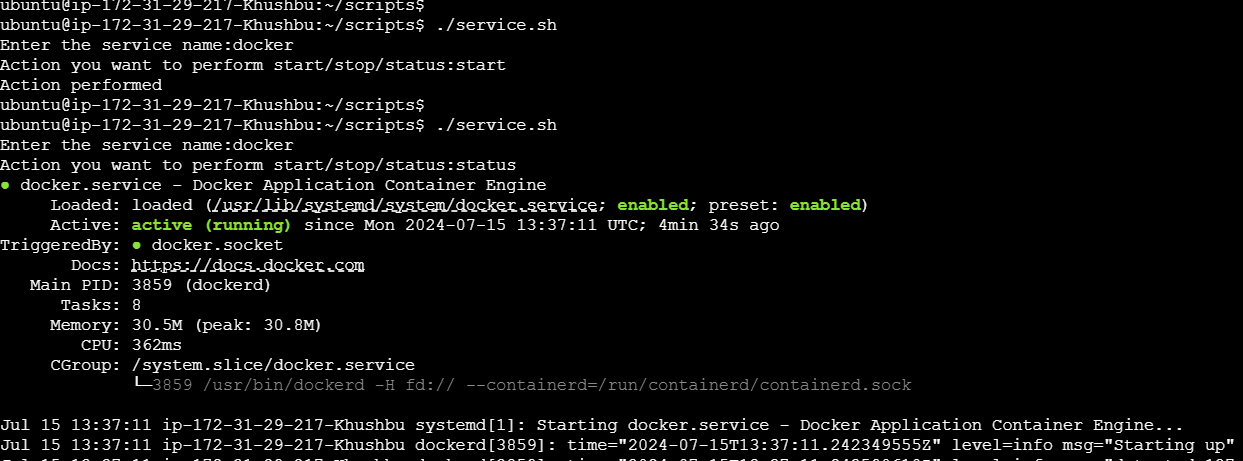
Manage Jenkins Service:
- Stop the Jenkins service and post before and after screenshots.
Read About Systemctl vs.Service:
Example:
systemctl status dockervs.service docker status.Systemctl and service are both commands used to manage services in Linux systems, but they operate within different init systems. Understanding their differences is crucial for effective system administration.
SysVinit vs. Systemd
SysVinit: The traditional initialization system in Linux, using scripts in
/etc/init.dto manage services.Systemd: A newer system and service manager that replaced SysVinit in many distributions, offering improved features and efficiency.
systemctl vs. service
systemctl:
Primarily used in systems with Systemd.
Provides a comprehensive interface for managing services, units, and other system components.
Offers advanced features like dependency handling, socket activation, and service grouping.
Operates on units defined in
/lib/systemd/systemor/etc/systemd/system.
service:
Primarily used in systems with SysVinit.
Provides basic functionality for starting, stopping, and checking the status of services.
Operates on scripts located in
/etc/init.d.Limited in features compared to systemctl.
Key Differences
| Feature | systemctl | service |
| Init system | Systemd | SysVinit |
| Functionality | Comprehensive service management | Basic service control |
| Dependency handling | Advanced | Limited |
| Configuration files | /lib/systemd/system | /etc/init.d |
| Additional features | Socket activation, timers, mounts | Limited |
sudo systemctl status docker | sudo service docker start |
When to Use Which
Modern systems with Systemd: Use
systemctlfor complete control and advanced features.Older systems or compatibility: Use
serviceif Systemd is not available or for basic service management.
Additional Tasks
Automate Service Management:
Write a script to automate the starting and stopping of Docker and Jenkins services.
```sh ubuntu@ip-172-31-29-217-Khushbu:~/scripts$ cat service.sh #!/bin/bash
read -p "Enter the service name:" service read -p "Action you want to perform start/stop/status:" action
sudo systemctl $action $service
echo "Action performed" ubuntu@ip-172-31-29-217-Khushbu:~/scripts$ ```
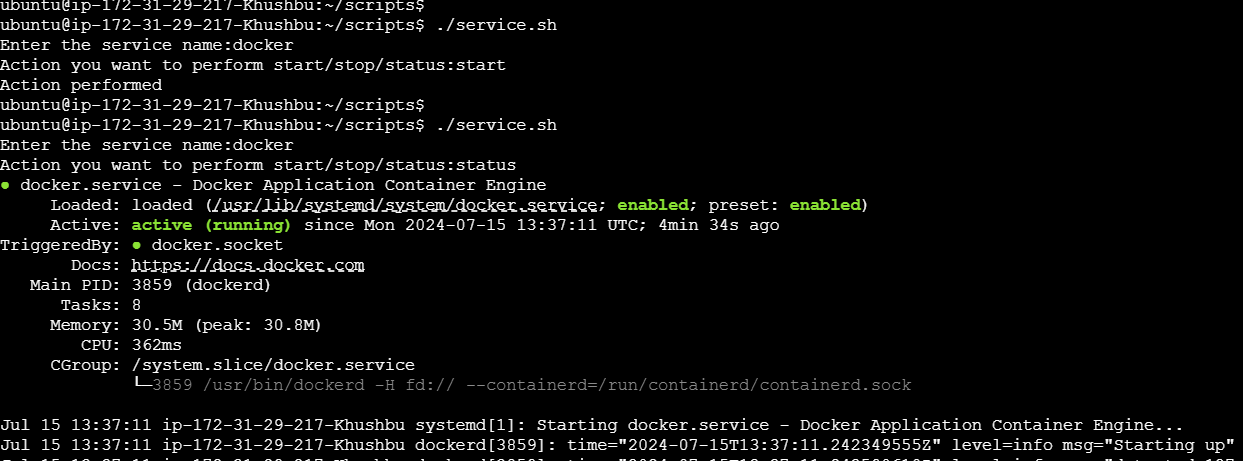
Enable and Disable Services:
Use systemctl to enable Docker to start on boot and disable Jenkins from starting on boot.
systemctl enable dockersystemctl stop jenkins
Analyze Logs:
Use journalctl to analyze the logs of the Docker and Jenkins services. Post your findings.
Docker log:
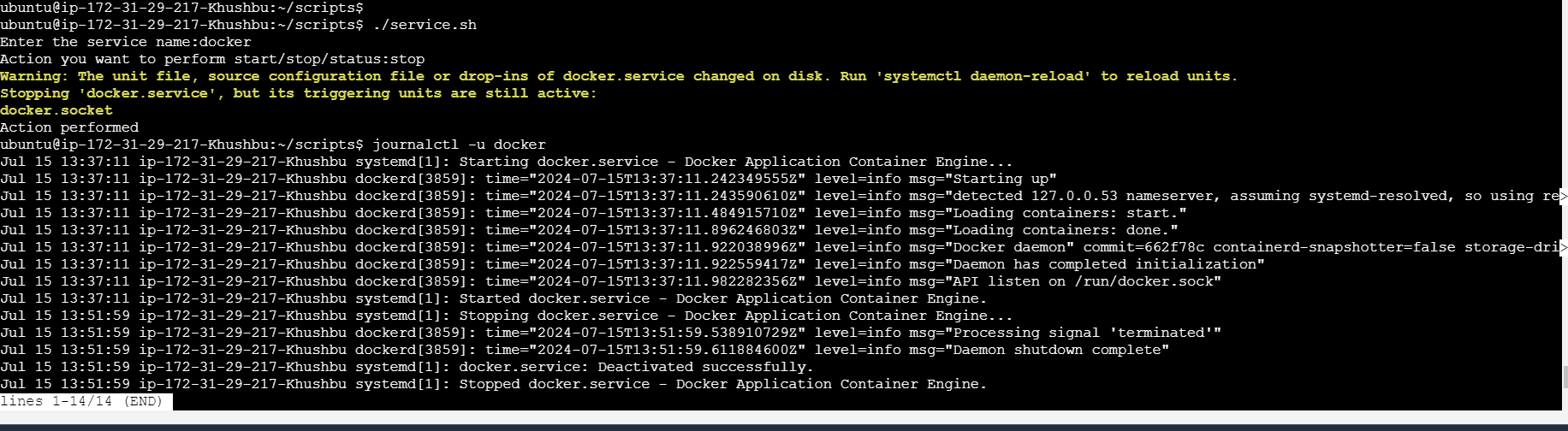
Subscribe to my newsletter
Read articles from Khushbu Koradiya directly inside your inbox. Subscribe to the newsletter, and don't miss out.
Written by
