Backup and Restore Failures
 Lalitkumar Waghulkar
Lalitkumar Waghulkar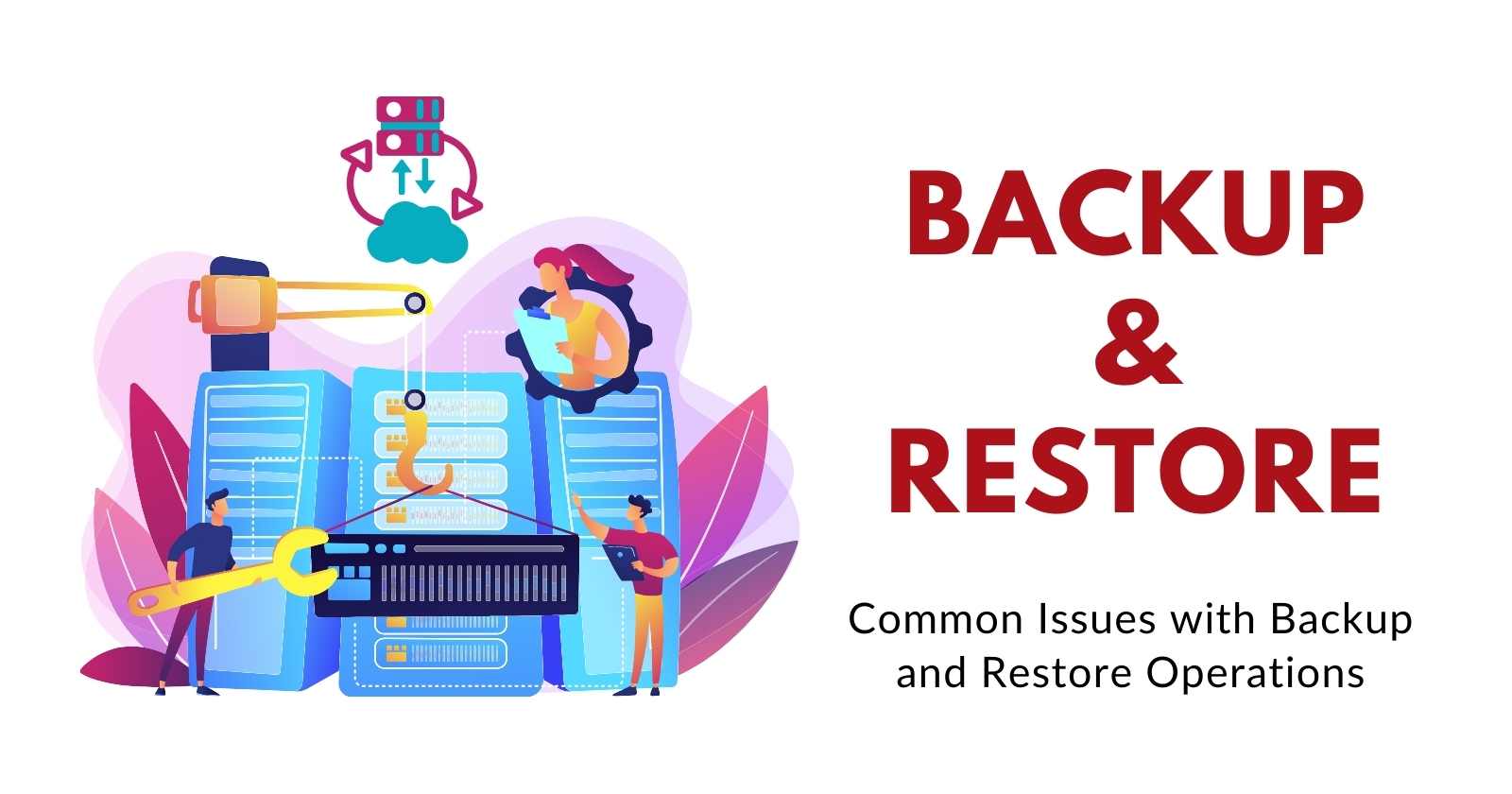
Backing up and restoring data is critical to managing a website or application. However, backup and restore failures can occur due to various reasons such as server errors, corrupted files, or insufficient permissions.
Let's explore how to identify common causes of these failures and provide step-by-step solutions using cPanel-WHM on a Linux server.
Common Causes of Backup and Restore Failures
Insufficient Disk Space
File Permission Issues
Corrupted Backup Files
Timeout Errors
Misconfigured Backup Settings
Step-by-Step Solutions to Resolve Backup and Restore Failures
1. Check Disk Space
Ensure Sufficient Disk Space:
Check available disk space using the following command:
df -hIf the disk is full, free up space by deleting unnecessary files or expanding the disk capacity.
2. Verify File Permissions
Check File and Directory Permissions:
Verify that the backup directory has the correct permissions:
ls -ld /backup/directory/pathSet the correct permissions if needed:
chmod 755 /backup/directory/path chown user:user /backup/directory/path
3. Check for Corrupted Backup Files
Verify Backup File Integrity:
Use
md5sumorsha256sumto verify the integrity of the backup file:md5sum /backup/directory/path/backupfile.tar.gz sha256sum /backup/directory/path/backupfile.tar.gzCompare the output with the original checksum to ensure the file is not corrupted.
4. Resolve Timeout Errors
Increase Timeout Settings:
Edit the PHP configuration file to increase the
max_execution_timeandmax_input_time:sudo nano /etc/php.iniAdjust the following settings:
max_execution_time = 300 max_input_time = 300Restart the web server to apply the changes:
sudo systemctl restart httpd
5. Verify Backup Configuration
Check Backup Settings in cPanel-WHM:
Log in to cPanel-WHM.
Navigate to
Home>Backup>Backup Configuration.Ensure that the backup settings are correctly configured, including the backup directory, retention period, and backup type.
6. Restore from Backup
Restore Backup Using cPanel-WHM:
Log in to cPanel-WHM.
Navigate to
Home>Backup>Restore a Full Backup/cpmove File.Select the backup file you want to restore and follow the on-screen instructions.
Handling backup and restore failures in cPanel-WHM involves identifying the root cause, whether it's disk space issues, file permission errors, corrupted files, timeout settings, or misconfigured backup settings. By systematically checking and resolving these common issues, you can ensure a smooth backup and restore process, protecting your data and minimizing downtime.
For further assistance or more detailed troubleshooting, please consult our Technical support team.
Subscribe to my newsletter
Read articles from Lalitkumar Waghulkar directly inside your inbox. Subscribe to the newsletter, and don't miss out.
Written by

Lalitkumar Waghulkar
Lalitkumar Waghulkar
Passionate tech enthusiast and blogger with a flair for creative ideas, business, and marketing. With over 8+ years of experience in technical solutions, social media marketing, design, management, and negotiation, I excel in developing innovative strategies and driving organizational success. As an innovative thinker, I thrive on recommending new technical services, revolutionizing current offerings, and exploring new market approaches to foster growth and efficiency.