Getting Started with Power BI: A Beginner's Guide
 Kratika Saraswat
Kratika Saraswat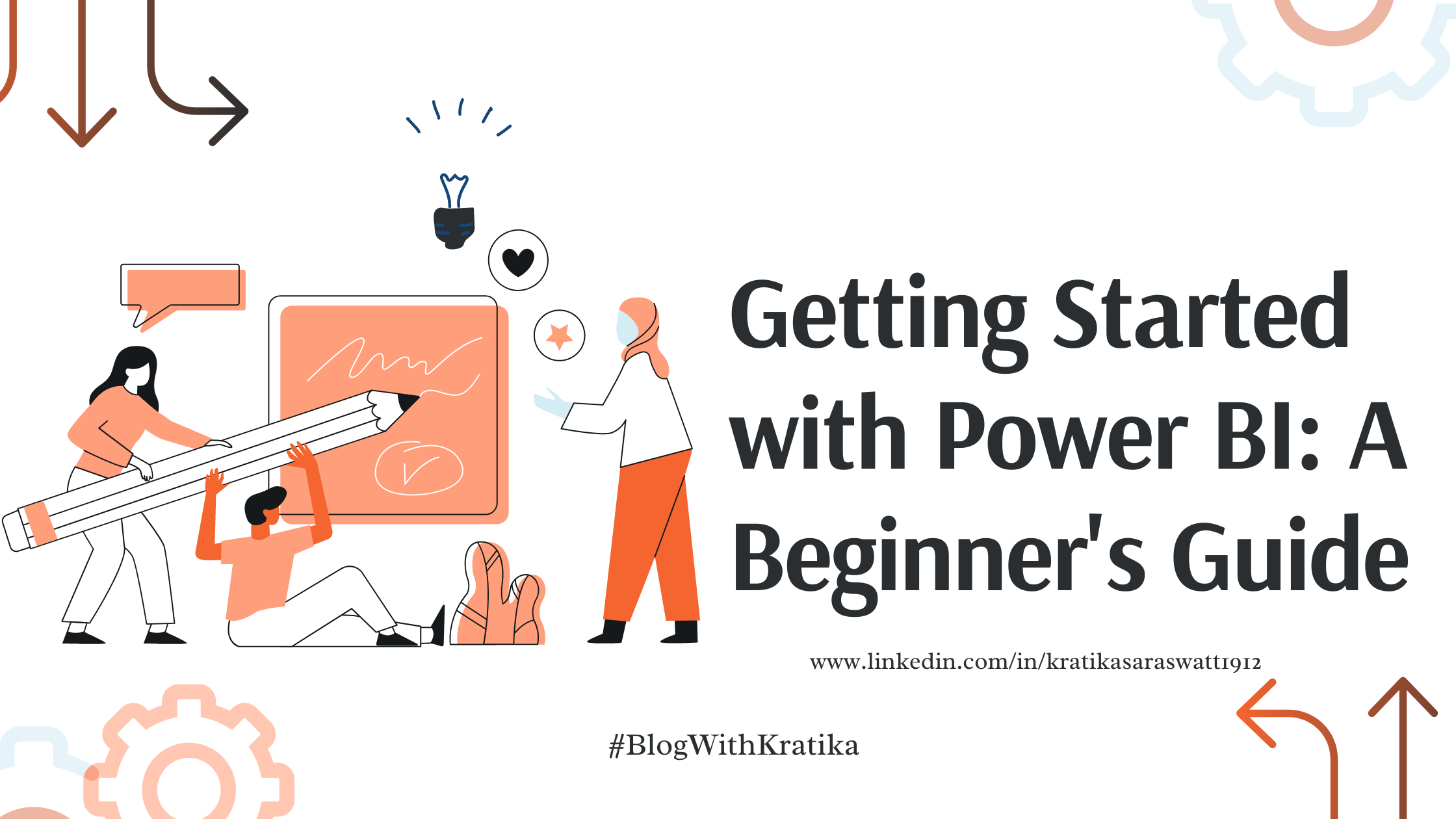
In the modern business landscape, data is king. Being able to visualize and analyze data efficiently can provide significant advantages, allowing for better decision-making and strategic planning. Microsoft Power BI is a powerful tool that enables users to transform raw data into insightful visualizations. This beginner's guide will help you get started with Power BI, covering the basics and guiding you through your first steps in data visualization.

What is Power BI?
Power BI is a suite of business analytics tools by Microsoft designed to help you analyze data and share insights. It allows you to:
Connect to various data sources.
Transform and model your data.
Create visual reports and dashboards.
Share insights with others in your organization.
Setting Up Power BI
Download and Install Power BI Desktop
Go to the Power BI website.
Click on “Download Free” to get Power BI Desktop.
Follow the installation instructions.
Sign Up for Power BI Service
Go to the Power BI Service.
Sign up using your work email address.
Connecting to Data Sources
Launch Power BI Desktop
- Open Power BI Desktop on your computer.
Get Data
Click on the "Home" tab.
Select “Get Data” to see a list of available data sources.
Choose your data source (e.g., Excel, SQL Server, web data) and click “Connect.”
Load Data
Follow the prompts to connect to your chosen data source.
Preview your data and click “Load” to import it into Power BI.
Data Transformation
Open Power Query Editor
- Click on “Transform Data” to open the Power Query Editor.
Clean and Shape Data
Use the Power Query Editor to clean and shape your data.
Perform tasks like removing duplicates, filtering rows, and changing data types.
Apply transformations and click “Close & Apply.”
Creating Visualizations
Understand the Interface
Familiarize yourself with the Power BI Desktop interface, which includes:
Fields Pane: Lists all your data fields.
Visualizations Pane: Contains various visualization options.
Canvas: The area where you create your visualizations.
Create Your First Visualization
Drag a data field from the Fields pane to the Canvas.
Choose a visualization type from the Visualizations pane (e.g., bar chart, pie chart, line chart).
Customize Visuals
Use the Visualizations pane to customize your visuals.
Adjust settings like colors, data labels, and titles.
Add More Visuals
Repeat the process to add more visuals to your report.
Arrange and resize them on the Canvas as needed.
Building Dashboards
Publish Your Report
- Click “File” and select “Publish” to upload your report to the Power BI Service.
Create a Dashboard
In the Power BI Service, navigate to your report.
Pin visualizations to a new or existing dashboard.
Customize Your Dashboard
Rearrange and resize tiles on your dashboard.
Add additional elements like text boxes and images.
Sharing and Collaboration
Share Your Dashboard
Click the “Share” button on your dashboard.
Enter the email addresses of the people you want to share with and set permissions.
Collaborate with Colleagues
- Use workspaces in the Power BI Service to collaborate on reports and dashboards with your team.
Learning Resources
Power BI Documentation
- Explore the official Power BI documentation for detailed guides and tutorials.
Community and Forums
- Join the Power BI Community to ask questions and share knowledge.
Online Courses
- Take online courses on platforms like Coursera, Udemy, or LinkedIn Learning to deepen your Power BI skills.
Conclusion
Getting started with Power BI may seem daunting at first, but with this beginner's guide, you now have the foundation to begin your data analysis journey. From connecting to data sources and transforming data to creating visualizations and building dashboards, each step brings you closer to unlocking valuable insights. Keep exploring and experimenting with Power BI's features, and soon you'll be creating powerful, data-driven reports that can drive meaningful business decisions.
Subscribe to my newsletter
Read articles from Kratika Saraswat directly inside your inbox. Subscribe to the newsletter, and don't miss out.
Written by
