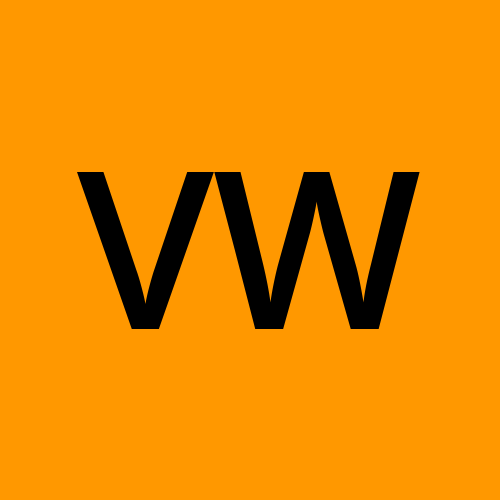SFTP on Ubuntu-24.04
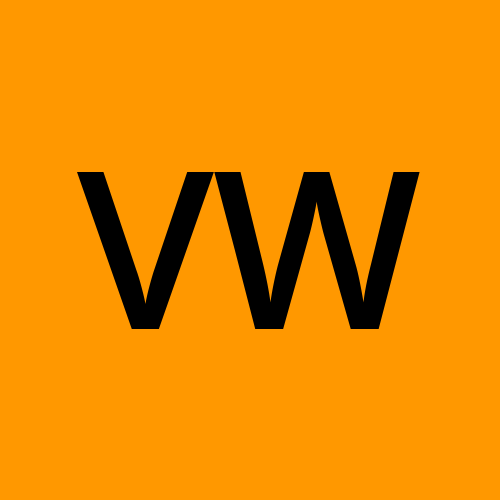 vignesh waran
vignesh waranStep 1: Install OpenSSH-server & SSH
Install OpenSSH server and SSH client packages.
sudo apt install openssh-server $ sudo apt install ssh
Explanation:
openssh-server: Installs the OpenSSH server package, which is required to accept incoming SSH and SFTP connections.ssh: Installs the SSH client package, useful for connecting to remote servers securely.
Step 2: Create SFTP user account
Create a dedicated user account for SFTP access.
sudo adduser sftp_user
Explanation:
adduser sftp_user: Creates a new user namedsftp_useron the system. You will be prompted to set a password and additional user details during the creation process.
Step 3: Creating a Directory for File Transfers
Create necessary directories and set appropriate permissions.
sudo mkdir -p /var/sftp/data sudo chown root:root /var/sftp/data sudo chmod 755 /var/sftp/data sudo chown sftp_user:sftp_user /var/sftp/data/
Explanation:
mkdir -p /var/sftp/data/: Creates a directory structure where/var/sftp/data/will be used to store SFTP user data.chown root:root /var/sftp: Sets ownership of/var/sftptoroot, ensuring only privileged users can modify this directory.chmod 755 /var/sftp: Sets permissions on/var/sftpto allow full access forrootand read/execute access for others.chown sftp_user:sftp_user /var/sftp/data/: Sets ownership of/var/sftp/data/tosftp_user, allowing the SFTP user to write files into this directory.
Step 4: sshd_config Settings
Configure SSH server to enable SFTP-only access for sftp_user.
sudo nano /etc/ssh/sshd_config
Edit /etc/ssh/sshd_config and add or modify the following directives:
Port <your_port_number> Match User sftp_user ForceCommand internal-sftp PasswordAuthentication yes ChrootDirectory /var/sftp/myfolder PermitTunnel no AllowAgentForwarding no AllowTcpForwarding no X11Forwarding no
Explanation:
Port <your_port_number>: Replace<your_port_number>with the desired port number for SFTP connections.Match User sftp_user: Specifies settings that apply only to thesftp_useruser.ForceCommand internal-sftp: Forces the use of the internal SFTP server, restricting the user to SFTP access only.PasswordAuthentication yes: Allows password authentication for SFTP login.ChrootDirectory /var/sftp/myfolder: Restricts the user to their home directory (/var/sftp/myfolder) for security purposes.PermitTunnel no,AllowAgentForwarding no,AllowTcpForwarding no,X11Forwarding no: Disables SSH tunneling and forwarding options that are not needed for SFTP.
Step 5: Restart SSH service
Apply the configuration changes by restarting the SSH service.
sudo systemctl restart sshd or sudo /etc/init.d/ssh restart
Explanation:
systemctl restart sshd: Restarts the SSH daemon (sshd), applying the changes made insshd_config.
Step 6: Open your SFTP port in AWS-EC2 security group
If you are using AWS EC2, open the SFTP port in the instance's security group.
Explanation:
- Navigate to your AWS EC2 console, find your instance, and modify the security group's inbound rules to allow traffic on the SFTP port (
<your_port_number>).
- Navigate to your AWS EC2 console, find your instance, and modify the security group's inbound rules to allow traffic on the SFTP port (
For detailed visual steps, refer to AWS EC2 Security Group Setup.
Step 7: Verifying the Configuration
Verify that SFTP is working correctly.
Terminal Verification:
Connect to the server via SFTP from a terminal:
sftp sftp_user@your_server_ip -P <your_port_number>Verify file transfers and functionality.
Third-Party Software:
Use tools like WinSCP to connect to your server via SFTP.
Ensure file transfers and directory access are functioning as expected.
Subscribe to my newsletter
Read articles from vignesh waran directly inside your inbox. Subscribe to the newsletter, and don't miss out.
Written by