How to Install Genymotion & VirtualBox on Parrot OS
 Christine Coomans
Christine Coomans
I’ve recently dived into the world of “hacking”. No, not the type of advanced hacking that you see in Watch Dogs or Mr. Robot, because I am a super noob/skiddie, and let’s be honest, cybersecurity is vast and difficult to get started in. So I thought, why don’t I document my progress or learning milestones by helping others with simple things whilst I climb the ranks from skiddie to “I now know how to not breakdown every time I use Burp Suite”. 😭

When you’re ready, grab your closest Red Bull and your favorite cool-guy shades, and let’s dive into this tutorial on how to install Genymotion & VirtualBox on Parrot OS.😎
First, let’s discuss why we would use Genymotion, and what VirtualBox is for. Genymotion is an Android emulator, meaning it emulates a mobile device via a VirtualBox (which allows us to run the Android OS on our operating systems). This emulation allows us to access real-time Android capabilities such as using the browser, downloading apps via the Play Store, or accessing the front/back camera — as we would with our actual device. We use device emulators for a variety of things, such as testing our Android apps that we made, or for android pen-testing. Now, a better method to test our apps is to use a rooted android device, and this requires a physical device, but that’s a tutorial on its own.
Now that we know what Genymotion and Virtualbox are used for, we can move on to the actual tutorial. Start up your Parrot OS system and open up your browser. Let’s first download Genymotion.
Genymotion Installation
First, we need to go to the Genymotion site and create an account. You need this account to be able to download and use Genymotion (obviously), so make sure you do that first. When you have done that, go to the following link and download the Linux (64-bit) version.
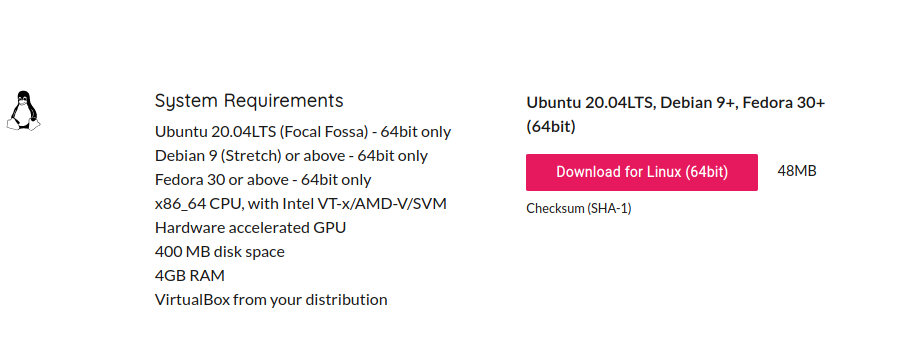
Once you have installed it, it will be in your Downloads folder. You can move this file to where you want Genymotion to install, but for this tutorial we will install it in our Downloads folder. Open up your terminal using CTRL + ALT + T (or ALT + T) and let’s cd into it.
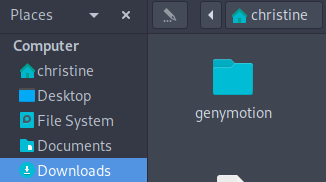

When we list all our files in our Downloads directory we can see that the Genymotion download file is there, but it is not accessible as we cannot execute it. Remember, if you start typing the name of a file and press TAB, it will autofill, so save time using this.

To change the file into an executable we use the command chmod +x and the filename. The chmod +x command adds x permission to a file or folder to change the file permission, thus making it executable.

Once we have changed it into an executable, we can now list all directories again and we can see that we have a new file that is now executable!

Let’s now install our Genymotion. To do this we simply say ./filename, which will be Genymotion. This will run the executable, and the installation will run.
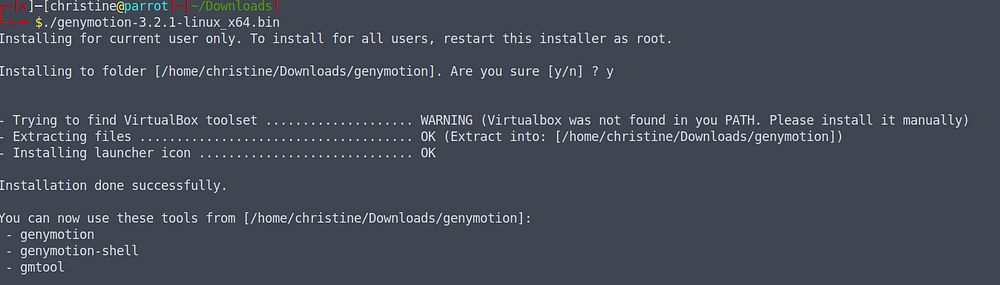
Now that Genymotion is installed, we can open it up in our Applications Menu underneath Programming. Click on it, and it will open, but oops, we get an error! This is where Virtbualbox comes in.
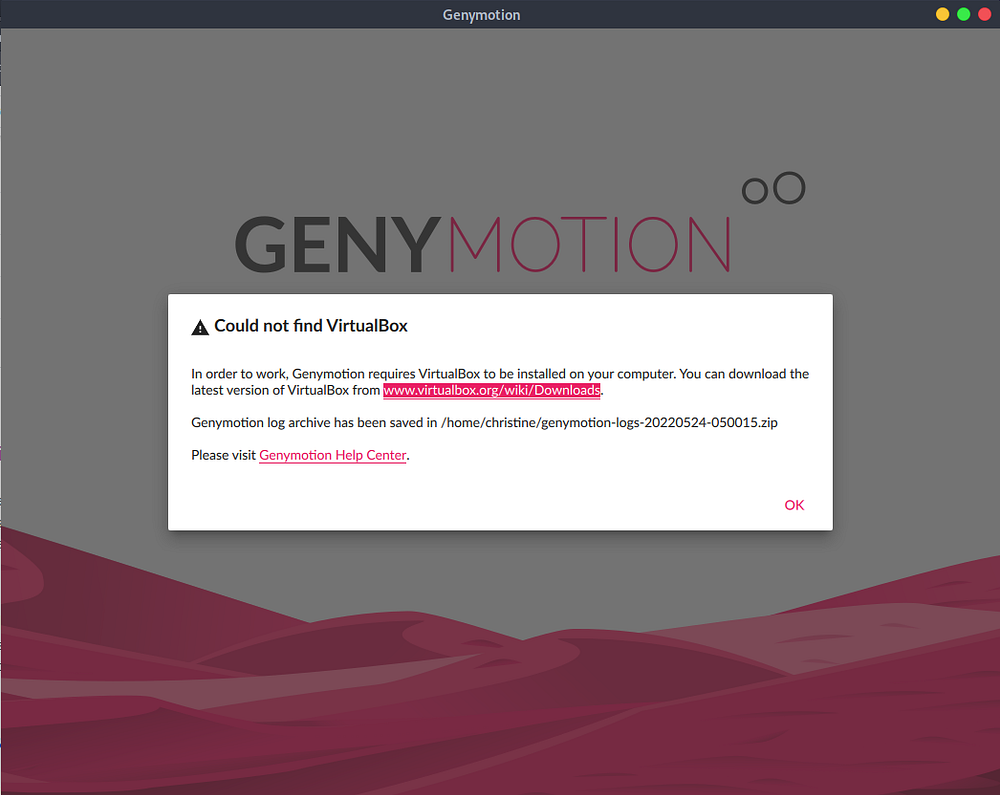
VirtualBox Installation
To be able to use Genymotion, we need to install VirtualBox. Go to the following link, and download the relevant VirtualBox. I installed the Debian 11 version.
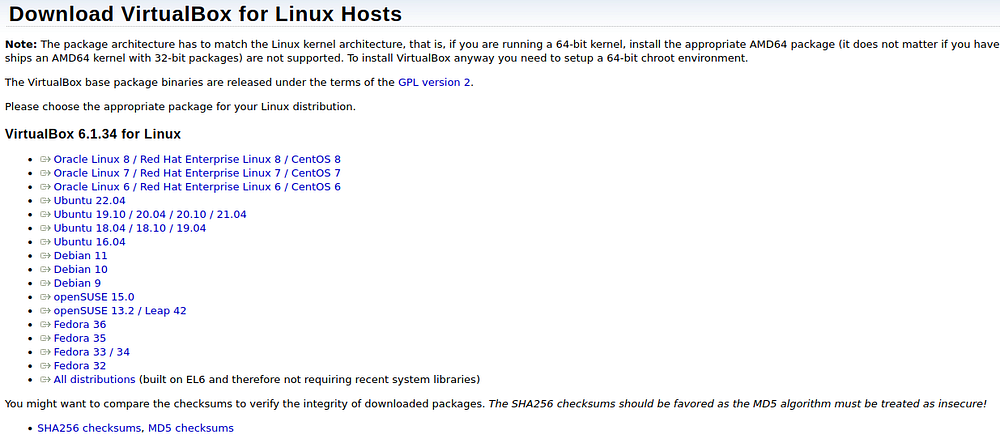
Once it is installed, we need to move it to our Downloads folder to make things easier. To do this, just click on the folder icon in your Download history, and from there on move it to your Downloads.
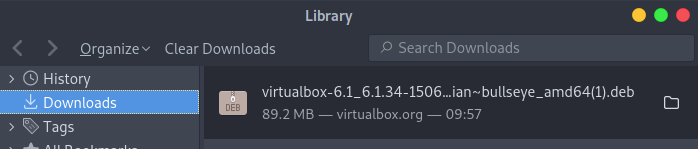
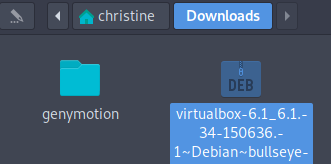
Next, open up a new terminal using CTRL + ALT + T, and then you need to cd into your Downloads folder, just as before. From there on you need to run the sudo apt-get update command as stated in the documentation.

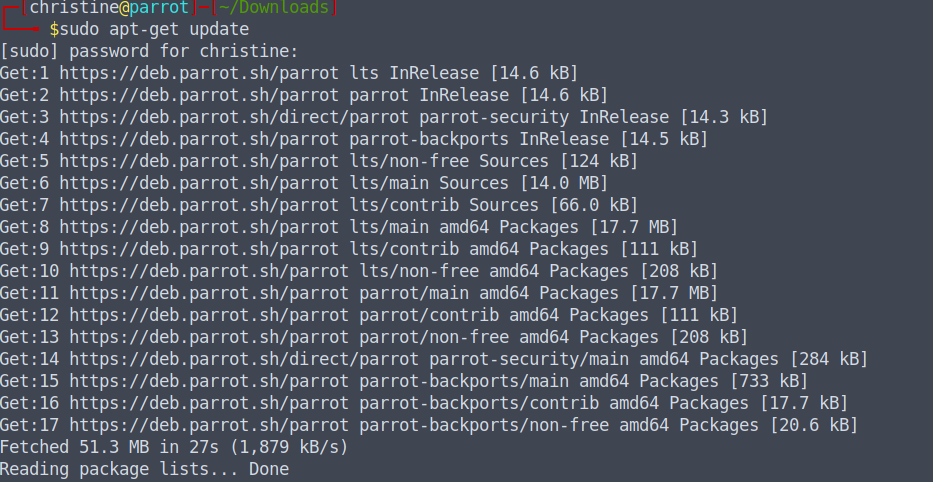
After you have run the update command, then we can install Virtualbox using the sudo apt install virtualbox command.
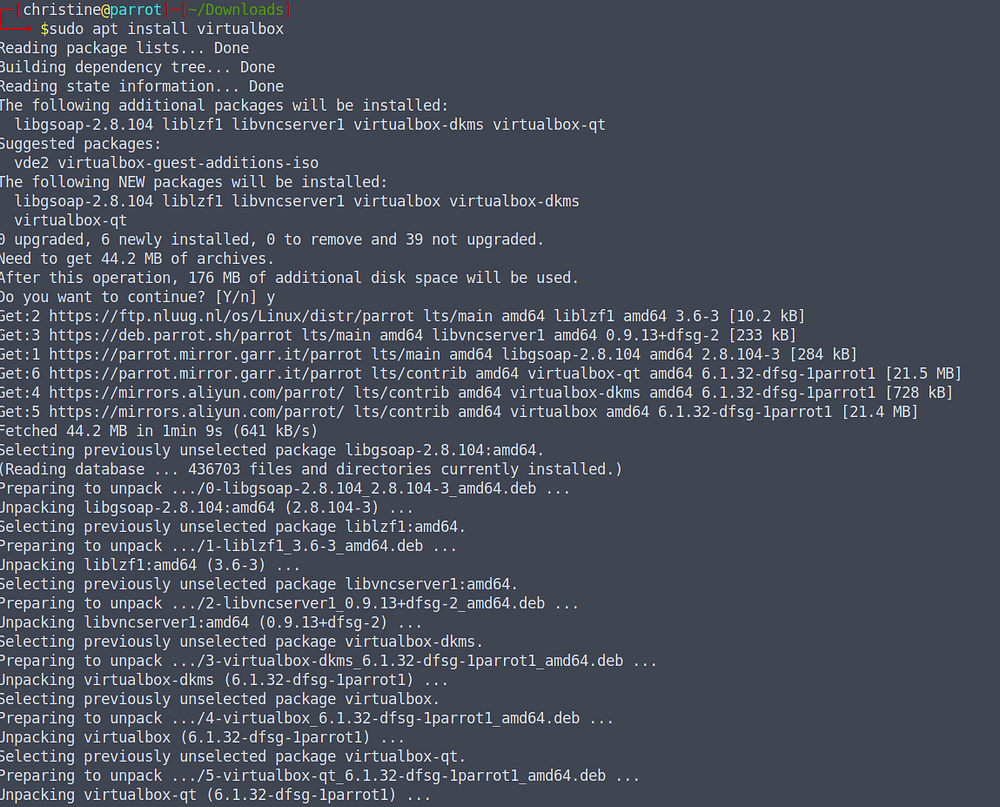
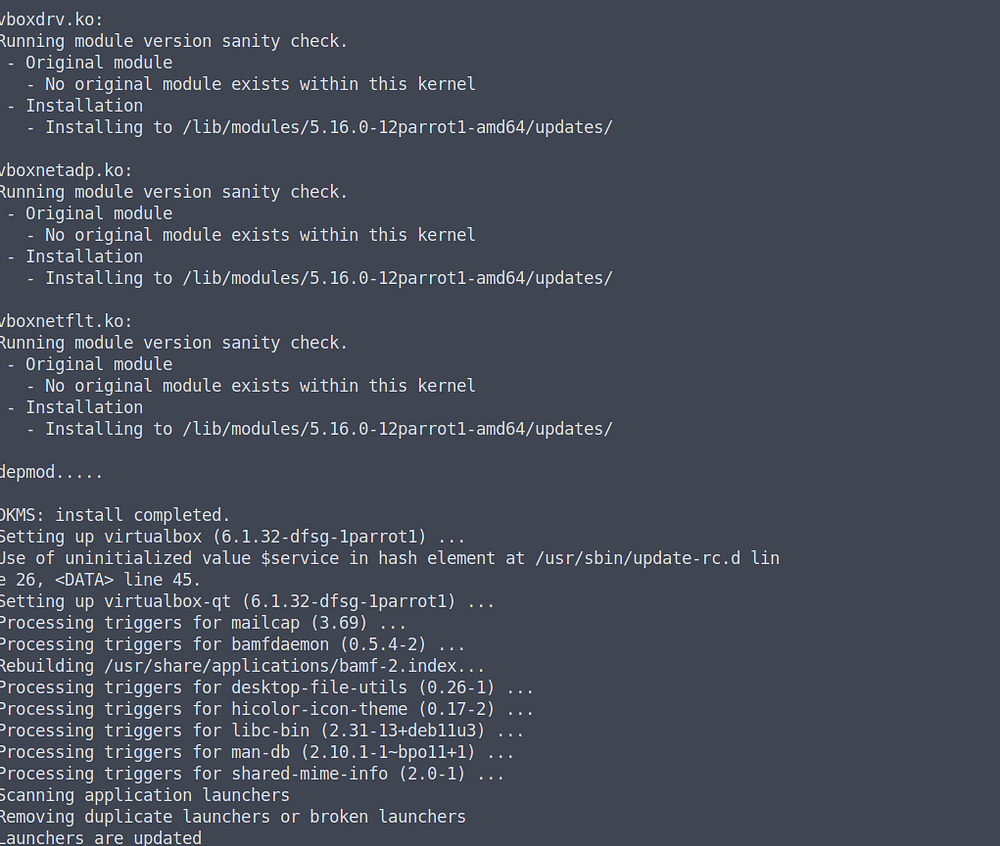
Voila, you have installed VirtualBox, and when we open up Genymotion again we can now see that it is working!
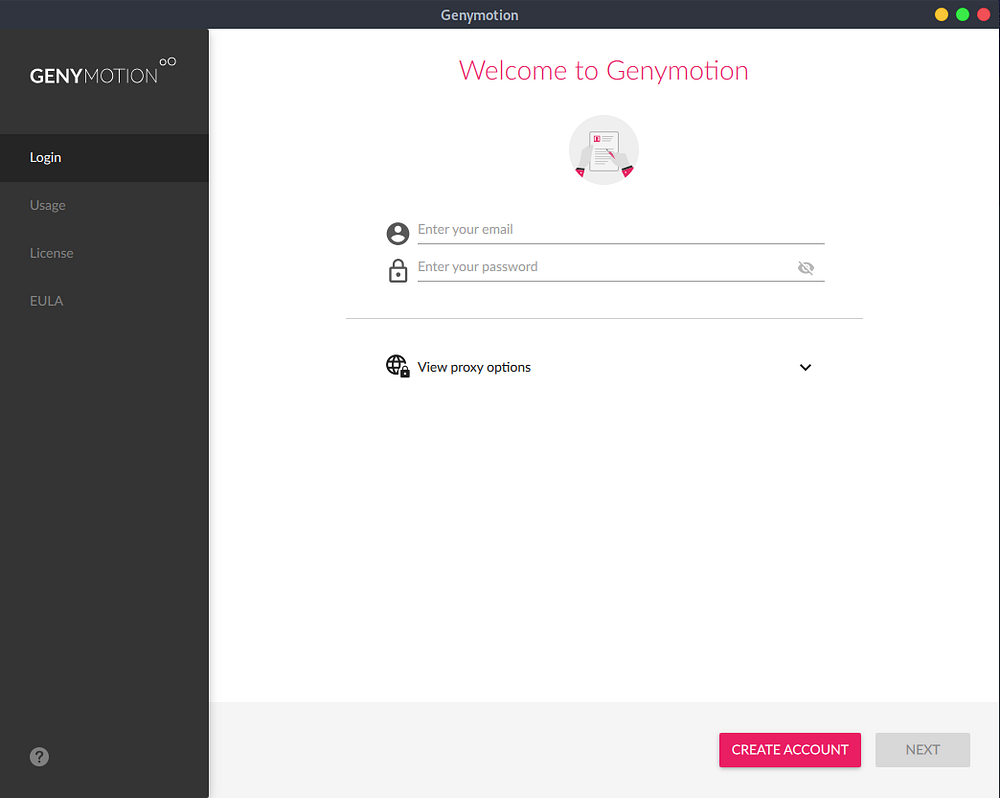
Genymotion Setup
Now that Genymotion and VirtualBox are installed, we can now sign in and get our first virtual device up and running.
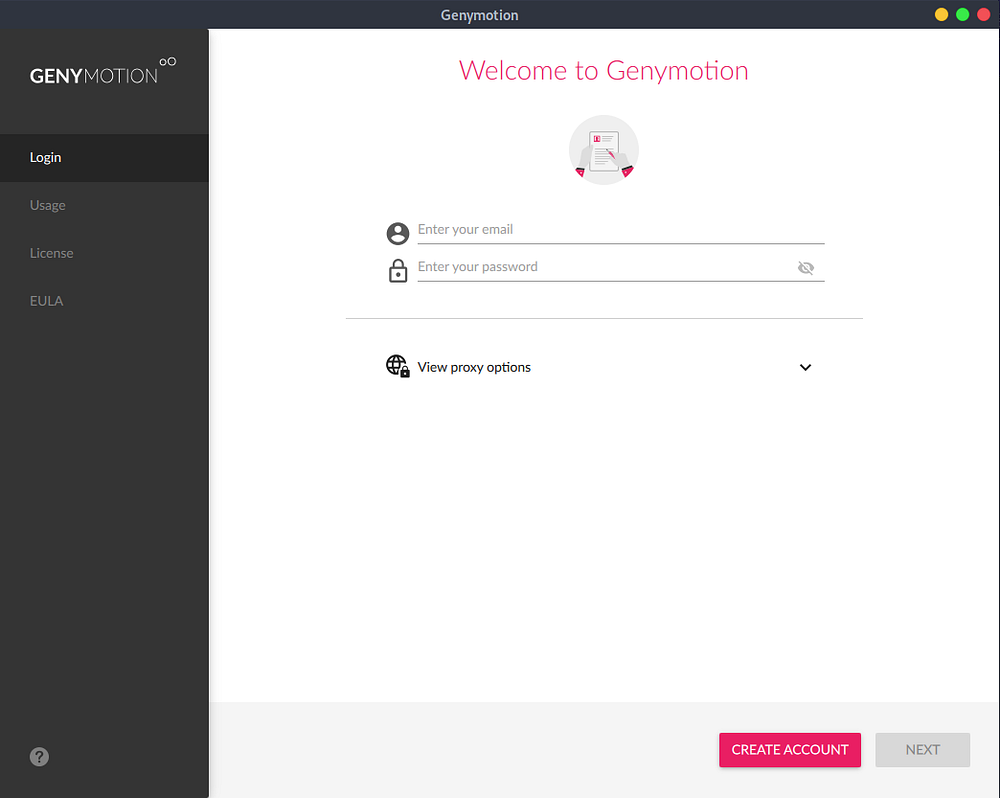
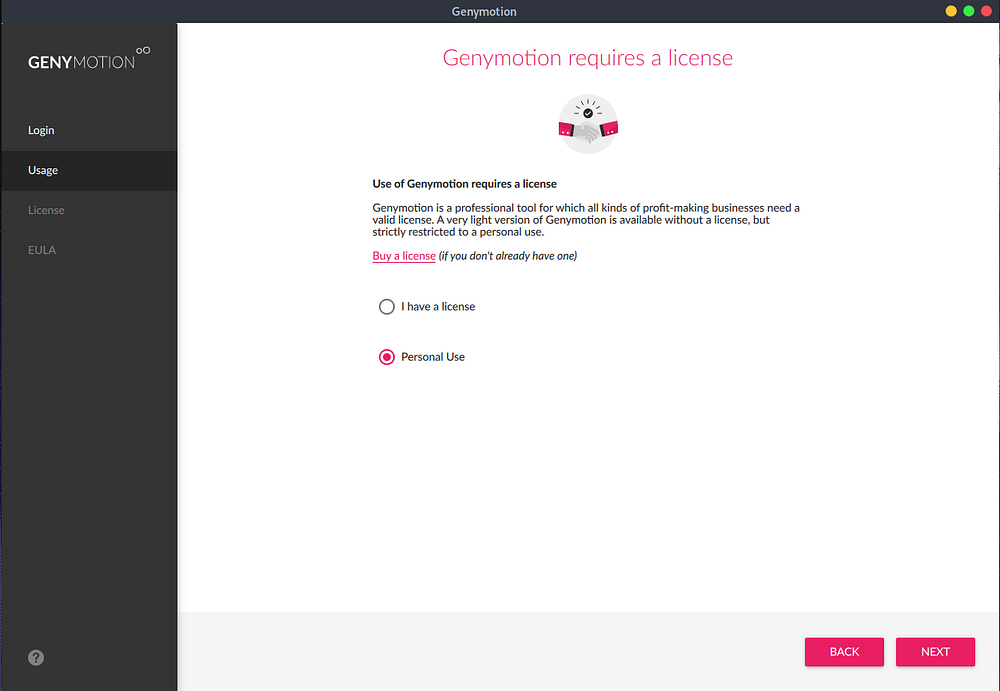
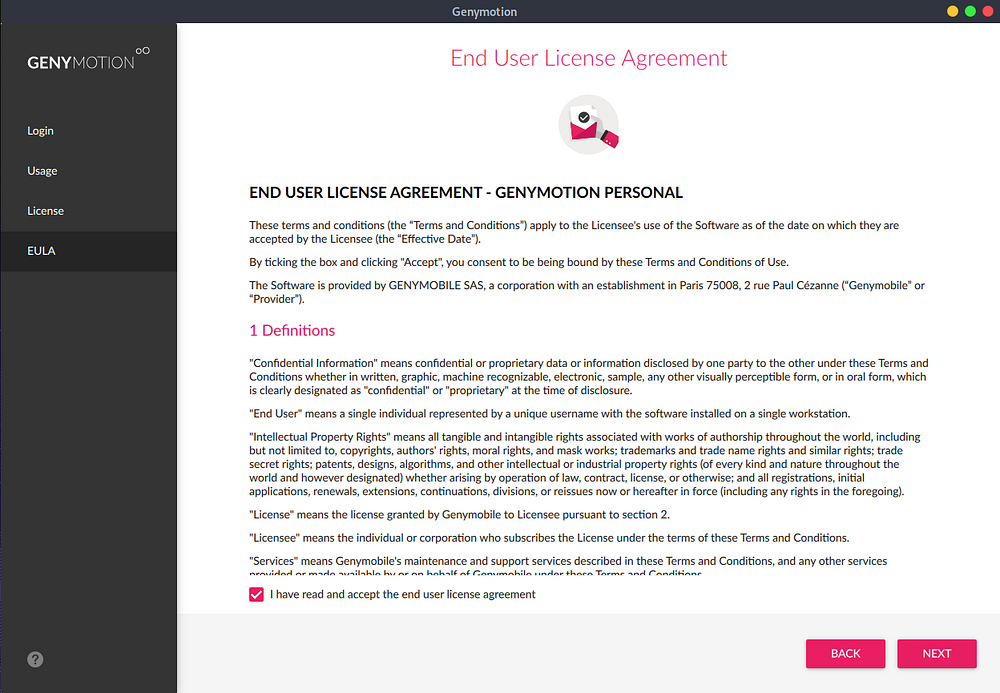
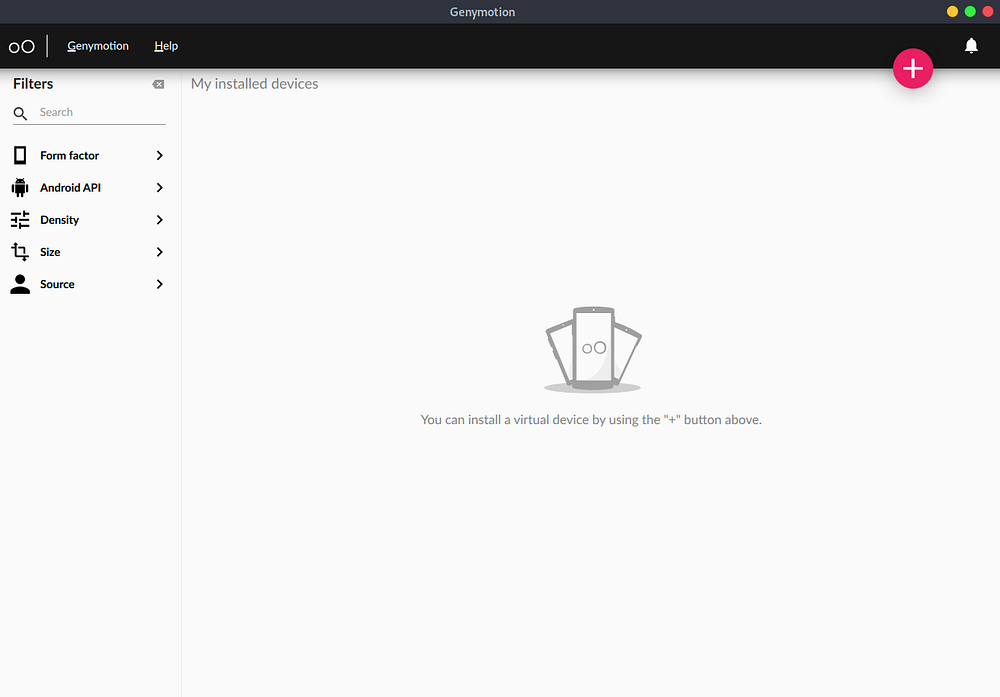
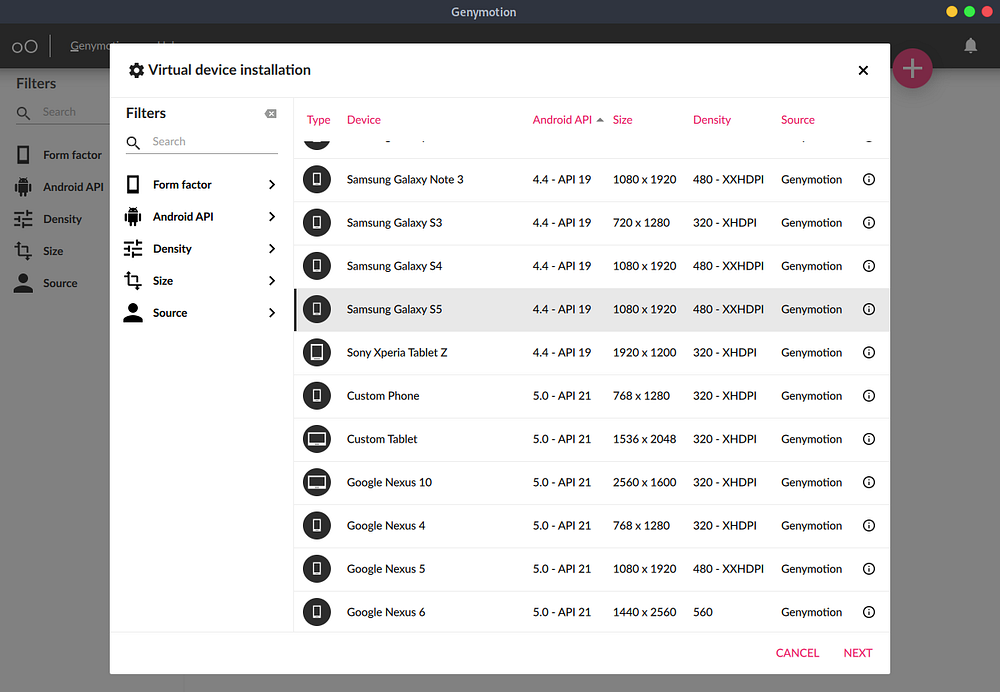
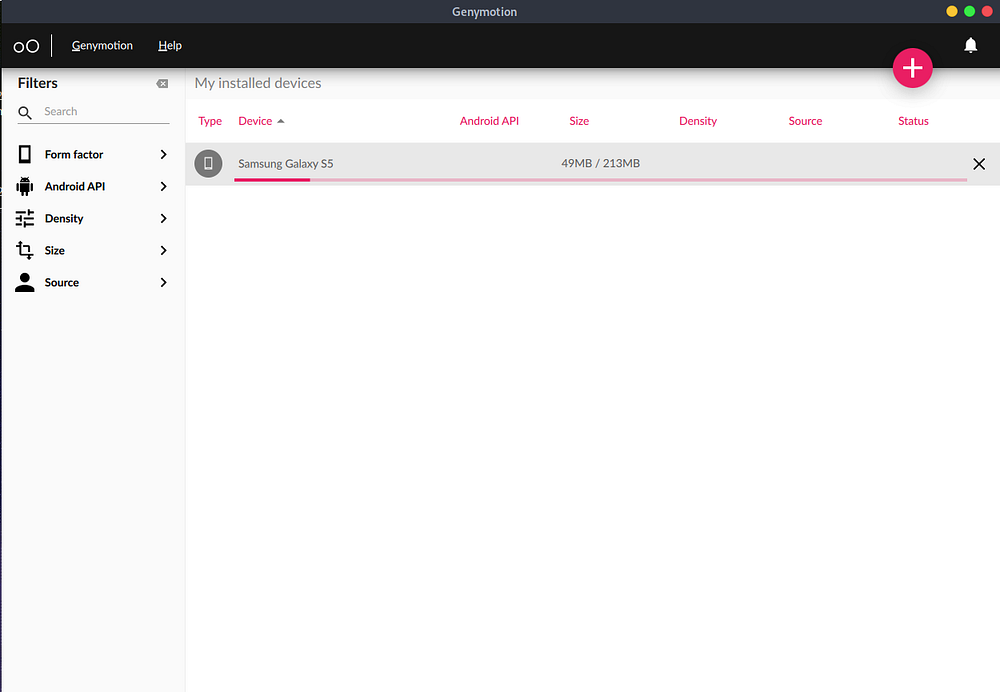
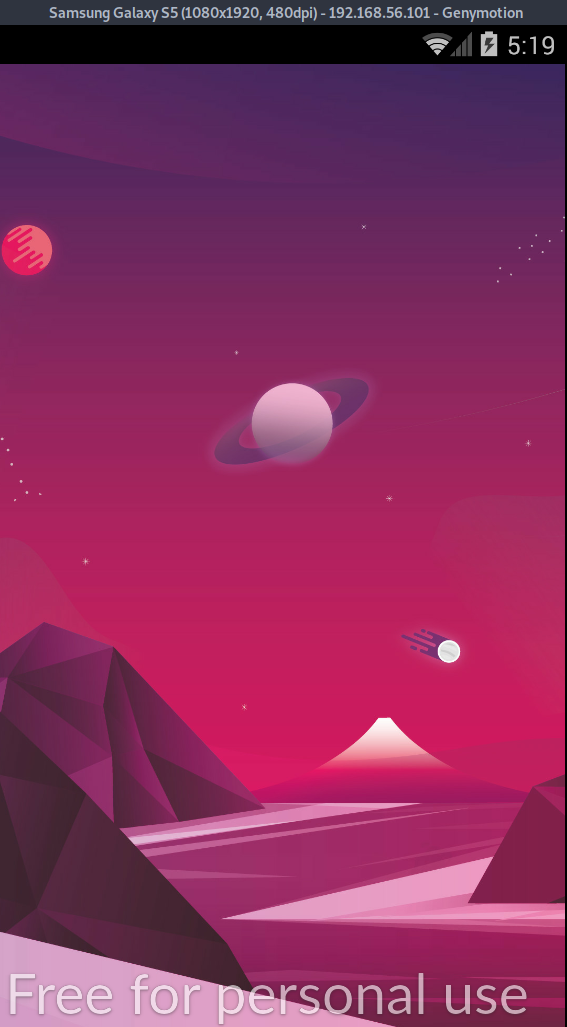
If you get an error here such as “VirtualBox cannot start the virtual device.”, you might need to enable your virtualization sections in your BIOS/UEFI.
Before we do that, we need to tell the newer version of GenyMotion to use the VirtualBox instance. Open up your GenyMotion settings, and navigate to Hypervisor. Underneath Hypervisor, change the version from QEMU to VirtualBox.
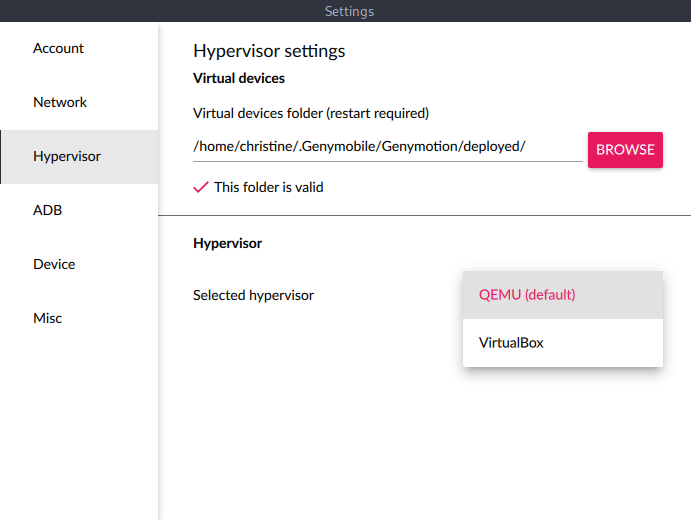
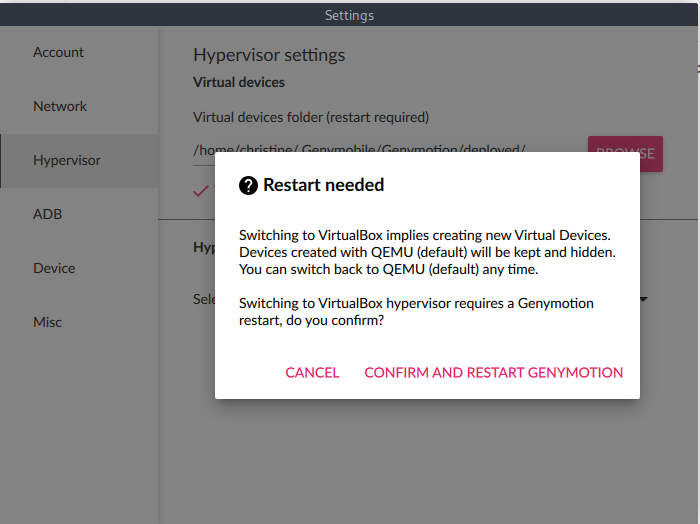
Then in your BIOS settings (I use VMWARE), ensure virtualization is enabled.

Now if you restart your machine, and you try and run your emulator, it should work!
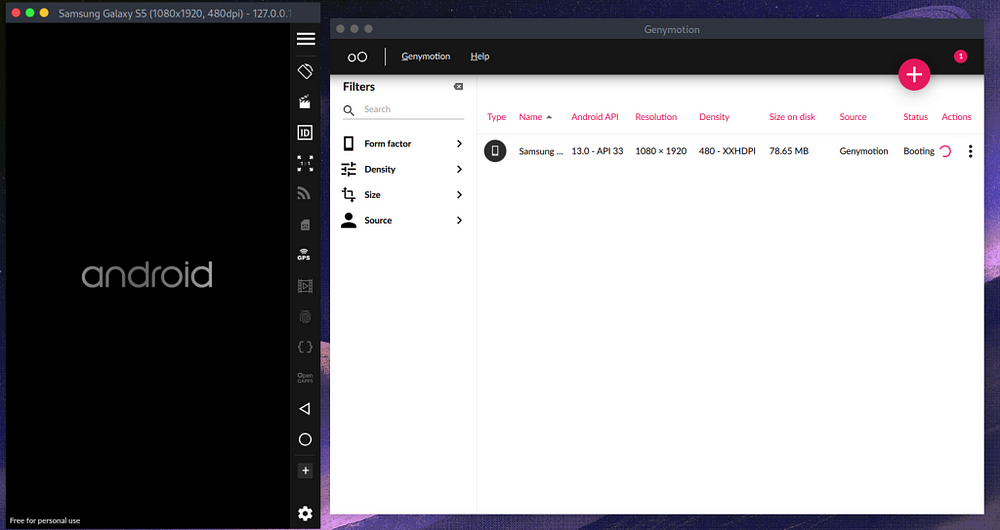
Okay, that’s a wrap. I hope that this tutorial helped you, and was not too complex. See ya’ next time!😊
(You can pull this post from my GitHub for future use)
Subscribe to my newsletter
Read articles from Christine Coomans directly inside your inbox. Subscribe to the newsletter, and don't miss out.
Written by

Christine Coomans
Christine Coomans
I'm just a developer who loves making cool applications, games, and tools using a variety of technologies and engines. When I'm not busy coding, I enjoy sharing my knowledge of development and other tech topics that I find interesting through written content and YouTube videos.