The Ultimate Linux Networking Guide: From Basics to DevOps Debugging
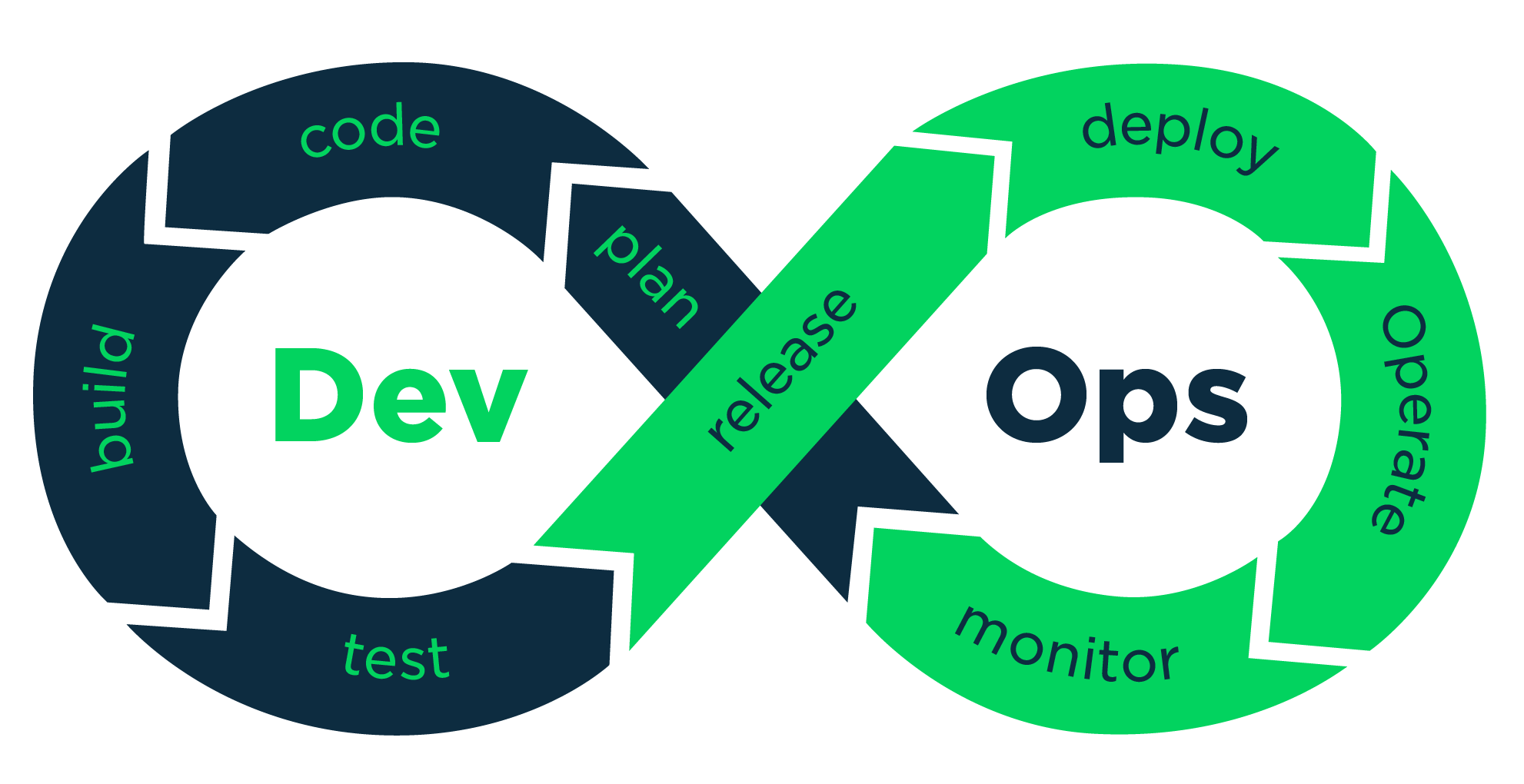 vikash kumar
vikash kumarTable of contents
- Linux Networking: From Newbie to Ninja! 🐧🚀
- The Basics: IP Addresses and Ports
- Part 1: Your New Best Friends - Essential Networking Commands
- Part 2: DNS and Host Resolution - The Internet's Phone Book
- Part 3: Setting Up Your Own DNS Server with CoreDNS
- Part 4: Advanced Networking - Containers and Namespaces
- Part 5: The DevOps Debugging Toolkit
- Wrapping Up
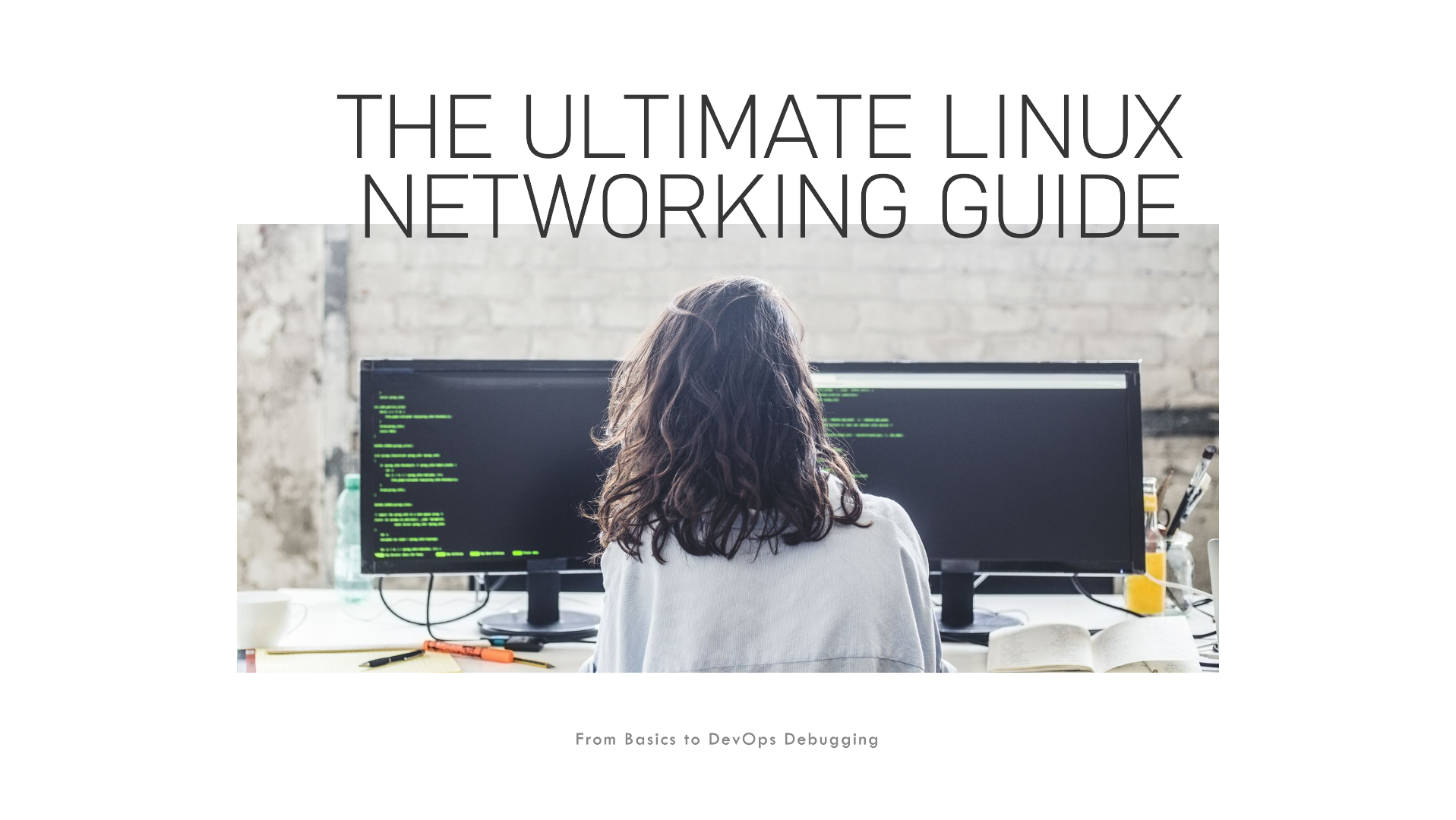
Linux Networking: From Newbie to Ninja! 🐧🚀
Hey there, Linux Networking Enthusiasts and soon-to-be enthusiasts! 🐧
Ever found yourself staring at a terminal, wondering why on earth your internet's acting up? Or maybe you're itching to turn that dusty old PC into a home server but don't know where to start? Well, grab your favorite caffeinated beverage (I'm partial to a double espresso myself), and let's dive into the wild world of Linux networking!
The Basics: IP Addresses and Ports
Before we jump into the commands and tools, let's quickly cover two fundamental concepts: IP addresses and ports.
IP Addresses: The Internet's Home Addresses
An IP address is like a home address for devices on a network. Just as you need an address to send a letter to someone's house, computers need IP addresses to send data to each other.
There are two types of IP addresses:
IPv4: Looks like this: 192.168.1.1 It's made up of four numbers, each between 0 and 255, separated by dots.
IPv6: Looks like this: 2001:0db8:85a3:0000:0000:8a2e:0370:7334 It's longer and uses both numbers and letters, separated by colons.
When you connect to the internet, your ISP assigns an IP address to your router. This is your public IP address. Within your home network, your router assigns private IP addresses to your devices (like 192.168.1.x).
Ports: The Internet's Apartment Numbers
If an IP address is like a street address, a port is like an apartment number. It specifies which application or service on a device should receive the incoming data.
Ports are represented by numbers from 0 to 65535. Some common ones include:
80: HTTP (web browsing)
443: HTTPS (secure web browsing)
22: SSH (secure remote access)
25: SMTP (email sending)
When you visit a website, your computer connects to the server's IP address on port 80 (for HTTP) or 443 (for HTTPS).
Now that we've got these basics down, let's dive into the tools and commands!
Part 1: Your New Best Friends - Essential Networking Commands
Alright, let's kick things off with the command-line tools you'll be reaching for more often than your phone. Trust me, these are about to become your new BFFs.
1. ip link: The Network Interface Whisperer
Picture this: You're trying to stream the latest episode of your favorite show, and suddenly, nothing. Nada. Zip. Is it your network card throwing a tantrum, or is your ISP up to its old tricks again? Time to call in ip link:
$ ip link
1: lo: <LOOPBACK,UP,LOWER_UP> mtu 65536 qdisc noqueue state UNKNOWN mode DEFAULT group default qlen 1000
link/loopback 00:00:00:00:00:00 brd 00:00:00:00:00:00
2: eth0: <BROADCAST,MULTICAST,UP,LOWER_UP> mtu 1500 qdisc pfifo_fast state UP mode DEFAULT group default qlen 1000
link/ether 00:11:22:33:44:55 brd ff:ff:ff:ff:ff:ff
So, what's this gobbledygook telling us?
lo is your loopback interface (we'll ignore it for now, it's just your computer talking to itself)
eth0 is your Ethernet interface (the one we care about)
state UP means your network card is at least awake and trying its best!
Pro tip: If you see state DOWN for eth0, it might be taking an unauthorized nap. Give it a gentle nudge with sudo ip link set eth0 up. Works like a charm on my old laptop!
2. ip addr: The IP Address Revealer
Setting up a home server and need to know its IP? ip addr has got your back:
$ ip addr
2: eth0: <BROADCAST,MULTICAST,UP,LOWER_UP> mtu 1500 qdisc pfifo_fast state UP group default qlen 1000
link/ether 00:11:22:33:44:55 brd ff:ff:ff:ff:ff:ff
inet 192.168.1.100/24 brd 192.168.1.255 scope global eth0
Boom! Your IP address is 192.168.1.100. That /24 at the end? It's just a fancy way of saying your subnet mask is 255.255.255.0. Don't worry, you'll get used to this shorthand notation. I still remember the day it finally clicked for me - felt like I'd cracked the Da Vinci code!
3. ip addr add: The IP Assigner
Let's say you're manually configuring a static IP for your Raspberry Pi (because who doesn't love a challenge, right?):
$ sudo ip addr add 192.168.1.10/24 dev eth0
This command is like telling your Pi, "Hey buddy, your address is now 192.168.1.10, and you're part of the 192.168.1.0/24 neighborhood." Just like moving to a new house, but way less heavy lifting!
Pro tip: This change isn't permanent. If you want it to stick around after a reboot (because let's face it, we all need a restart sometimes), you'll need to edit your network configuration files. But that's a story for another day!
4. ip route: The Traffic Director
Ever wonder how your data knows where to go? ip route shows you the map:
$ ip route
default via 192.168.1.1 dev eth0
192.168.1.0/24 dev eth0 proto kernel scope link src 192.168.1.100
This is telling us:
Anything not on our local network gets sent to 192.168.1.1 (probably your router, the unsung hero of your home network)
We can reach the 192.168.1.0/24 network directly through eth0
It's like your computer's personal GPS. "Turn left at the router, then straight on till you hit the internet!"
5. ip route add: The Route Adder
Imagine you've added a cool new network to your home setup (maybe a secret lab?), and you need to tell your Linux box how to reach it:
$ sudo ip route add 192.168.2.0/24 via 192.168.1.1
This is like adding a new destination to your GPS. You're saying, "Hey, to get to the 192.168.2.0/24 network, go through 192.168.1.1." It's networking magic, I tell ya!
6. cat /proc/sys/net/ipv4/ip_forward: The Router Mode Checker
Thinking of turning your old Linux box into a router? First, let's check if IP forwarding is enabled:
$ cat /proc/sys/net/ipv4/ip_forward
0
A 0 means IP forwarding is off, while a 1 means it's on. It's like the on/off switch for your computer's router superpowers.
To enable IP forwarding:
Temporary solution (for when you're feeling noncommittal):
$ sudo sysctl -w net.ipv4.ip_forward=1
Permanent solution (for the bold and the brave): Edit the sysctl.conf file:
$ sudo nano /etc/sysctl.conf
Add or uncomment this line:
net.ipv4.ip_forward = 1
Save and exit, then apply the changes:
$ sudo sysctl -p
Congratulations! You've just unlocked your computer's hidden talent as a router. Next stop: world domination! (Just kidding, please use your newfound powers responsibly.)
Part 2: DNS and Host Resolution - The Internet's Phone Book
Now that we've got the basics down, let's talk about DNS. It's like the internet's phone book, translating those human-friendly domain names into IP addresses that computers can understand. Because let's face it, remembering 172.217.16.142 is way harder than just typing "google.com"!
Understanding /etc/hosts
Before your computer goes asking the internet for directions, it checks its own personal phonebook:
$ cat /etc/hosts
127.0.0.1 localhost
192.168.1.10 myserver.local
This is great for quick local domain setups or if you want to play a harmless prank and redirect facebook.com to 127.0.0.1. (Not that I'm suggesting you should, of course! But if you do, I promise not to tell. 😉)
The Search Order in /etc/hosts
When your system looks up a hostname, it follows a specific order:
It first checks for an exact match in /etc/hosts.
If no exact match is found, it looks for a partial match.
If still no match, it moves on to DNS servers.
For example, if you have this in your /etc/hosts file:
192.168.1.100 myserver myserver.local
And you try to access "myserver", it will resolve to 192.168.1.100. If you try "myserver.local", it will also resolve to 192.168.1.100. But if you try "myserver.com", it will not find a match and will proceed to check with DNS servers.
Configuring DNS with /etc/resolv.conf
If your computer can't find what it needs in /etc/hosts, it turns to the DNS servers listed in /etc/resolv.conf:
$ cat /etc/resolv.conf
nameserver 8.8.8.8
nameserver 8.8.4.4
These are Google's DNS servers, but you might see your ISP's servers here instead. It's like your computer's list of smart friends to ask when it doesn't know something.
The Order of DNS Resolution
When you type google.com into your browser, here's what happens behind the scenes:
Check browser cache (because why work harder if you don't have to?)
Check OS cache (ditto)
Look in /etc/hosts (your computer's personal address book)
Query DNS resolver cache (the "I just looked this up" memory)
Ask DNS servers listed in /etc/resolv.conf (the internet's phone book)
You can change this order by tweaking the nsswitch.conf file:
$ sudo nano /etc/nsswitch.conf
# Find this line:
hosts: files dns
# Change it to this if you want DNS to take priority:
hosts: dns files
It's like telling your computer, "Hey, check the internet first before asking me!"
Part 3: Setting Up Your Own DNS Server with CoreDNS
Feeling adventurous? Let's set up our own DNS server using CoreDNS! It's like being the librarian of the internet, but with less shushing.
Download CoreDNS:
$ wget https://github.com/coredns/coredns/releases/download/v1.8.6/coredns_1.8.6_linux_amd64.tgz
$ tar -xzf coredns_1.8.6_linux_amd64.tgz
Create a basic Corefile:
$ echo '. {
forward . 8.8.8.8 8.8.4.4
log
}' > Corefile
Run CoreDNS:
$ ./coredns
Boom! You're now running your own DNS server. It's currently just forwarding requests to Google's DNS, but you can customize it to your heart's content. Who knows, maybe you'll start your own domain name empire!
Part 4: Advanced Networking - Containers and Namespaces
Ready to level up? Let's dive into the world of network namespaces and container networking. It's like creating parallel universes, but for networks!
Playing with Network Namespaces
Network namespaces are like virtual networking environments. They're the secret sauce behind container networking. Let's create our own:
Create a new namespace:
$ sudo ip netns add mycontainer
List namespaces:
$ ip netns list
mycontainer
Run a command in the namespace:
$ sudo ip netns exec mycontainer ip link
1: lo: <LOOPBACK> mtu 65536 qdisc noop state DOWN mode DEFAULT group default qlen 1000
link/loopback 00:00:00:00:00:00 brd 00:00:00:00:00:00
Create a veth pair to connect namespaces:
$ sudo ip link add veth0 type veth peer name veth1
$ sudo ip link set veth1 netns mycontainer
Configure IP addresses:
$ sudo ip addr add 192.168.1.1/24 dev veth0
$ sudo ip netns exec mycontainer ip addr add 192.168.1.2/24 dev veth1
$ sudo ip link set veth0 up
$ sudo ip netns exec mycontainer ip link set veth1 up
Enable communication:
$ sudo ip netns exec mycontainer ping 192.168.1.1
Congratulations! You've just created your own isolated network environment. It's like having your own private internet playground!
Part 5: The DevOps Debugging Toolkit
Alright, DevOps rockstars, this is where the rubber meets the road. When things go wrong (and trust me, they will), here are the tools that'll help you save the day. Think of these as your superhero gadgets!
1. netstat and ss: The Connection Detectives
Need to know what's connecting to what? netstat and its cooler cousin ss have you covered:
$ sudo netstat -tunapl
# or
$ sudo ss -tunapl
Netid State Recv-Q Send-Q Local Address:Port Peer Address:Port Process
tcp LISTEN 0 128 0.0.0.0:80 0.0.0.0:* users:(("nginx",pid=1234,fd=6))
tcp ESTAB 0 0 192.168.1.5:56789 93.184.216.34:443 users:(("firefox",pid=5678,fd=52))
This tells us that Nginx is listening on port 80, and Firefox has an established connection to some website. It's like being able to see all the phone calls happening in your network!
2. tcpdump: Your Packet Sniffer
When you need to see the actual data flying around, tcpdump is your go-to:
$ sudo tcpdump -i eth0 port 80
tcpdump: verbose output suppressed, use -v[v]... for full protocol decode
listening on eth0, link-type EN10MB (Ethernet), capture size 262144 bytes
14:48:23.456789 IP 192.168.1.5.56789 > 93.184.216.34.80: Flags [S], seq 1234567890, win 65535, options [mss 1460,sackOK,TS val 1234567 ecr 0,nop,wscale 7], length 0
It's like having x-ray vision for your network! Just remember, with great power comes great responsibility. Don't go snooping where you shouldn't!
3. strace: The System Call Stalker
Want to see exactly what network calls an application is making? strace is your tool:
$ strace -e trace=network -p 1234
connect(3, {sa_family=AF_INET, sin_port=htons(80), sin_addr=inet_addr("93.184.216.34")}, 16) = -1 EINPROGRESS (Operation now in progress)
This shows you all the network-related system calls made by the process with PID 1234. It's like being able to read the application's mind!
4. iftop: The Bandwidth Watcher
To see which connections are eating up your bandwidth:
$ sudo iftop -i eth0
This gives you a real-time view of network usage, sorted by bandwidth consumption. It's like a top 10 chart for your network traffic!
5. dig: The DNS Detective
DNS issues got you down? dig helps you dig into the problem:
$ dig example.com
; <<>> DiG 9.16.1-Ubuntu <<>> example.com
;; global options: +cmd
;; Got answer:
;; ->>HEADER<<- opcode: QUERY, status: NOERROR, id: 31322
;; flags: qr rd ra; QUERY: 1, ANSWER: 1, AUTHORITY: 0, ADDITIONAL: 1
;; OPT PSEUDOSECTION:
; EDNS: version: 0, flags:; udp: 65494
;; QUESTION SECTION:
;example.com. IN A
;; ANSWER SECTION:
example.com. 86400 IN A 93.184.216.34
;; Query time: 52 msec
;; SERVER: 127.0.0.53#53(127.0.0.53)
;; WHEN: Thu Jul 22 15:00:00 EDT 2021
;; MSG SIZE rcvd: 56
This shows you the entire DNS resolution process. If something's fishy, you'll spot it here. It's like being a detective in a cyber mystery novel!
6. traceroute: The Path Finder
When you need to know the path your packets are taking:
$ traceroute google.com
traceroute to google.com (142.250.180.78), 30 hops max, 60 byte packets
1 _gateway (192.168.1.1) 3.380 ms 3.364 ms 3.331 ms
2 * * *
3 10.20.30.1 (10.20.30.1) 15.300 ms 15.340 ms 15.371 ms
...
15 142.250.180.78 (142.250.180.78) 15.187 ms 15.168 ms 15.150 ms
This helps you identify where in the network path issues might be occurring. It's like following the breadcrumbs your data leaves behind. I once used this to figure out why my connection to a gaming server was so laggy - turns out it was taking a scenic route through half of Europe!
7. nmap: The Port Scanner
To see what ports are open on a system:
$ nmap localhost
Starting Nmap 7.80 ( https://nmap.org ) at 2021-07-22 15:05 EDT
Nmap scan report for localhost (127.0.0.1)
Host is up (0.000040s latency).
Not shown: 998 closed ports
PORT STATE SERVICE
22/tcp open ssh
80/tcp open http
Nmap done: 1 IP address (1 host up) scanned in 0.08 seconds
This is great for verifying your firewall settings or checking what services are running. It's like having x-ray vision for your computer's doors and windows. Just remember, with great power comes great responsibility - don't go scanning networks you don't own!
8. sysctl: The Kernel Parameter Tweaker
Remember when we talked about enabling IP forwarding? Well, sysctl is the command that makes that magic happen. It's like having a control panel for your kernel:
$ sudo sysctl -w net.ipv4.ip_forward=1
This command turns your Linux box into a router on the fly. Just remember, if you want this change to stick around after a reboot, you'll need to edit that /etc/sysctl.conf file we mentioned earlier. It's like the difference between changing your hairstyle for a day versus getting a permanent!
Wrapping Up
Whew! We've covered a ton of ground, from basic IP configuration to setting up your own DNS server and even dipping our toes into container networking. I feel like we've just been on a whirlwind tour of the Linux networking landscape!
Let's do a quick recap of all the awesome tools we've explored:
IP addresses and ports: The fundamental building blocks of networking
ip link: For checking and managing network interfaces
ip addr: To view and set IP addresses
ip route: For viewing and modifying the routing table
cat /proc/sys/net/ipv4/ip_forward: To check if IP forwarding is enabled
sysctl: For modifying kernel parameters like IP forwarding
DNS configuration with /etc/hosts and /etc/resolv.conf
Setting up CoreDNS for your own DNS server
Network namespaces for isolated network environments
netstat and ss: To check network connections
tcpdump: For capturing and analyzing network traffic
strace: To trace system calls and signals
iftop: For monitoring bandwidth usage
dig: To query DNS servers
traceroute: To trace the route of your packets
nmap: For network discovery and security auditing
Remember, the key to mastering these concepts is practice. Set up a lab environment, break things, fix them, and before you know it, you'll be the go-to networking guru in your circle. I still remember the first time I successfully set up a virtual network - I felt like a digital architect!
Next time you hit a network snag, resist the urge to immediately reboot (I know, I know, it's tempting). Instead, pull out these tools, play detective, and you might just surprise yourself with what you uncover. Who knows, you might even start to enjoy troubleshooting!
Got any cool networking projects or war stories? I'd love to hear them! Maybe you set up a home media server and had to navigate the treacherous waters of port forwarding? Or perhaps you've got a tale of a network issue that had you pulling your hair out for days, only to be solved by a single misplaced comma in a config file? Drop them in the comments below. Let's learn from each other's triumphs (and facepalms) in the wild world of Linux networking.
Stay curious, keep experimenting, and may your packets always find their way home! And remember, in the immortal words of Roy from "The IT Crowd" - have you tried turning it off and on again? (But only as a last resort, of course!) 🚀🔧🐧
P.S. If you've made it this far, congratulations! You're well on your way to becoming a Linux networking wizard. Just don't forget us little people when you're running your own tech empire, okay? 😉
Subscribe to my newsletter
Read articles from vikash kumar directly inside your inbox. Subscribe to the newsletter, and don't miss out.
Written by
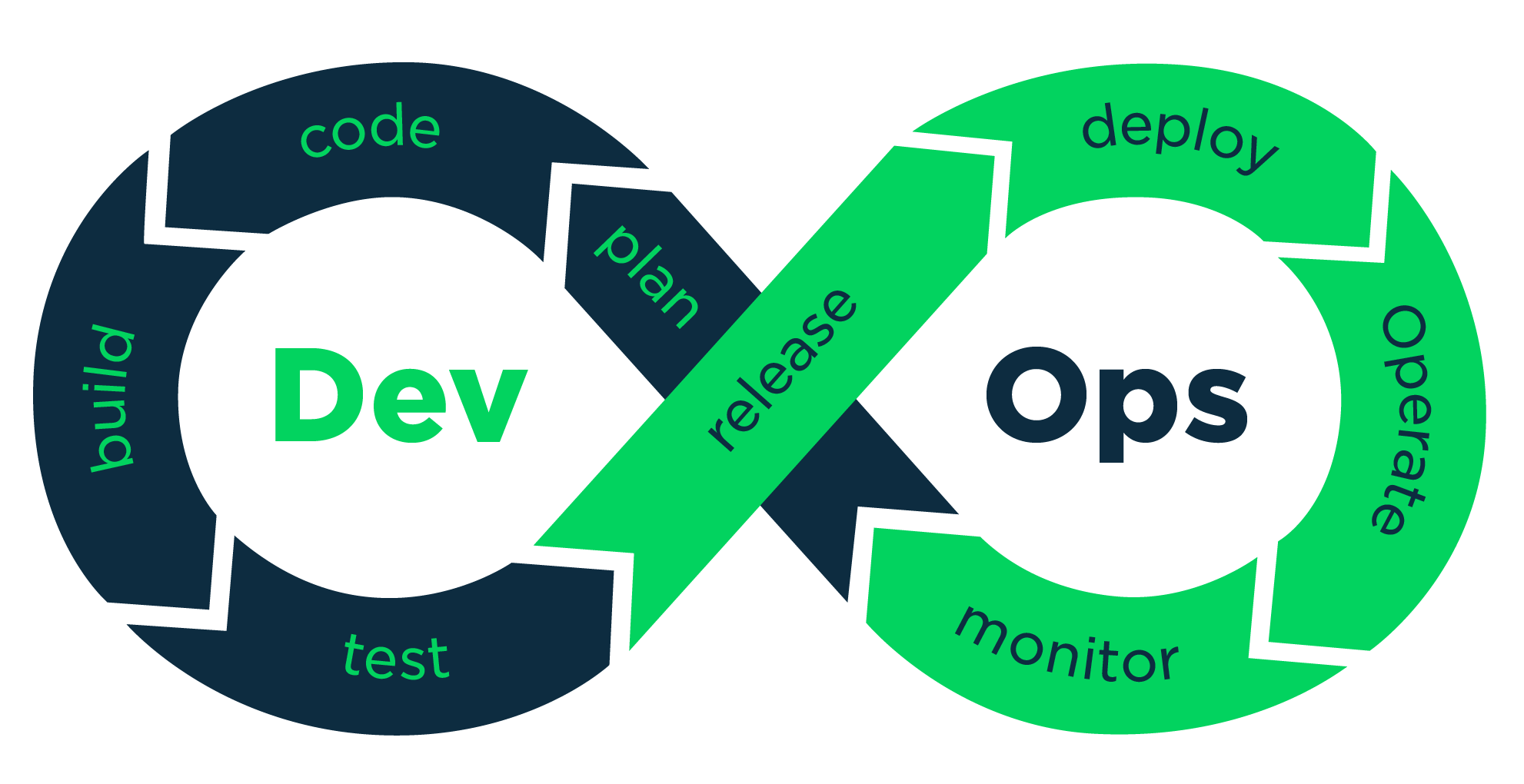
vikash kumar
vikash kumar
Hey folks! 👋 I'm Vikash Kumar, a seasoned DevOps Engineer navigating the thrilling landscapes of DevOps and Cloud ☁️. My passion? Simplifying and automating processes to enhance our tech experiences. By day, I'm a Terraform wizard; by night, a Kubernetes aficionado crafting ingenious solutions with the latest DevOps methodologies 🚀. From troubleshooting deployment snags to orchestrating seamless CI/CD pipelines, I've got your back. Fluent in scripts and infrastructure as code. With AWS ☁️ expertise, I'm your go-to guide in the cloud. And when it comes to monitoring and observability 📊, Prometheus and Grafana are my trusty allies. In the realm of source code management, I'm at ease with GitLab, Bitbucket, and Git. Eager to stay ahead of the curve 📚, I'm committed to exploring the ever-evolving domains of DevOps and Cloud. Let's connect and embark on this journey together! Drop me a line at thenameisvikash@gmail.com.