Supercharge Your Google Sheets with AI for FREE: A Step-by-Step Guide
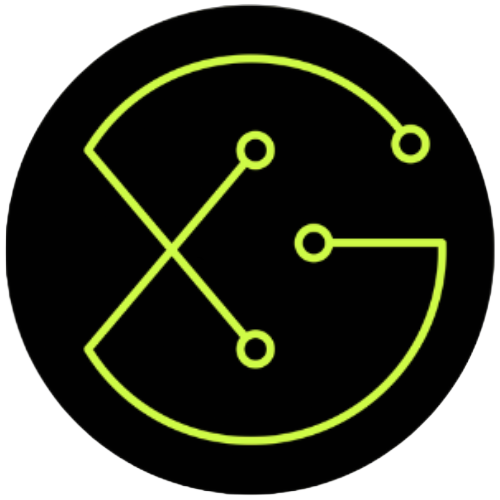 Imran Mohsin
Imran Mohsin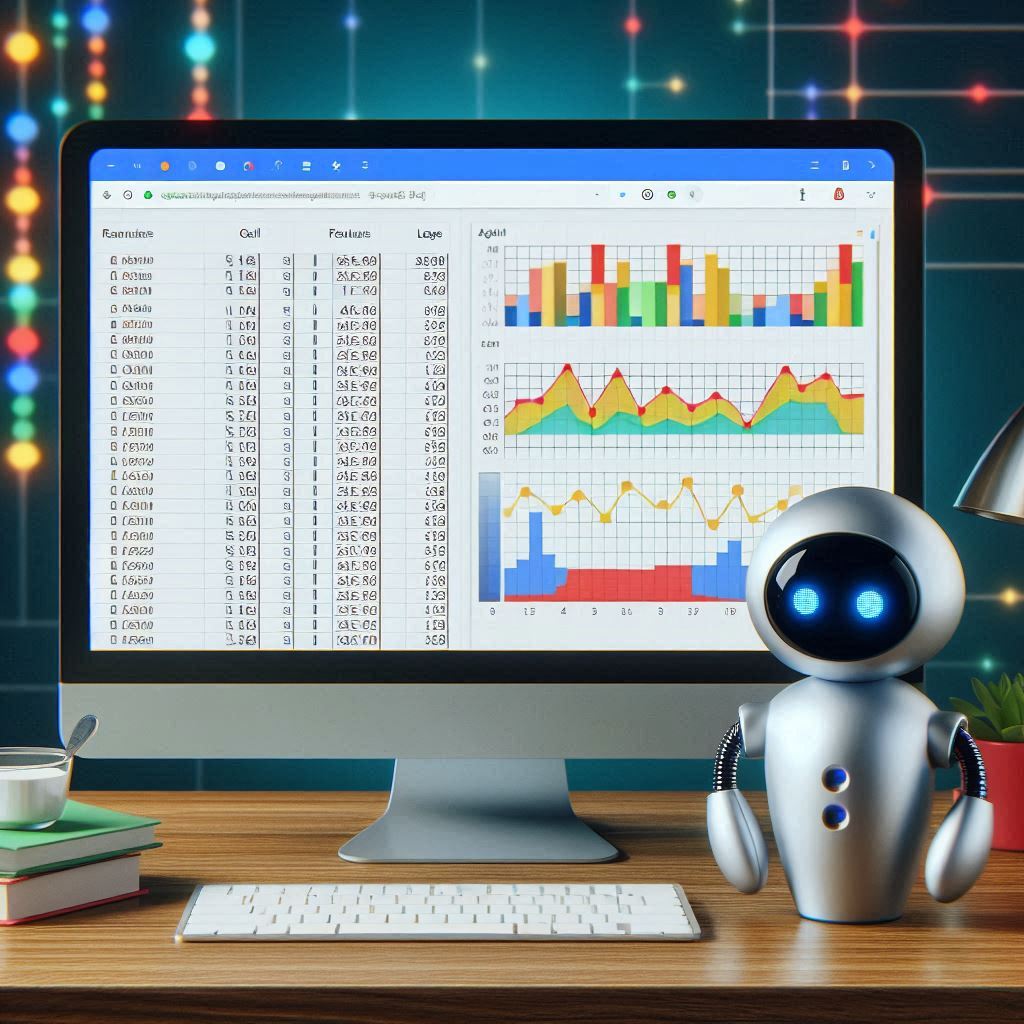
In today's data-driven world, spreadsheets remain an essential tool for organizing and analyzing information. But what if we could enhance their capabilities with the power of artificial intelligence, all for free? In this tutorial, we'll explore how to integrate Groq's generative AI into Google Sheets using Google Extension Apps Script. This powerful combination allows you to generate AI-powered responses directly within your spreadsheets, opening up a world of possibilities for data analysis, content creation, and more, without any additional cost, only limited with rate limit.
FULL CODE AT THE END
Showcase
Here in this screenshot showing three rows labeled CONTENT, PROMPT, and AI - REPLY. The CONTENT cell contains "Lewis Hamilton won his first World Driver Championship in F1". The PROMPT cell asks "Reply only the Year that it occurred".
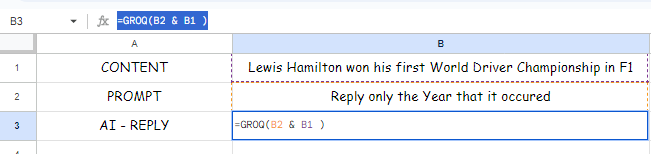
This demo illustrates the simplicity and effectiveness of our AI integration:
Content Input: In cell B1, we've entered a fact about Lewis Hamilton's first World Driver Championship in F1.
AI Prompt: Cell B2 contains a specific instruction for the AI, asking it to reply with only the year of the event.
AI Response: In cell B3, we see the AI's response: "2008". This demonstrates how the AI accurately extracted the requested information from the given content.
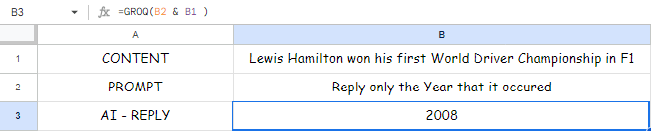
This example showcases how you can use AI to quickly extract specific information from your data, answer questions, or generate insights based on the content in your spreadsheet cells. The possibilities are vast, ranging from data analysis and summarization to content generation and fact-checking.
Now that you've seen what's possible, let's dive into how you can set up this powerful tool in your own Google Sheets for free.
Step 1: Setting Up Your Environment
Open your Google Sheet: Start by opening the Google Sheet where you want to add AI capabilities.
Access the Apps Script editor:
Click on "Extensions" in the top menu
Select "Apps Script" from the dropdown
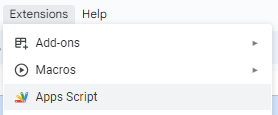
Set up your API key:
Click on "Project settings" in the left-hand menu of the Apps Script editor
Scroll down to the "Script properties" section
Add a new property with the following details:
Property name: GROQ_API_KEY
Value: [Your Groq API key]
Click "Save" to store your API key securely
Tutorial to get GROQ API KEY here
Step 2: Understanding the Code and Using it
Copy these methods and replace it with App Script default code one by one in same order and save it
The
getApiKeyFunctionThe first function we'll explore is
getApiKey, which retrieves the Groq API key from the script properties. This function is straightforward, using thePropertiesServiceto access the script properties and retrieve the value associated with theGROQ_API_KEYproperty./** * Retrieves the Groq API key from the script properties. * @return {string} The Groq API key. */ function getApiKey() { var properties = PropertiesService.getScriptProperties(); var apiKey = properties.getProperty('GROQ_API_KEY'); return apiKey; }The
resolveCellReferencesFunctionThe
resolveCellReferencesfunction is responsible for replacing cell references in the input prompt with their corresponding values. This function takes three parameters:inputPrompt,activeSheet, andactiveCell. It uses a regular expression to match cell references in the input prompt and replaces them with the actual values from the active sheet./** * Replaces cell references in the input prompt with their corresponding values. * @param {string} inputPrompt The original prompt. * @param {Sheet} activeSheet The active sheet. * @param {Range} activeCell The cell that called the function. * @return {string} The processed prompt with cell values. */ function resolveCellReferences(inputPrompt, activeSheet, activeCell) { const cellPattern = /\b[A-Z]+\d+\b/g; return inputPrompt.replace(cellPattern, (match) => { try { // Attempt to retrieve the cell value and convert it to a string return activeSheet.getRange(match).getValue().toString(); } catch (error) { // If the cell reference is invalid, return the original match return match; } }); }The
GROQFunctionThe
GROQfunction is the main event, where the magic happens. This function takes two parameters:userPromptandtokenLimit(optional, defaulting to 450). It's a custom function that can be called from a cell in your Google Sheet.Here's a step-by-step breakdown of what the
GROQfunction does:Retrieves the Groq API key using the
getApiKeyfunction.Gets the active sheet and cell using the
SpreadsheetAppservice.Resolves cell references in the user prompt using the
resolveCellReferencesfunction.Validates the user prompt, returning an error message if it's empty.
Defines the API endpoint and request body for the Groq API.
Defines the API request options, including the API key, content type, and payload.
Sends the API request using the
UrlFetchAppservice and retrieves the response.Handles API errors, returning an error message if the response code is not 200.
Parses the API response and extracts the generated text.
Returns the generated text, trimmed to remove any unnecessary whitespace.
/**
* Custom function to call Groq from a cell.
* @param {string} userPrompt The input prompt for Groq, can include cell references.
* @param {number} tokenLimit The maximum number of tokens for the response. Optional, default is 450.
* @return The generated text from Groq.
* @customfunction
*/
function GROQ(userPrompt, tokenLimit = 450) {
const API_KEY = getApiKey(); // Retrieve the Groq API key
const sheet = SpreadsheetApp.getActiveSpreadsheet().getActiveSheet();
const cell = sheet.getActiveCell();
// Resolve cell references in the user prompt
userPrompt = resolveCellReferences(userPrompt, sheet, cell);
// Validate the user prompt
if (!userPrompt) {
return "Error: Please provide a prompt.";
}
// Define the API endpoint and request body
const endpoint = 'https://api.groq.com/openai/v1/chat/completions';
const requestBody = {
'model': 'mixtral-8x7b-32768',
'messages': [
{'role': 'system', 'content': 'You are a helpful assistant.'},
{'role': 'user', 'content': userPrompt}
],
'max_tokens': tokenLimit
};
// Define the API request options
const requestOptions = {
'method': 'post',
'contentType': 'application/json',
'headers': {
'Authorization': 'Bearer ' + API_KEY
},
'payload': JSON.stringify(requestBody),
'muteHttpExceptions': true
};
try {
// Send the API request and retrieve the response
const apiResponse = UrlFetchApp.fetch(endpoint, requestOptions);
const responseCode = apiResponse.getResponseCode();
const responseText = apiResponse.getContentText();
// Handle API errors
if (responseCode !== 200) {
return `Error: API returned status ${responseCode}. ${responseText}`;
}
// Parse the API response and extract the generated text
const responseData = JSON.parse(responseText);
return responseData.choices[0].message.content.trim();
} catch (error) {
// Handle any errors that occur during the API request
return "Error: " + error.toString();
}
}
Step 3: Using the GROQ Function in Your Spreadsheet
Now that you've set up the script, you can use the GROQ function directly in your spreadsheet cells. The basic syntax is:
=GROQ(<Prompt> & <Content or Select Cell Content>)
Step 4: Advanced Usage and Tips
Dynamic prompts: You can create more complex prompts by combining multiple cells. For example:
text
=GROQ("Summarize the following in " & B1 & " words: " & A1)Adjusting token limit: The GROQ function allows you to specify a maximum token limit for the response. By default, it's set to 450, but you can change it:
text
=GROQ(A1, 200) // Limits the response to approximately 200 tokensError handling: The script includes error handling to provide informative messages if something goes wrong, such as API errors or invalid prompts.
Conclusion:
By integrating Groq's generative AI into Google Sheets, you've unlocked a powerful tool for enhancing your spreadsheet workflows. From generating summaries and analyses to creating content based on your data, the possibilities are vast. As you experiment with different prompts and use cases, you'll discover innovative ways to leverage AI within your spreadsheets, saving time and gaining new insights from your data.
Remember to use this capability responsibly and in compliance with any applicable data privacy and usage policies.
FULL CODE
Subscribe to my newsletter
Read articles from Imran Mohsin directly inside your inbox. Subscribe to the newsletter, and don't miss out.
Written by
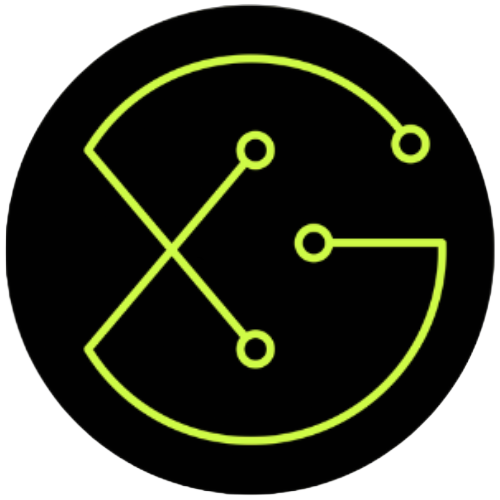
Imran Mohsin
Imran Mohsin
Just a tech nerd vibing and dropping knowledge from the internet for all my fellow geeks out there. Let's geek out together! 🚀💻