Streamline Local Development on macOS: Custom Domain Names for Docker and Services
 Daniel von Rohr
Daniel von Rohr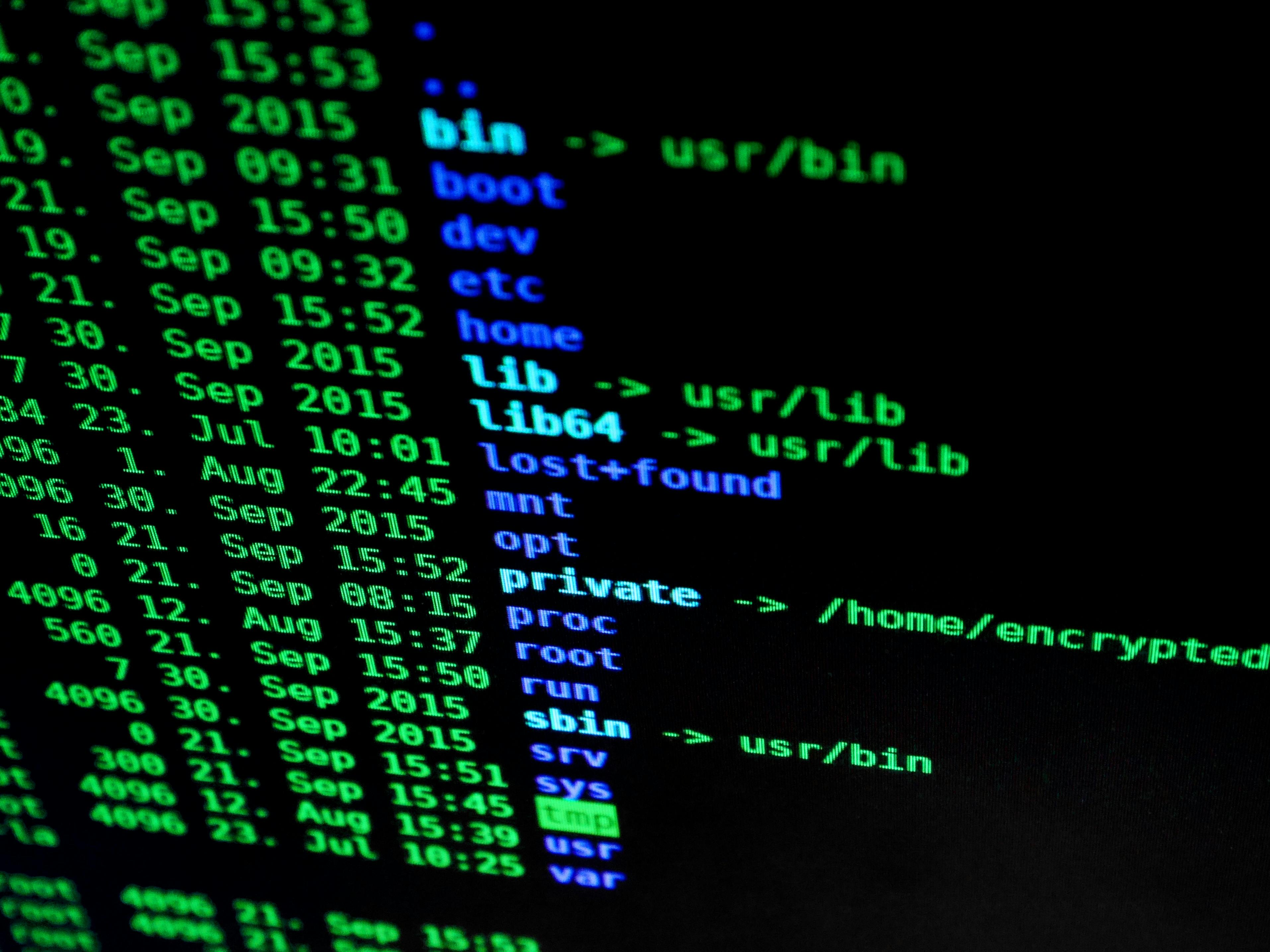
Setting up a local domain name on OSX can streamline your development process by allowing you to access your Docker containers or other services via a custom, easy-to-remember URL. This is particularly useful for multisite applications, as it lets you choose a custom domain for every site for local development. It's also possible to add several custom domain names for 127.0.0.1.
Step 1: Open Your Terminal
Launch the Terminal application from your Applications folder or use Spotlight Search.
Step 2: Edit the Hosts File
Open the Hosts File: Use the following command to open the hosts file in a text editor. This file maps domain names to IP addresses.
sudo vim /etc/hostsThe
sudocommand is necessary because the hosts file is a system file, and editing it requires administrative privileges. You'll be prompted to enter your password.Add Your Custom Domain: Add new lines in the hosts file with the desired local domain names and the IP address of your service. For instance, to map
myapp.localandmysite.localto127.0.0.1:127.0.0.1 myapp.local 127.0.0.1 mysite.localIn vim, press
ito enter insert mode, add the lines, then pressEscto exit insert mode. Type:wqand pressEnterto save and exit.Adding these entries tells your computer to resolve
myapp.localandmysite.localto127.0.0.1, which is the loopback address pointing to your local machine. This is useful for accessing locally hosted services or Docker containers via a custom URL.
Step 3: Save and Exit
Save Changes: In vim, after adding your custom domain entries, press
Escto exit insert mode. Then type:wqand pressEnterto save and close the file.Flush DNS Cache: Ensure your changes take effect by flushing the DNS cache. This clears any cached DNS records and forces the system to read the updated hosts file.
sudo dscacheutil -flushcacheFlushing the DNS cache is crucial to ensure that your changes to the hosts file are recognized by your system immediately.
Step 4: Configure Docker Container (if using Docker)
Run Your Docker Container: Make sure your Docker container is running. For example, to run an NGINX server, use the following command:
docker run -it --rm -d -p 80:80 --name my-nginx nginxThis command starts an NGINX container, mapping port 80 of the container to port 80 of your local machine. The
--rmflag ensures the container is removed after it stops, and-druns the container in detached mode.Access via Custom Domain: You should now be able to access your Docker container using the custom domain names, e.g.,
http://myapp.localandhttp://mysite.local. Open a web browser and navigate to these URLs to verify that your container is accessible via the custom domains.
Happy coding!
Subscribe to my newsletter
Read articles from Daniel von Rohr directly inside your inbox. Subscribe to the newsletter, and don't miss out.
Written by

Daniel von Rohr
Daniel von Rohr
I'm Daniel Von Rohr, a dedicated Full Stack Web Developer rooted in Switzerland. My professional journey is defined by a strong enthusiasm for cloud development and extensive experience in various programming languages and Content Management Systems like TYPO3, WordPress, and Pimcore. Having worked on diverse projects across different scales, I bring a unique blend of deep technical knowledge and a keen understanding of web development dynamics. This combination allows me to deliver efficient, tailored solutions that propel businesses forward in today's digital landscape.