Remote Desktop Control
 David Pham
David PhamManaging a network within a domain environment requires robust tools that ensure seamless access and control over connected devices. Remote Desktop Control is an essential feature for IT administrators and professionals, allowing them to manage and troubleshoot systems from any location. In this blog post, I will walk you through the process of enabling Remote Desktop Control on a Windows 10 computer within a domain setup, based on my own experience in a Virtual lab environment.
During my setup, I discovered that enabling Remote Desktop requires administrative privileges, making it necessary to log in with an account that has admin access. This highlights the importance of configuring Remote Desktop settings before deploying devices to users. After logging in as an administrator, I successfully enabled Remote Desktop and was able to establish a remote connection. In this guide, I'll share the detailed steps to ensure you can achieve the same results. Let's get started!
Log in with Administrative Privileges: In my lab setup, I initially attempted to enable Remote Desktop Control as a standard user. However, there was no prompt to enter an admin password to proceed. Therefore, it's essential to log in with an account that has administrative privileges to make the necessary changes.
Open File Explorer: Navigate to File Explorer on your Windows 10 computer.
Access 'This PC' Properties: Right-click on 'This PC' and select 'Properties' from the context menu.
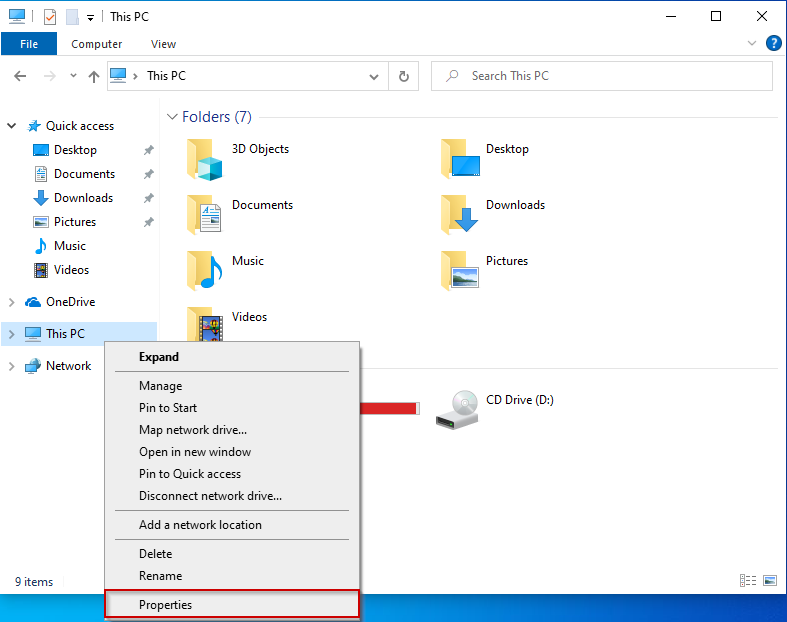
Navigate to Remote Desktop Settings: In the System window that opens, click on 'Remote settings' on the left sidebar.
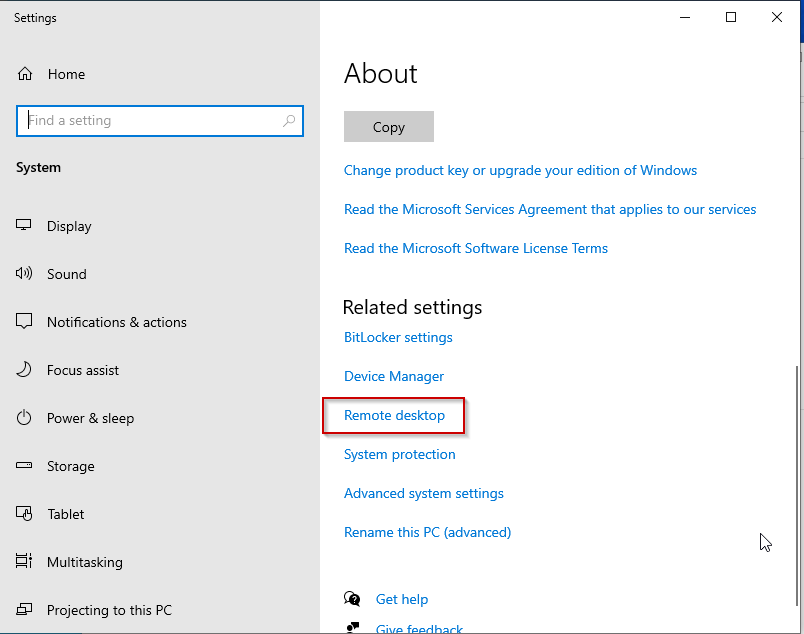
Enable Remote Desktop: Under the 'Remote Desktop' section, select the option to 'Allow remote connections to this computer'. Ensure that 'Network Level Authentication' is checked for added security.

Apply and Save Changes: Click 'Apply' and then 'OK' to save the changes.
By following these steps, you can successfully enable Remote Desktop Control on a Windows 10 computer within a domain setup.
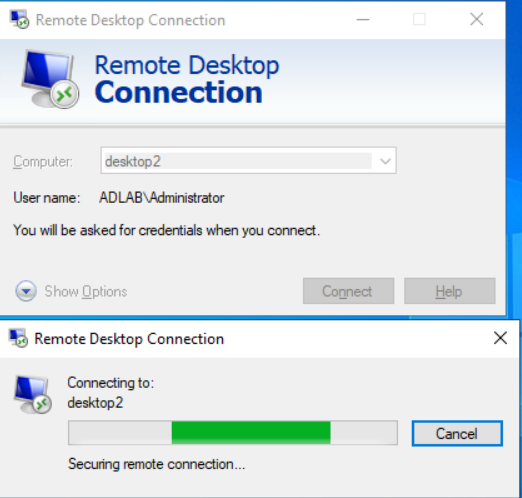
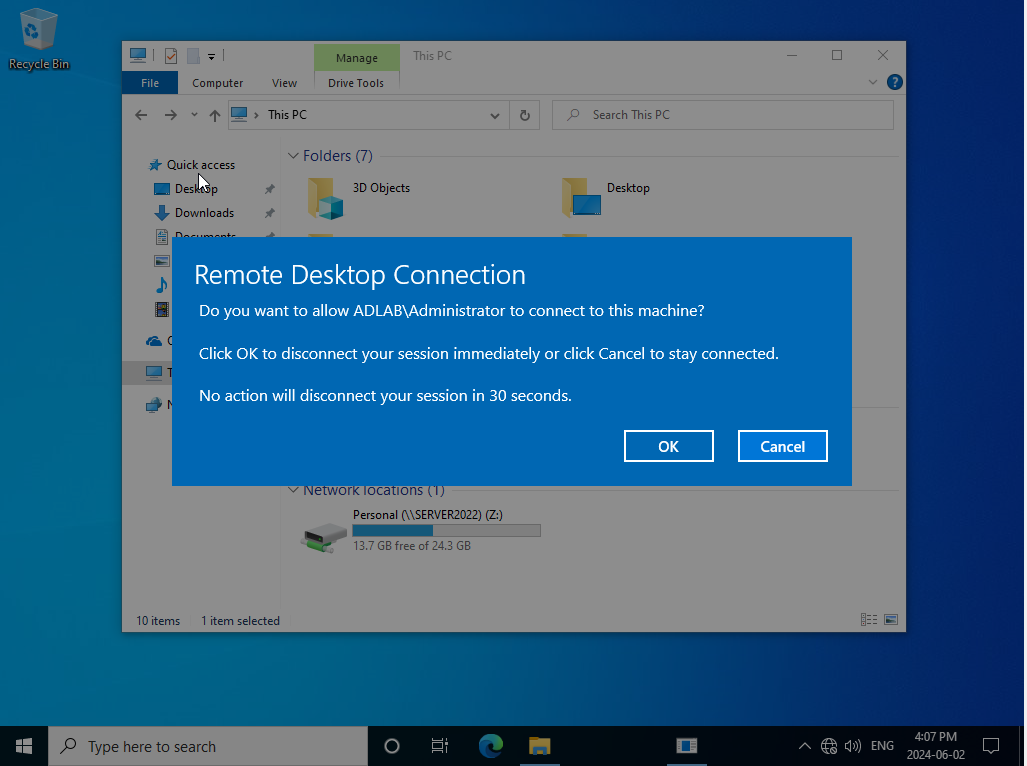
After pressing 'OK', the person you grant access to will be able to remotely connect to your computer and assist with any necessary changes or tasks.
Advantages of Remote Desktop Control:
Technical Support: IT support can troubleshoot and fix issues without being physically present.
Software Installation: Install or update software remotely.
System Monitoring: Monitor system performance and run diagnostics.
Configuration Changes: Modify system settings and configurations as needed.
Access to Files: Access and manage files on the remote computer.
Remote Work: Perform work tasks from any location, enhancing productivity and flexibility.
By enabling Remote Desktop Control, you gain the convenience of remote assistance and management, making it easier to maintain and optimize your computer's performance.
Subscribe to my newsletter
Read articles from David Pham directly inside your inbox. Subscribe to the newsletter, and don't miss out.
Written by
