Step By Step In Setting Up A Virtual Machine In Azure
 ADELEKE OLUWAFUNMILAYO
ADELEKE OLUWAFUNMILAYO
What is virtual machine? In its simplest form, a virtual machine, or VM, is a digitized version of a physical computer. Virtual machines can run programs and operating systems, store data, connect to networks, and do other computing functions. However, a VM uses entirely virtual resources instead of physical components.
Here are the steps to create a virtual machine in Azure :
Step 1: Login to Azure portal
The URL is ''Portal.azure.com'',login with your username and password to start creating resources.
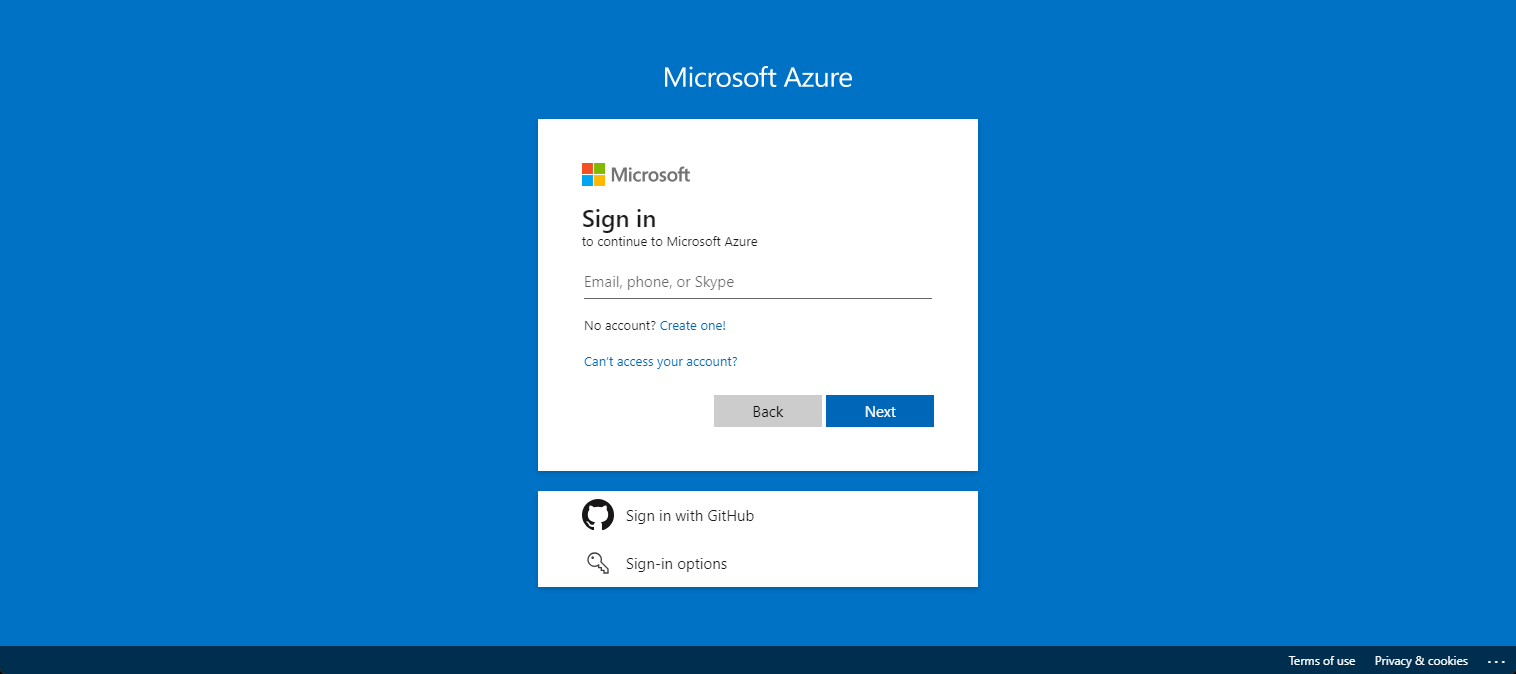
**Step 2 :**In the search resources, search docs field,type virtual machine
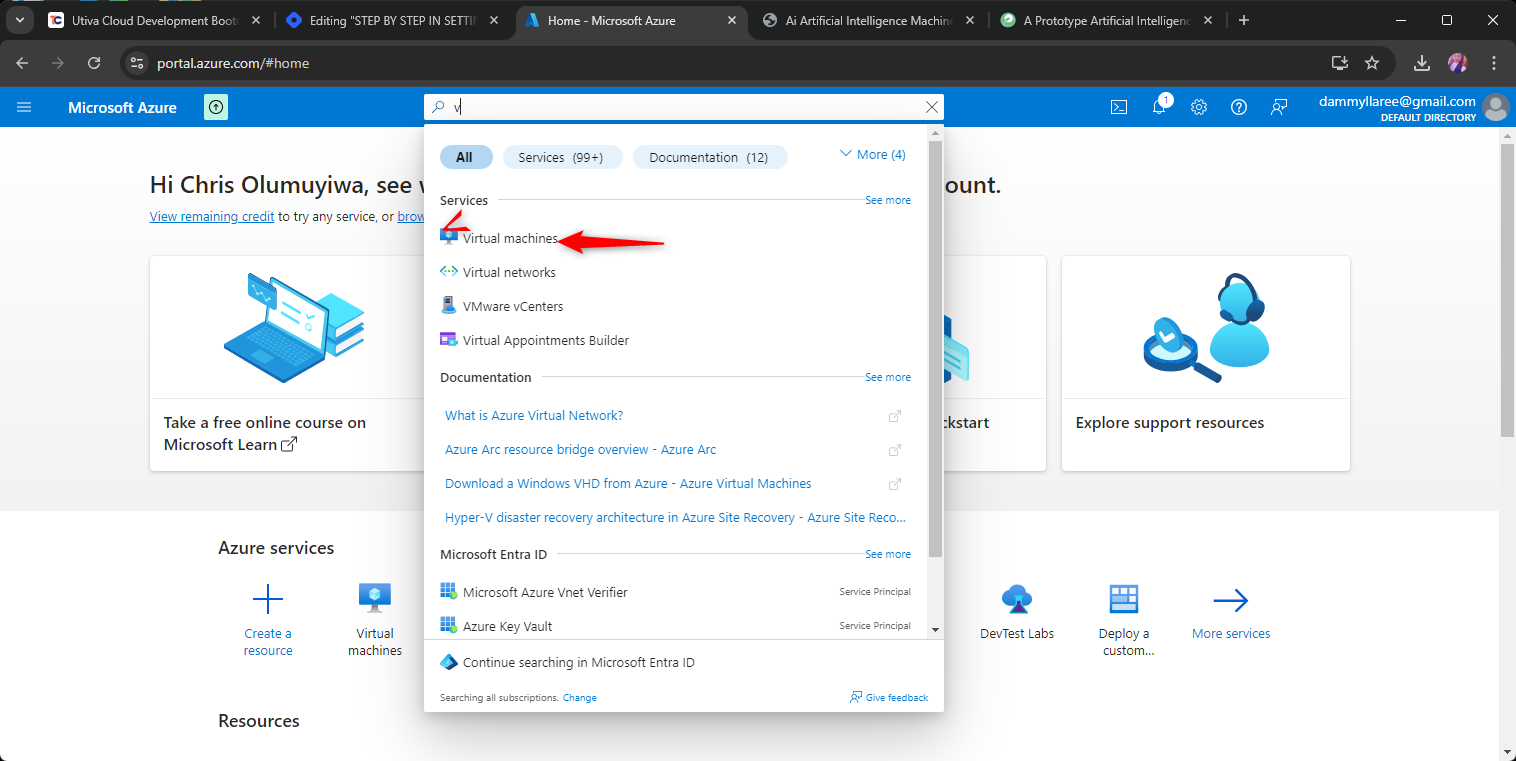
Step 3 : Under the virtual machine
Select create and choose Azure virtual machine
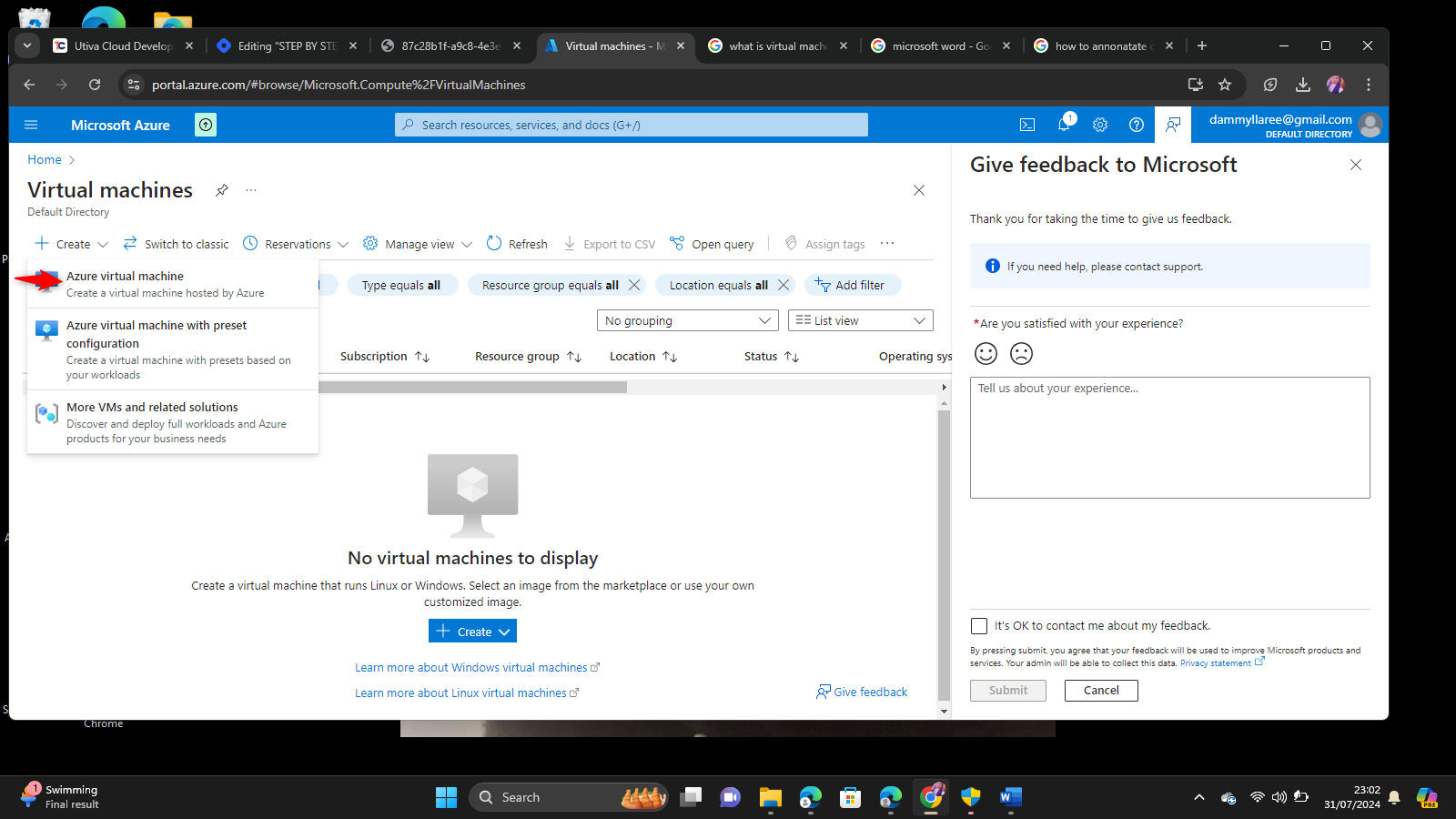
Step 4 :In Basics, fill in the project details
Choose your subscription and resource group or create a new one if needed
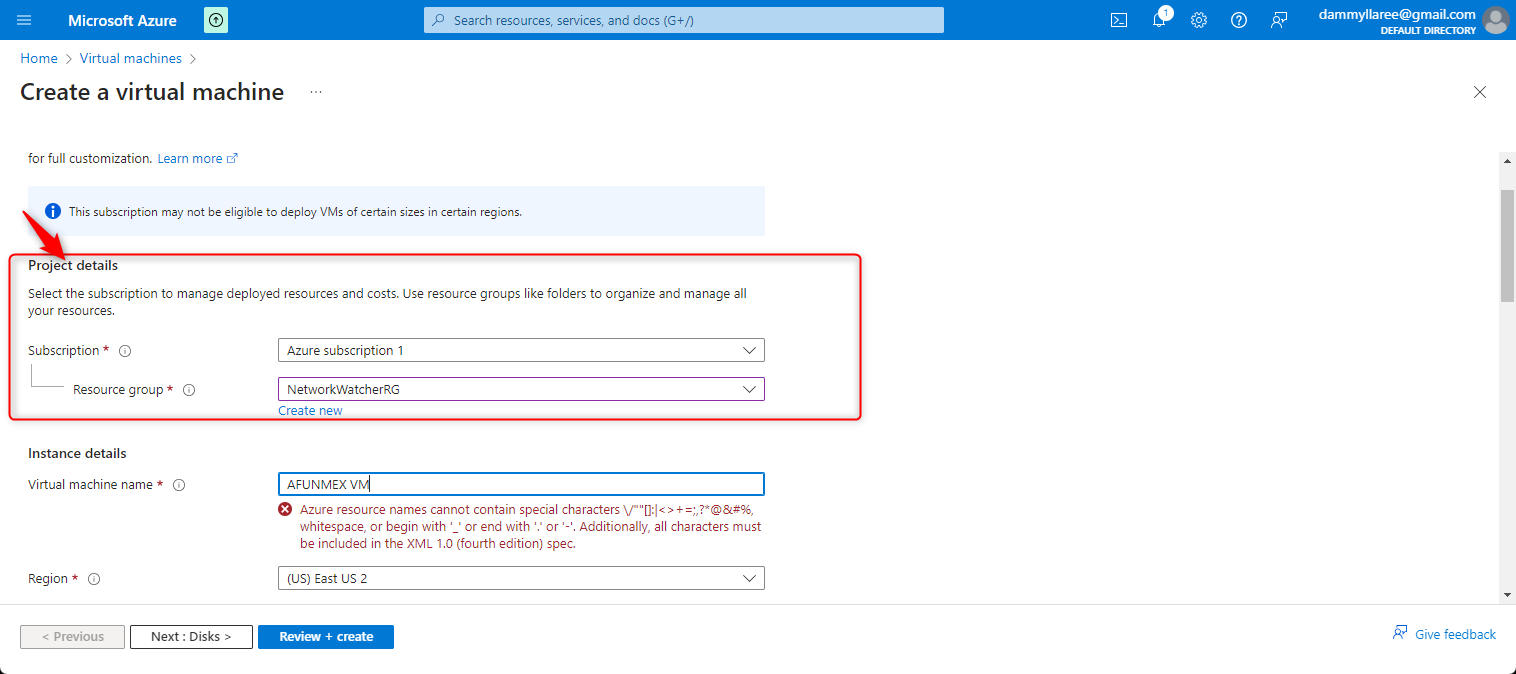
Step 5: Select instance details
Give the VM a name, select a suitable region and provide any other necessary information for your virtual machine
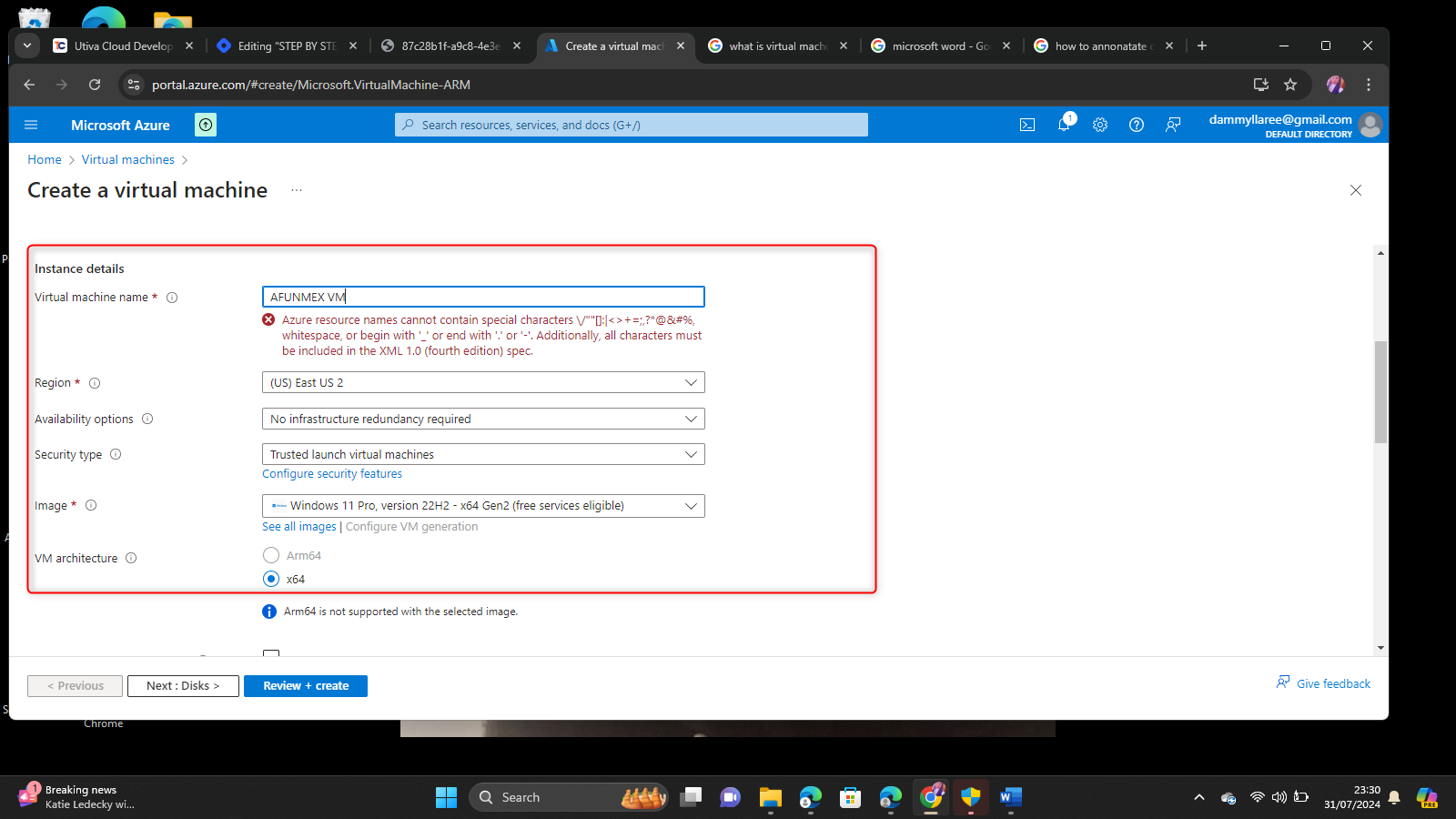
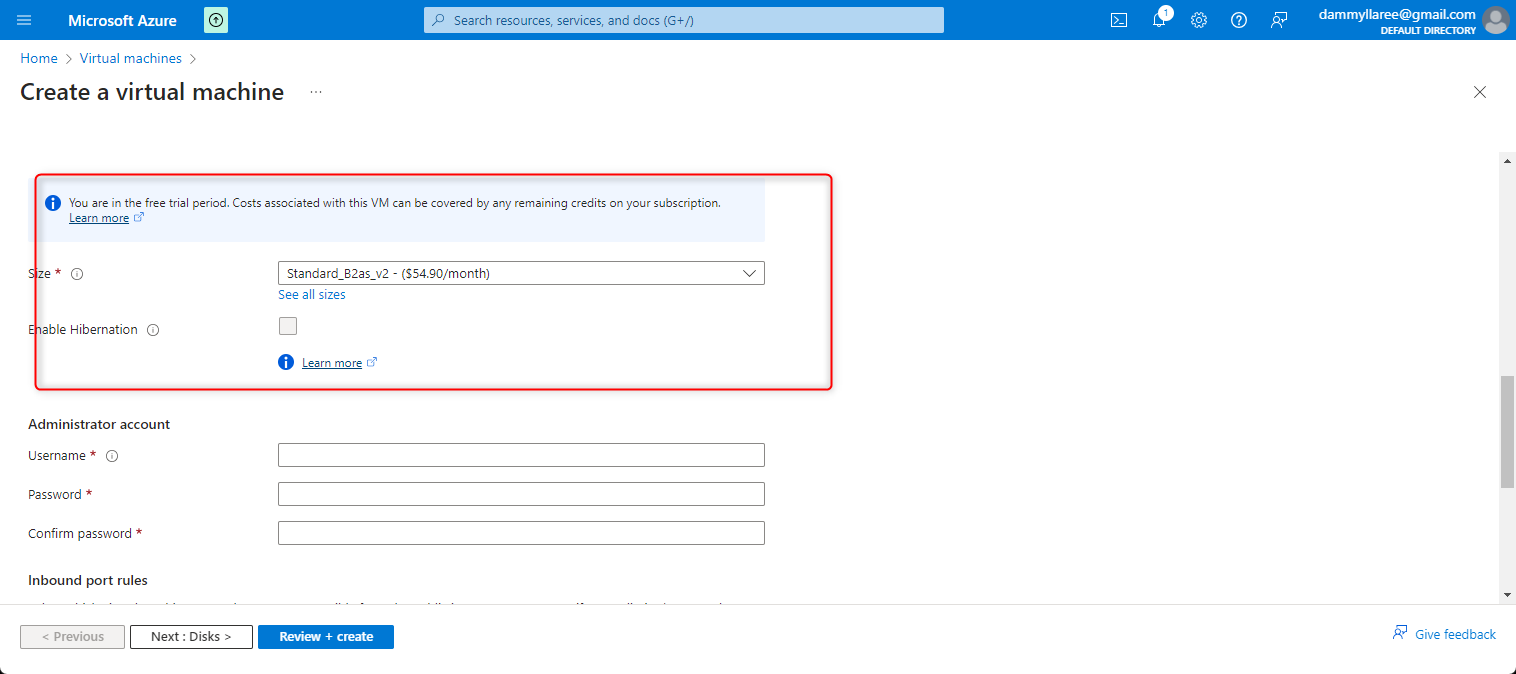
Step 6 : Select Administrator account
Fill in the Username and password details included
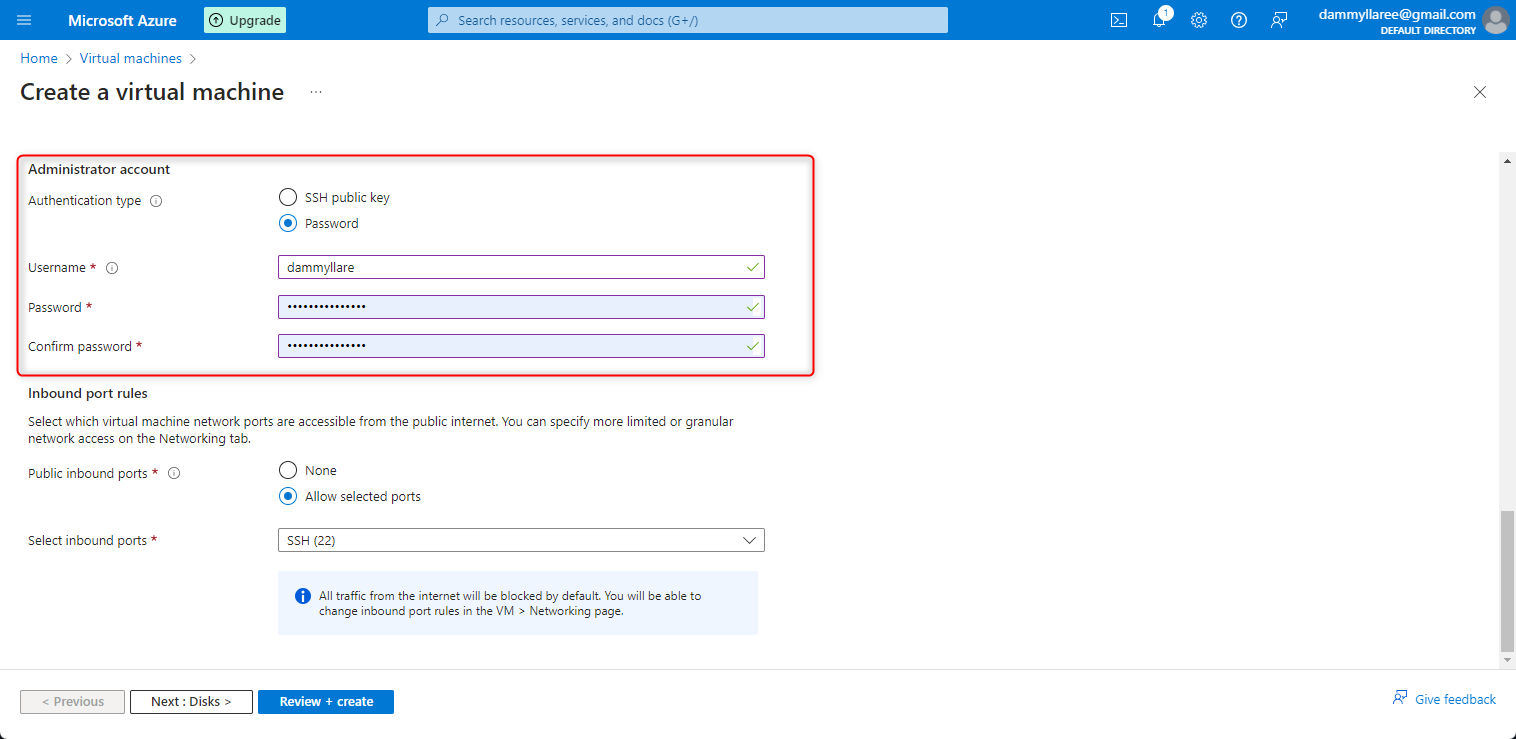
Step 7: Select Inbound port rules.
Select which VM network ports are publicly accessible and adjust access on the Networking tab.
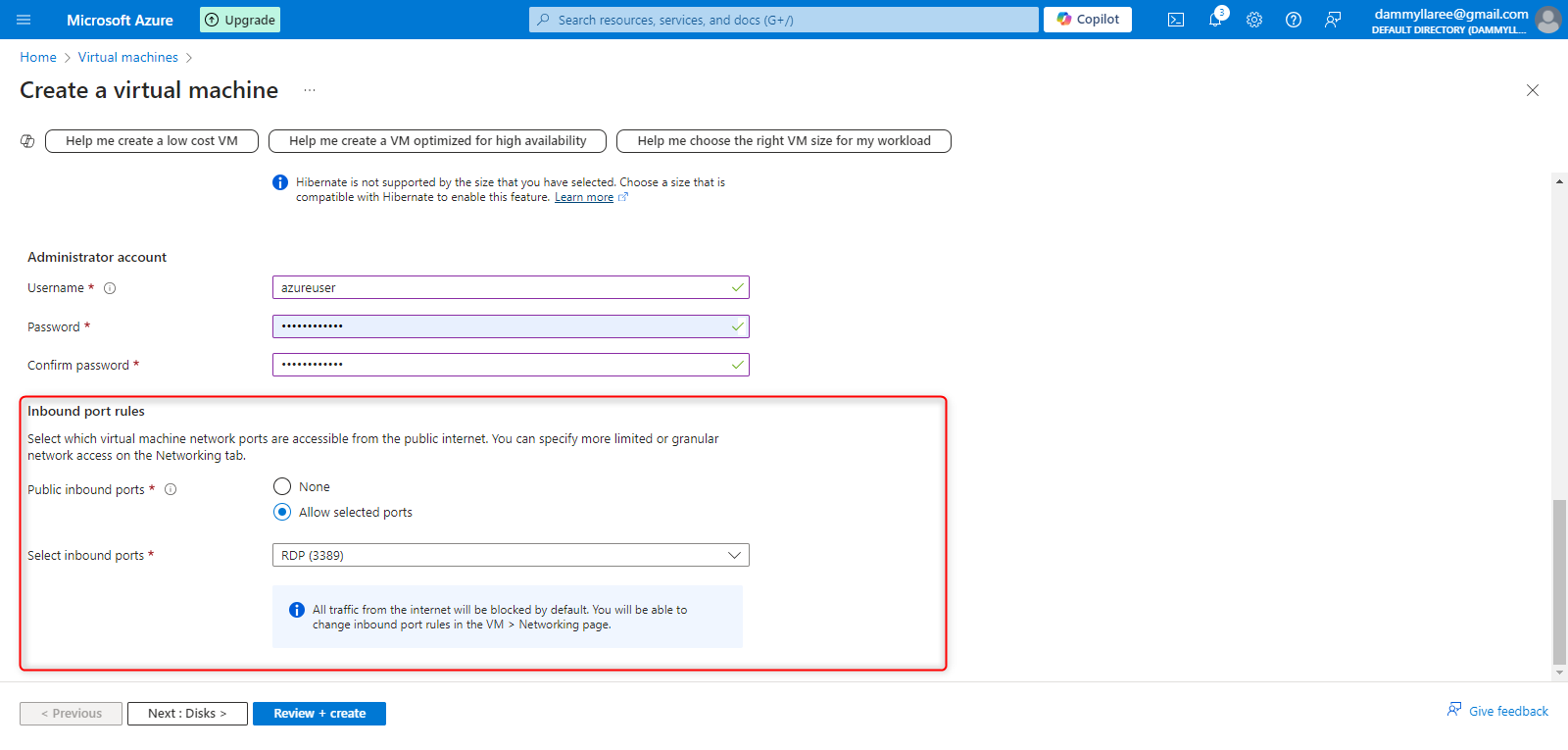
Step 8: Select the licensing box, then click review + create option.
Step 9: After deployment is complete, click on the resource button to access the created Virtual machine.
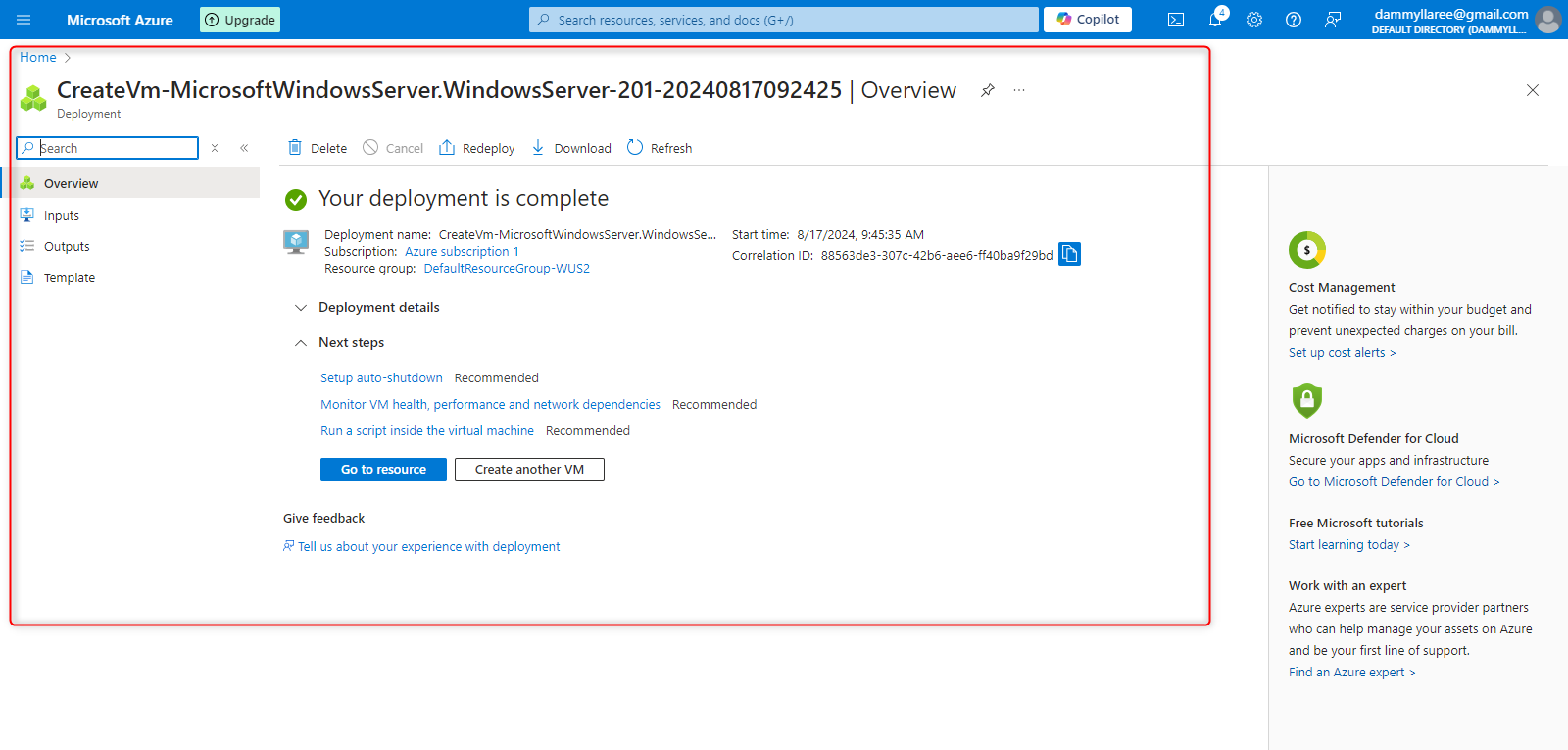
Step 10: After success deployment, to connect your virtual machine with the local network (RDP) click connect.
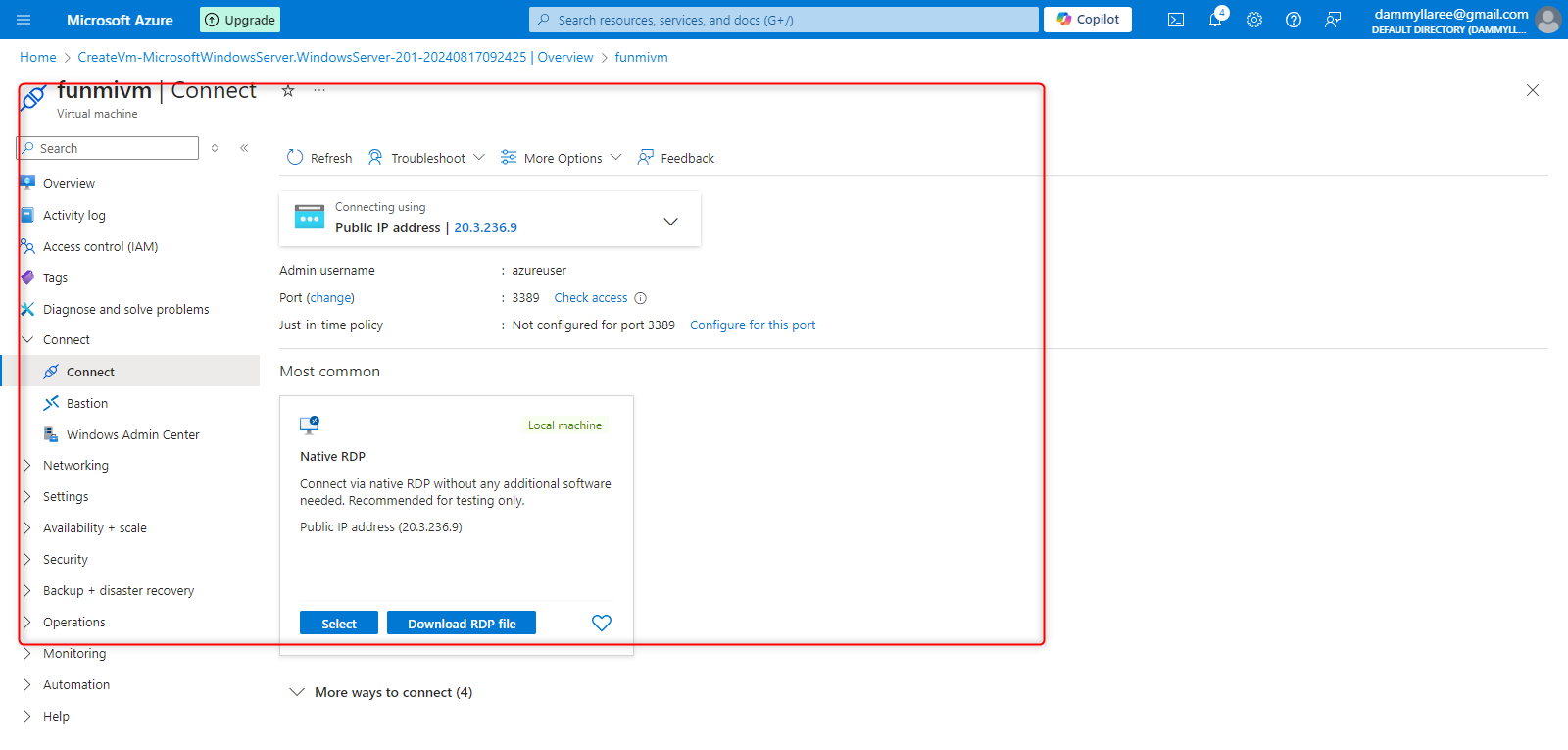
Step 11: Select RDP and download the RDP File.

Step 12: After downloading the RDP File, open it from your local computer, connect and enter the required password. Then, You can use your Windows Free Virtual Machine.
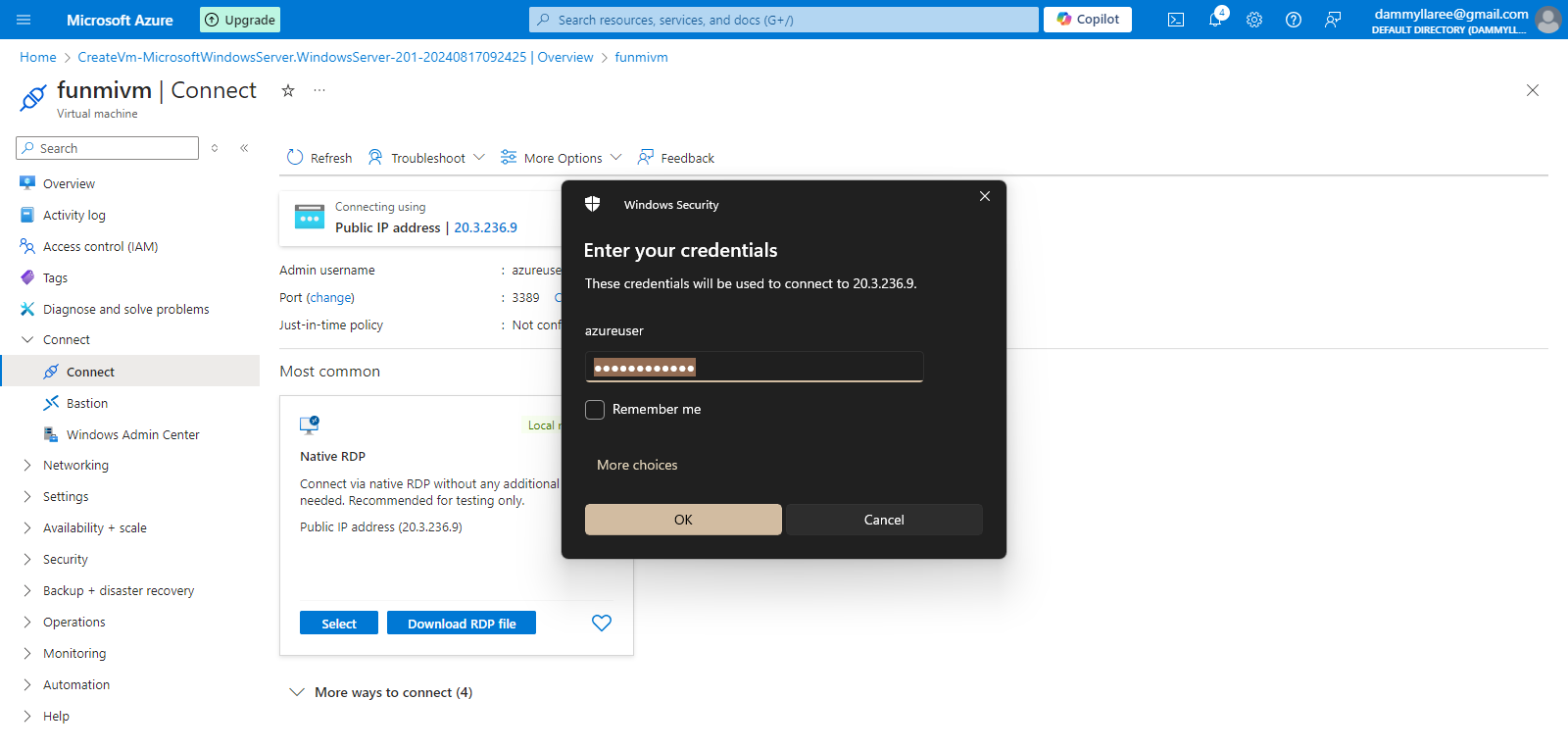
Step 13: RDP is connected to the VM
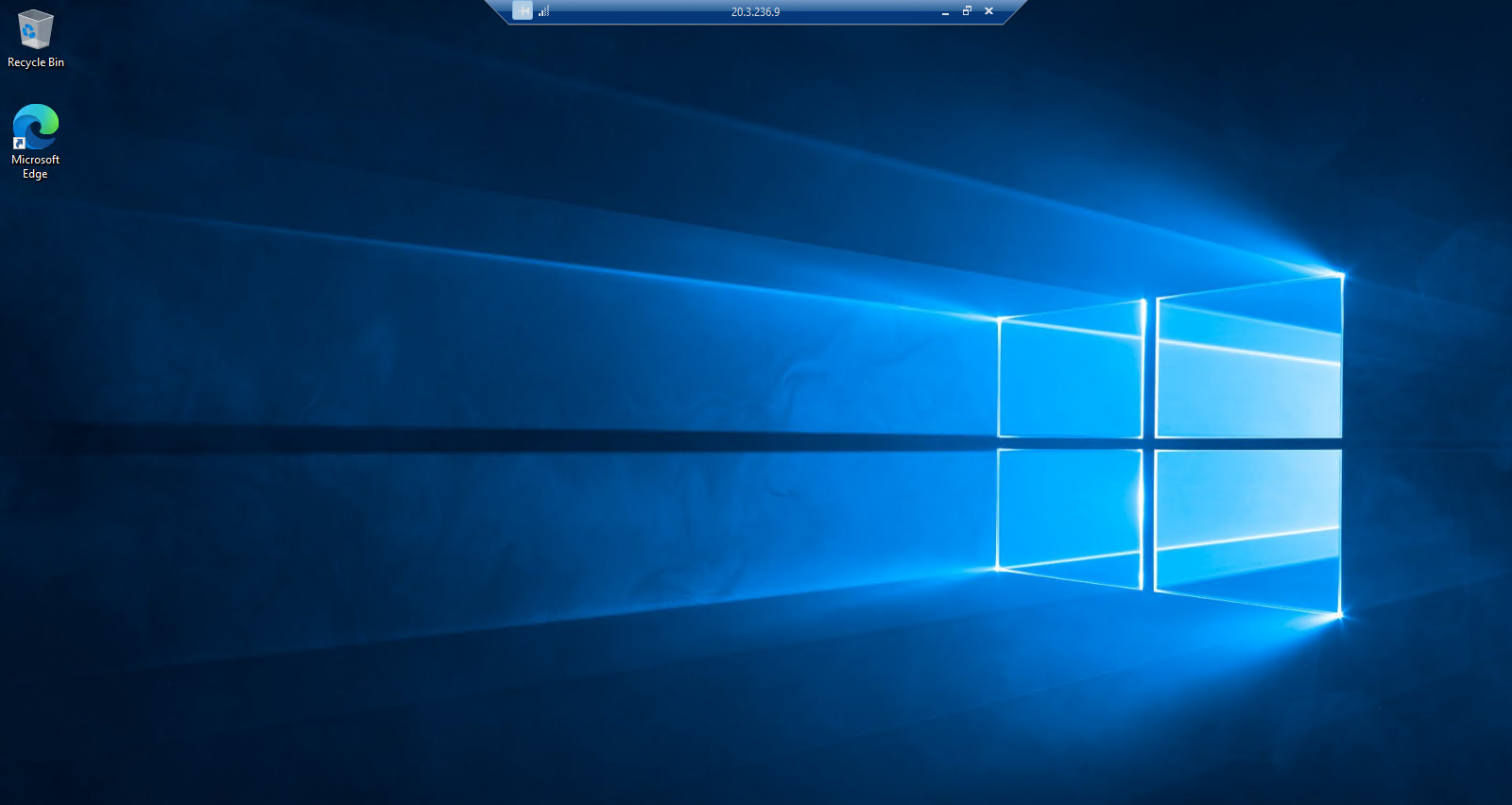
Subscribe to my newsletter
Read articles from ADELEKE OLUWAFUNMILAYO directly inside your inbox. Subscribe to the newsletter, and don't miss out.
Written by
