RTF File: What is the Rich Text Format?
 Kristofer Koishigawa
Kristofer Koishigawa
Chances are that you've come across a file or two with the .rtf extension. If you've ever wondered what kind of file that is, and how the heck you even open it, you're not alone.
In this article we'll cover what an RTF file is and how to open, edit, and convert them to different formats you might be more familiar with.
What's the RTF format?
RTF stands for Rich Text Format, and was first developed by Microsoft in 1987.
The RTF format was originally developed to make it easier to work with text documents no matter what word processor or operating system you use.
Though Microsoft stopped maintaining the format back in 2008, it was widely adopted. These days, most modern operating systems have some way of opening RTF files straight out of the box.
How to open and edit an RTF file
To open a Rich Text Format file, first try double clicking on it if you're on desktop or tapping it if on a mobile device.
Desktop and online word processors
Most desktop operating systems come with software that's capable of opening RTF files like WordPad on Windows or TextEdit on macOS.
Many Linux distributions include an office suite like LibreOffice that can open RTF files. If yours doesn't, you can install it through the command line or go to https://www.libreoffice.org/ to download the package directly.
Also, most online word processors can open RTF files. Google Docs, Dropbox Paper, and Office Online are among the most popular online word processors, and all are capable of opening files with the .rtf extension.
Once you open up an RTF file using one of the above methods, you can edit the file like you would any other text file:
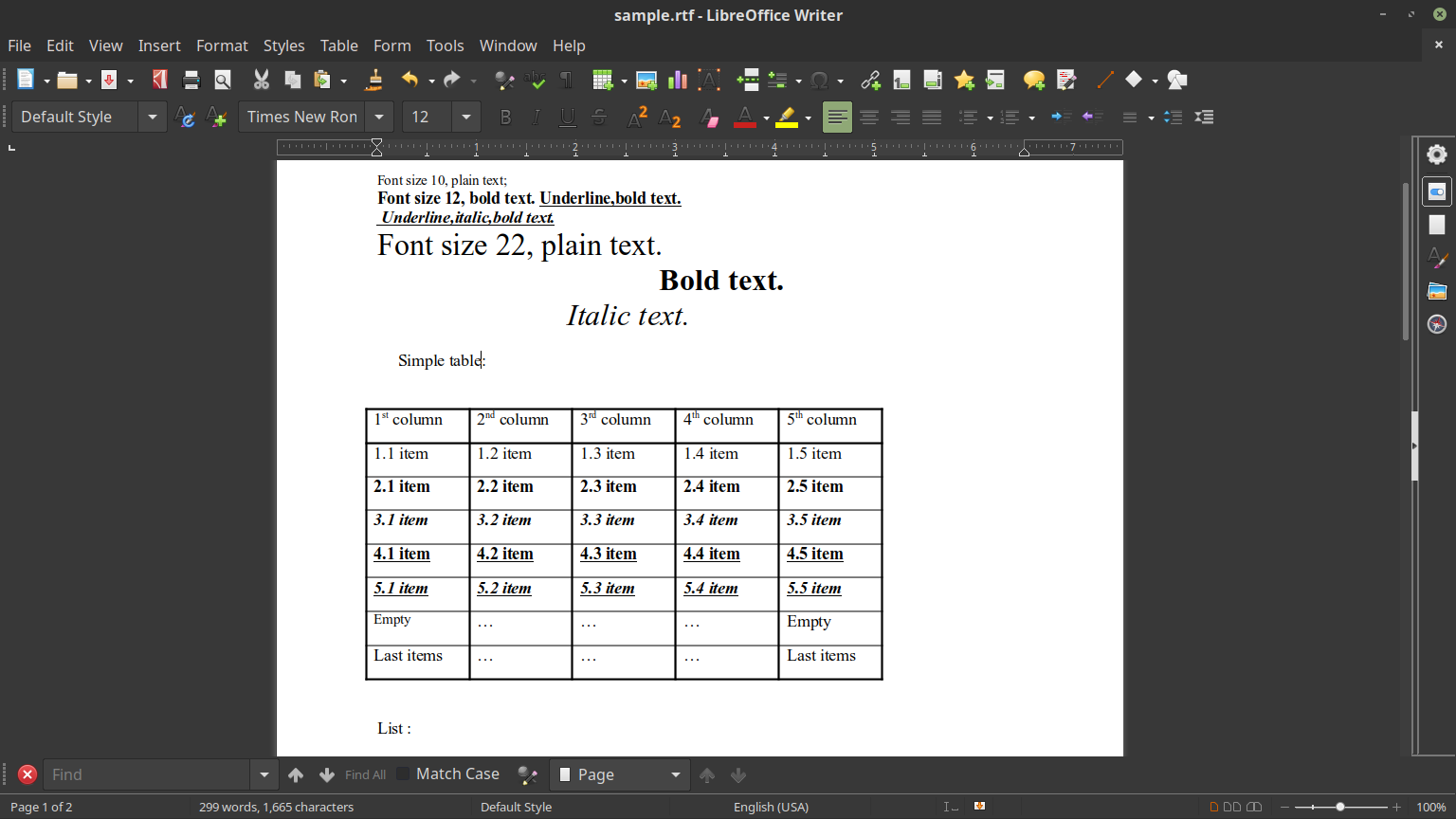 Sample RTF file open in LibreOffice Writer on Linux
Sample RTF file open in LibreOffice Writer on Linux
How to open an RTF file with a different program
If you'd like to open a different program, just right click on the file and hover over "Open with". Then, just select the program you'd like to open the file with:
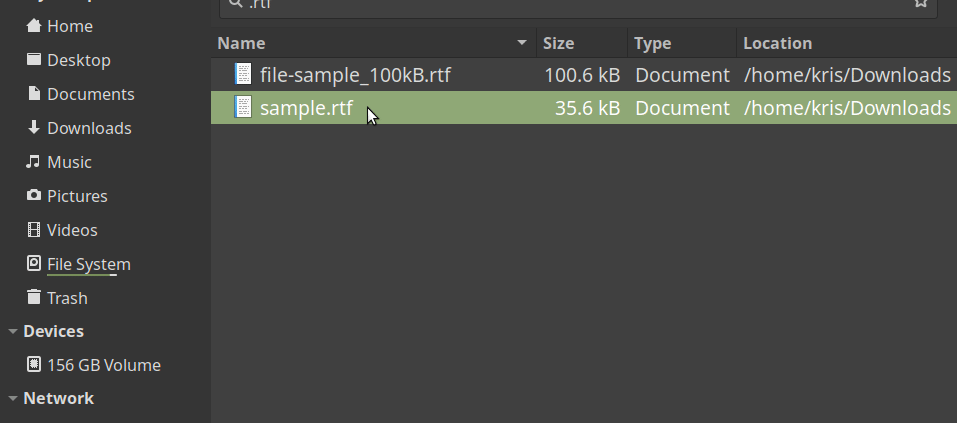 Opening an RTF file with a different program in Linux Mint
Opening an RTF file with a different program in Linux Mint
Note: This process may vary slightly depending on your operating system.
Mobile word processors
Mobile devices might have a little more trouble opening RTF files out of the box. Still, there are many options like Google Docs or WPS Office for both Android and iOS.
Once you find a mobile word processor that you're comfortable with, there's a good chance that it can open and edit RTF files.
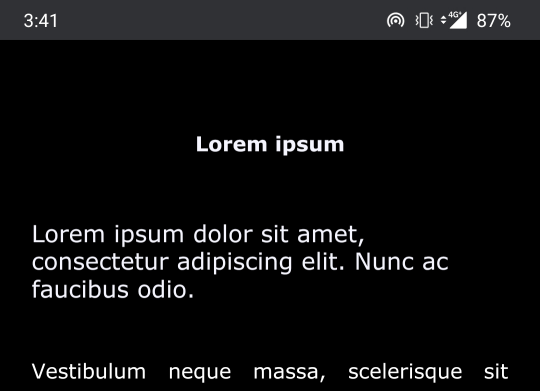 Sample RTF file open in Google Docs on Android
Sample RTF file open in Google Docs on Android
How to convert an RTF file into a different format
The exact method of converting an RTF file varies depending on the software you use to open it. Still, the process is generally similar no matter what word processor you use.
Here's how to convert an RTF file into a different format in LibreOffice Writer.
Step 1: Select "Save As"
With the file open in LibreOffice Writer as described above, click "File", then select "Save As..." from the dropdown:
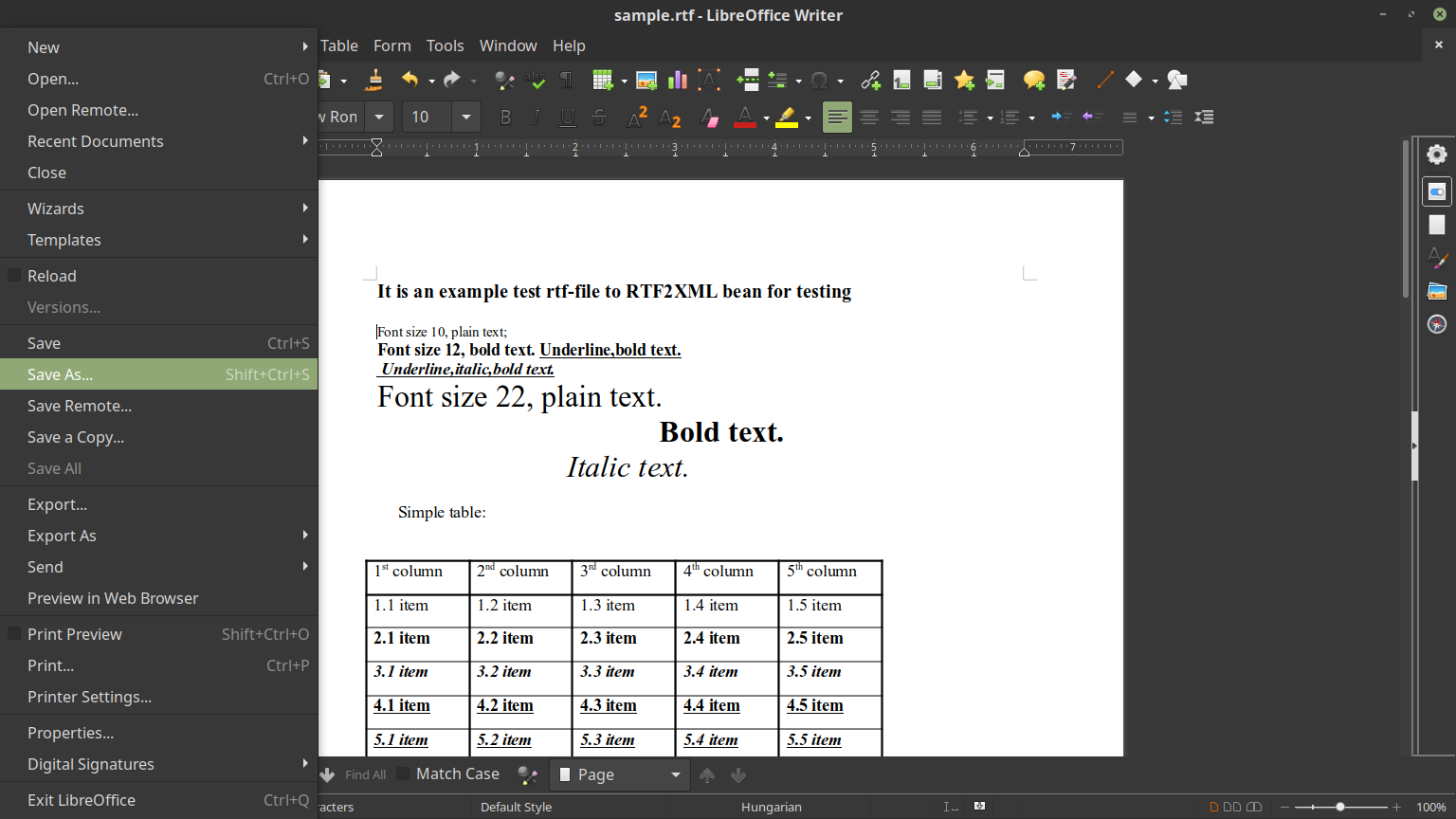 "Save As..." in LibreOffice Writer
"Save As..." in LibreOffice Writer
Step 2: Select a location
In the "Save" popup menu, select a location to save your new file.
You can also take this chance to rename the file to something new if you'd like:
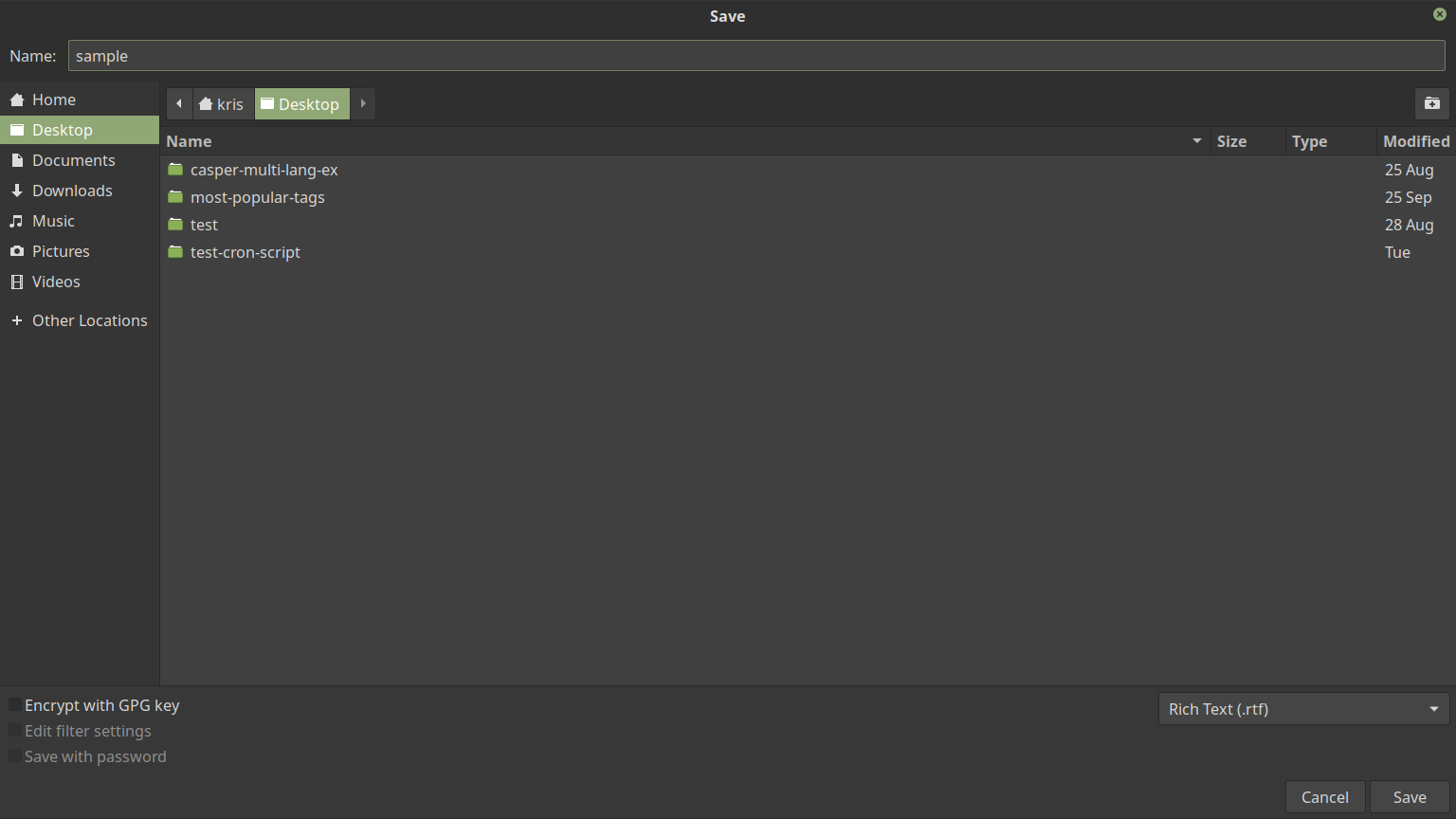 The "Save" popup menu in LibreOffice Writer
The "Save" popup menu in LibreOffice Writer
I opted to save the file to my desktop, but feel free to save it wherever you'd like.
Note: This menu may look different depending on your operating system.
Step 3: Select a new file format
Now the fun part – choosing the different format you'll save the file in.
Open the dropdown menu in the lower right corner and select another format:
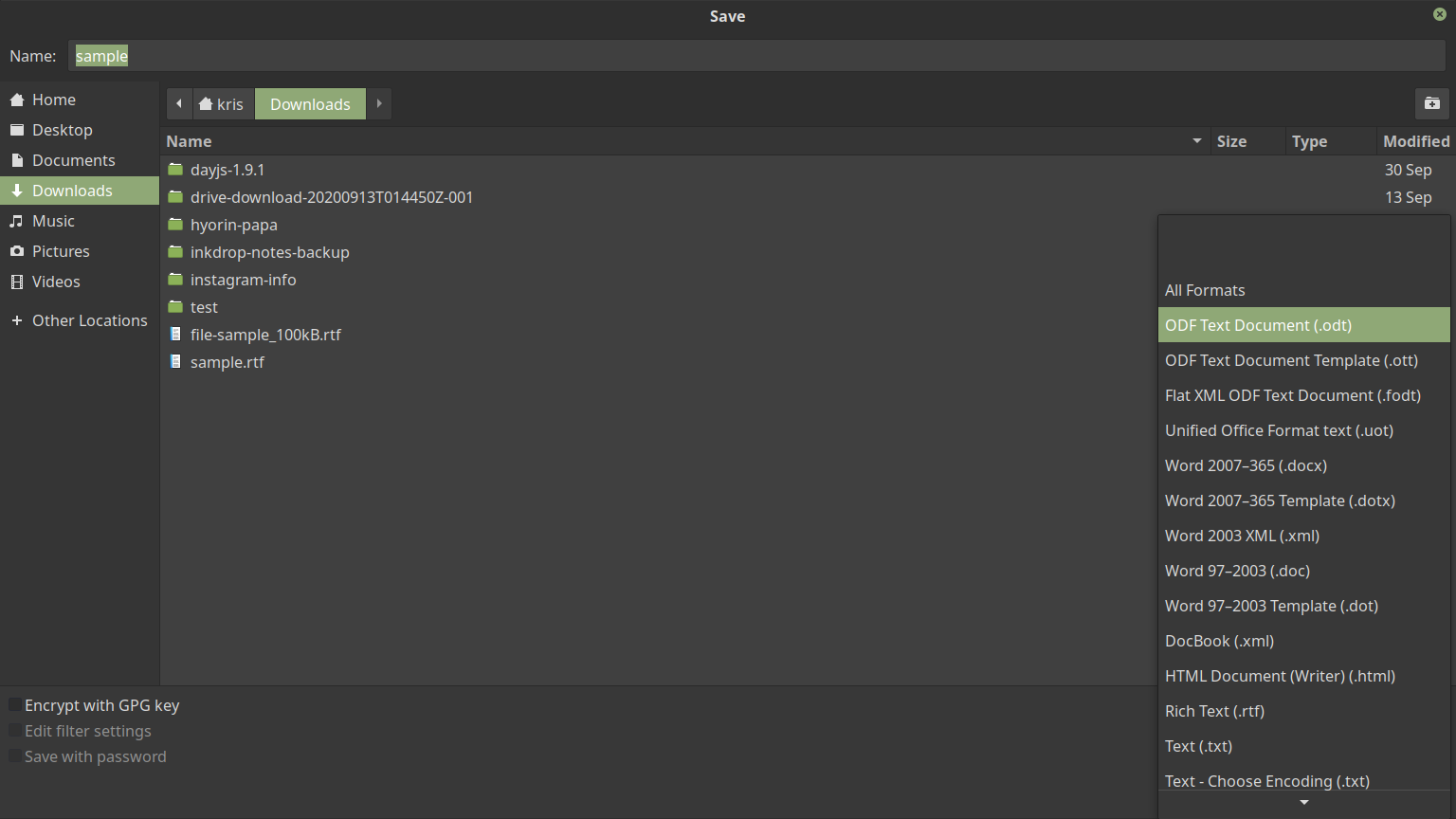 The file format dropdown menu in LibreOffice Writer
The file format dropdown menu in LibreOffice Writer
After that, just click save "Save". Your new file in a different format will be in the location you specified. Better yet, your original RTF file will still be wherever you opened it, completely unchanged.
Now all you need to do is to open up your new file and continue editing it.
But keep in mind that not every file format is as universal as RTF. If you share your new file with someone and they have trouble opening it, you may need to convert it to something else.
Even so, now that you know the process, it should be easy to convert your files into a format that you and anyone else can work with.
Subscribe to my newsletter
Read articles from Kristofer Koishigawa directly inside your inbox. Subscribe to the newsletter, and don't miss out.
Written by
