Setting Up a TensorBoard in Google Colab
 Wesley Kambale
Wesley Kambale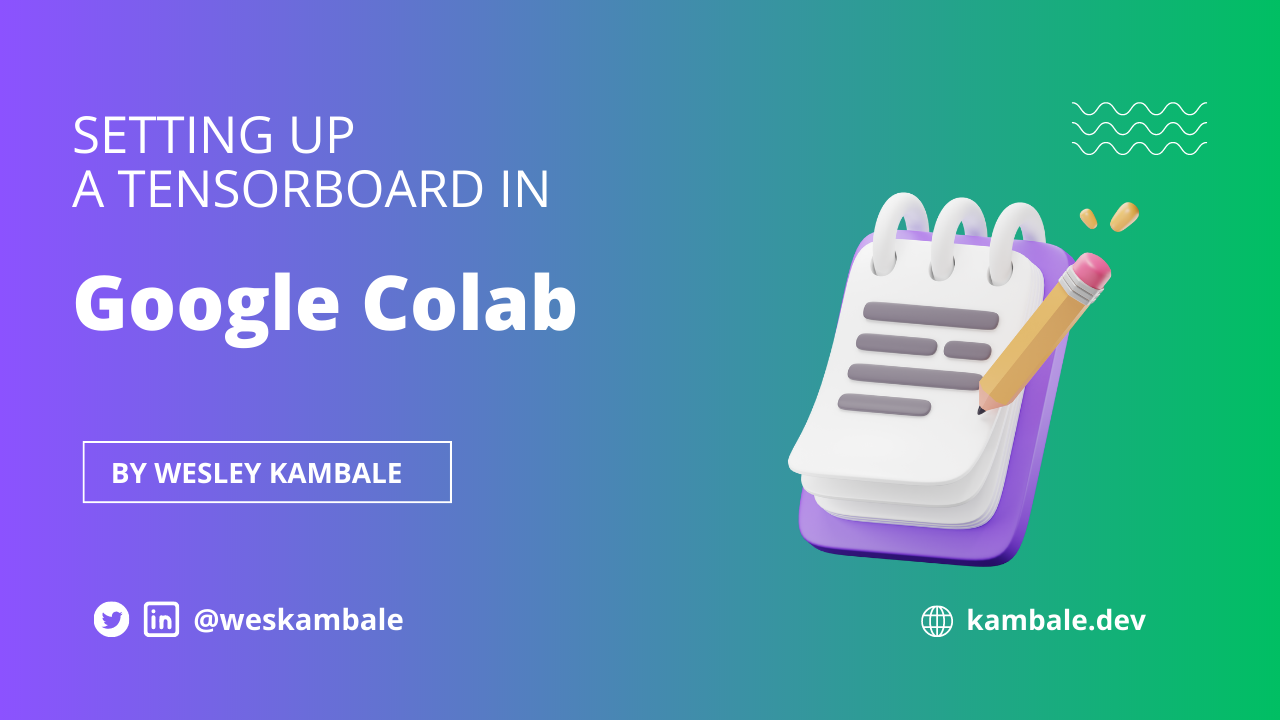
Introduction
Setting up TensorBoard in Google Colab can be incredibly useful for visualizing your machine learning model's training progress and performance. TensorBoard is a powerful tool that helps you monitor various metrics, visualize model architectures, and gain insights into your model's behavior. Here's a step-by-step tutorial with examples and code snippets to guide you through the process.
Import Necessary Libraries
First, you need to import the required libraries. Make sure you have TensorFlow installed in your Colab environment.
import tensorflow as tf
from tensorboard import notebook
Load and Prepare Your Data
For demonstration purposes, let's use a simple dataset. Replace this with your actual dataset and preprocessing steps.
# Load and preprocess your data
(x_train, y_train), (x_test, y_test) = tf.keras.datasets.mnist.load_data()
x_train, x_test = x_train / 255.0, x_test / 255.0 # Normalize pixel values
Build and Compile Your Model
Again, this is just a simple example. Replace it with your actual model architecture and configuration.
model = tf.keras.Sequential([
tf.keras.layers.Flatten(input_shape=(28, 28)),
tf.keras.layers.Dense(128, activation='relu'),
tf.keras.layers.Dropout(0.2),
tf.keras.layers.Dense(10)
])
# Compile the model
loss_fn = tf.keras.losses.SparseCategoricalCrossentropy(from_logits=True)
model.compile(optimizer='adam', loss=loss_fn, metrics=['accuracy'])
Set Up TensorBoard Callback
Now, you'll create a TensorBoard callback that will save logs for visualization.
# Define the log directory
log_dir = "/content/logs" # You can modify this path
# Create a TensorBoard callback
tensorboard_callback = tf.keras.callbacks.TensorBoard(log_dir=log_dir, histogram_freq=1)
Train Your Model
Train your model using the fit function and include the TensorBoard callback.
# Train the model
model.fit(x_train, y_train, epochs=5, callbacks=[tensorboard_callback])
Start TensorBoard in Colab
TensorBoard can be started directly within a Colab notebook using the notebook module.
# Load TensorBoard in Colab
notebook.start('--logdir ' + log_dir)
Access and Visualize TensorBoard
After running the previous cell, you'll see a link to access TensorBoard. Click on that link to open TensorBoard within your Colab environment. You can navigate through various tabs to visualize different aspects of your training process.
Stop TensorBoard
Once you're done with TensorBoard, you can stop it using the "Stop" button in the TensorBoard UI, or you can run the following code to stop the TensorBoard instance:
notebook.stop()
Conclusion
That's it! You've successfully set up TensorBoard in Google Colab to monitor and visualize your model's training progress.
Remember that this tutorial provided a basic example. Depending on your use case, you might need to adjust the code to suit your specific model architecture, dataset, and training configuration.
Subscribe to my newsletter
Read articles from Wesley Kambale directly inside your inbox. Subscribe to the newsletter, and don't miss out.
Written by

Wesley Kambale
Wesley Kambale
I'm a Machine Learning Engineer passionate about building production-ready ML systems for the African market. With experience in TensorFlow, Keras, and Python-based workflows, I help teams bridge the gap between machine learning research and real-world deployment—especially on resource-constrained devices. I'm also a Google Developer Expert in AI. I regularly speak at tech conferences including PyCon Africa, DevFest Kampala, DevFest Nairobi and more and also write technical articles on AI/ML here.