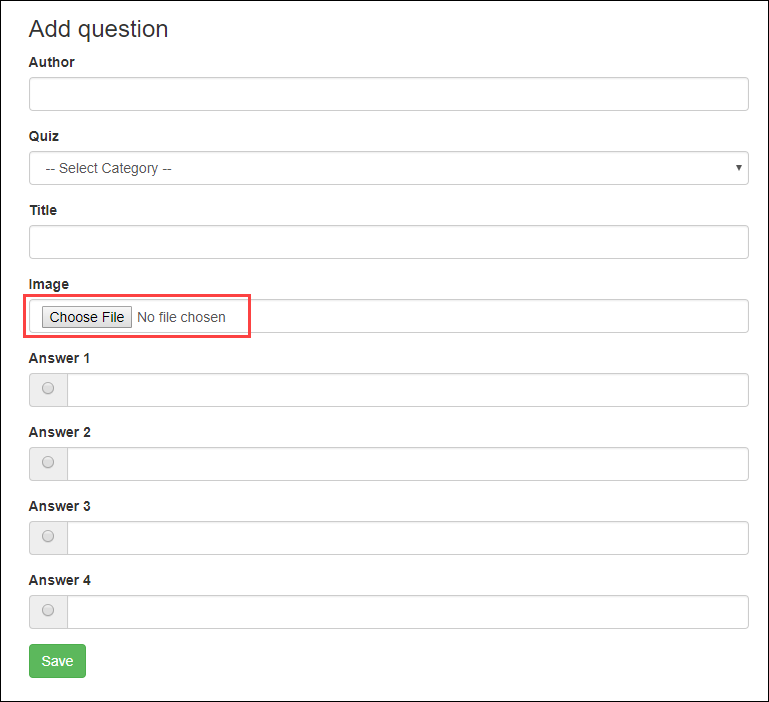App Dev: Storing Image and Video Files in Cloud Storage - Python - GSP185
 David Nguyen
David Nguyen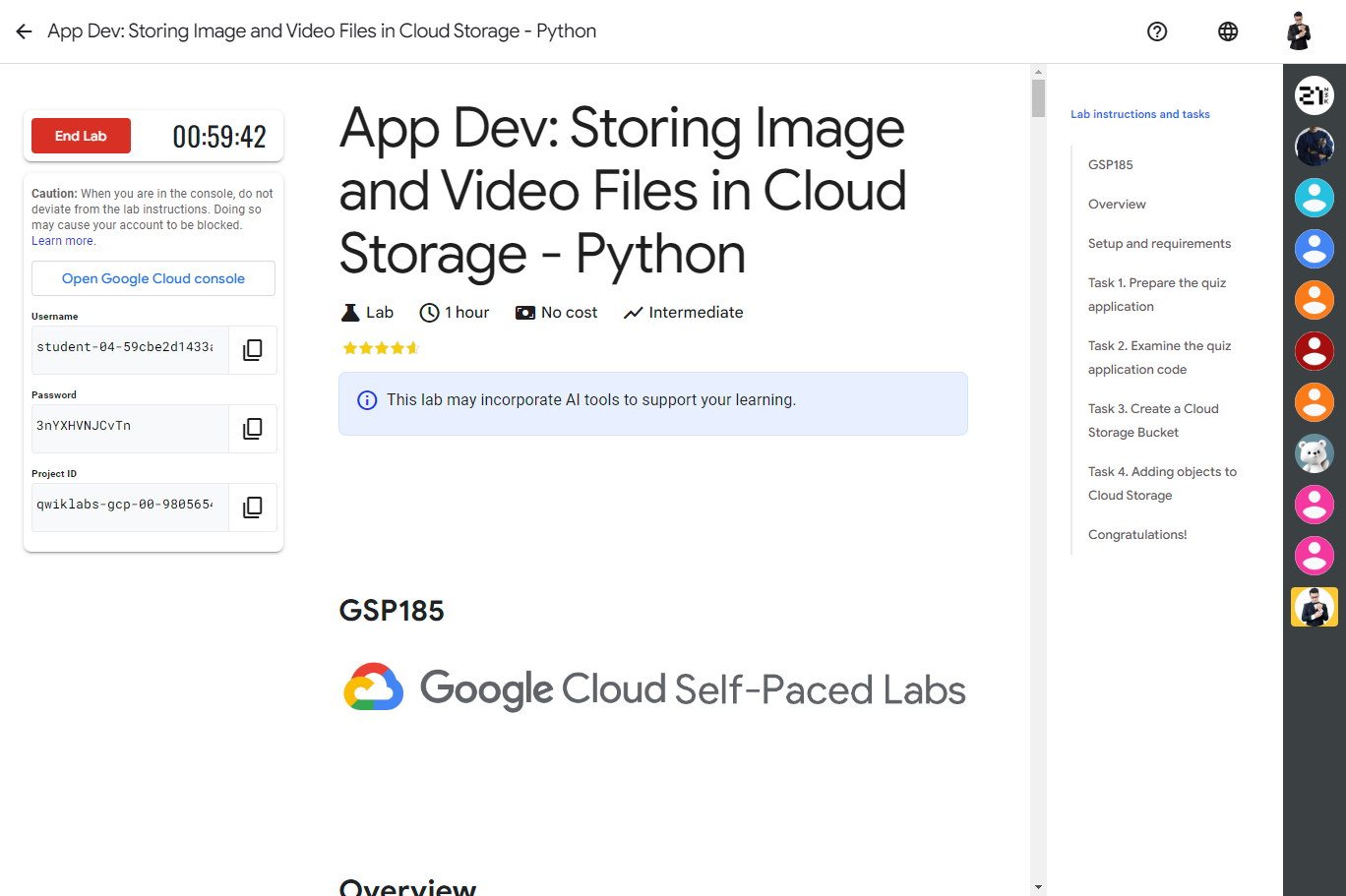
Overview
Cloud Storage allows world-wide storage and retrieval of any amount of data at any time. You can use Cloud Storage for a range of scenarios including serving website content, storing data for archival and disaster recovery, or distributing large data objects to users via direct download.
In this lab you'll configure an application to use Cloud Storage to store and retrieve application data. The application is an online Quiz, the data is the form data, including an image you upload from your local machine.
Objectives
In this lab, you learn how to perform the following tasks:
Set up Cloud Shell as your development environment
Update the application code to integrate Cloud Datastore
Use the Quiz application to upload an image file into Cloud Storage and view the image in the Quiz
Task 1. Prepare the quiz application
In this section, you access Cloud Shell, clone the git repository containing the Quiz application, and run the application.
Clone source code in Cloud Shell
- To clone the repository for the class, execute the following command:
git clone https://github.com/GoogleCloudPlatform/training-data-analyst
Configure and run the quiz application
Change the working directory:
cd ~/training-data-analyst/courses/developingapps/python/cloudstorage/startSet the region using a variable:
REGION=us-east1 sed -i s/us-central/$REGION/g prepare_environment.shConfigure the application:
. prepare_environment.shNote: Ignore any warnings.
This script file:
Creates an App Engine application.
Exports an environment variable,
GCLOUD_PROJECT.Updates pip, then runs
pip install -r requirements.txt.Creates entities in Cloud Datastore.
Prints out the Project ID.
Run the application:
python run_server.pyThe application is running when you see the following output:
* Running on http://127.0.0.1:8080/ (Press CTRL+C to quit) * Restarting with stat * Debugger is active! * Debugger PIN: 502-577-323
Review the quiz application
To view the application, click Web preview > Preview on port 8080.
Click the Create Question link in the toolbar.
You should see a simple form that contains textboxes for the question and answers and radio buttons to select the correct answer
Note: The form has a new file upload field that will be used to upload either image or video files. In this lab you upload an image file; you use the same process to upload video file.
Task 2. Examine the quiz application code
In this section, you review the case study application code.
In this lab you'll view and edit files. You can use the shell editors that are installed on Cloud Shell, such as nano or vim or the Cloud Shell code editor.
This lab uses the Cloud Shell code editor to review the Quiz application code.
Examine the application code
Navigate to the
/training-data-analyst/courses/developingapps/python/cloudstorage/startfolder using the file browser panel on the left side of the editor.Select the
add.htmlfile in the...quiz/webapp/templates/folder.This file contains the template for the Create Question form.
Notice how the form has been modified to use
multipart/form-dataas theenc-type, and there are two new form controls:A file upload control called
imageA hidden field called
imageUrl
Select the
routes.pyfile in the...quiz/webappfolder.This file contains the route for the POST handler that receives the form data. It has been modified to get the image file from the form.
Select the
questions.pyfile in the...quiz/webappfolder.This file contains the handler that processes the form data extracted in the
routes.pyfile. You will modify this file to use a new module that is a client for Cloud Storage.Select the
...quiz/gcp/storage.pyfile.This is the file where you will write code to save image file data into Cloud Storage.
Task 3. Create a Cloud Storage Bucket
In this section, you create a Cloud Storage bucket and export an environment variable that references it.
Return to the Cloud Shell command line.
Stop the application by pressing Ctrl+C.
Create a Cloud Storage bucket named
<Project ID>-media:gsutil mb gs://$DEVSHELL_PROJECT_ID-mediaYou can create a bucket using the gsutil mb command, passing through the name of the bucket as gs://BUCKET_NAME
You can use $DEVSHELL_PROJECT_ID as the bucket name prefix followed by -media
To export the Cloud Storage bucket name as an environment variable named
GCLOUD_BUCKET, execute the following command:
export GCLOUD_BUCKET=$DEVSHELL_PROJECT_ID-media
Note: Recall that the application makes use of environment variables for configuration. This allows the development team to deploy the application into development, test, staging, and production just by changing these variables.
Task 4. Adding objects to Cloud Storage
In this section, you write code to save uploaded files into Cloud Storage.
Note: Update code within the sections marked as follows:
# TODO
# END TODO
To maximize your learning, review the code, inline comments, and related API documentation.
For information on API documentation for Cloud Storage, refer to the APIs and reference reference.
Import and use the Python Cloud Storage module
In code editor, move to the top of the
...quiz/gcp/storage.pyfile.Get the bucket name from the
GCLOUD_BUCKETenvironment variable.Import the storage module from the
google.clientpackage.Create a Cloud Storage client.
Get a reference to the Cloud Storage bucket.
quiz/gcp/storage.py
# TODO: Get the Bucket name from the
# GCLOUD_BUCKET environment variable
bucket_name = os.getenv('GCLOUD_BUCKET')
# END TODO
# TODO: Import the storage module
from google.cloud import storage
# END TODO
# TODO: Create a client for Cloud Storage
storage_client = storage.Client()
# END TODO
# TODO: Use the client to get the Cloud Storage bucket
bucket = storage_client.get_bucket(bucket_name)
# END TODO
Write code to send a file to Cloud Storage
Still in
storage.py, in the theupload_file(...)function, remove the existing pass statement, then use the Cloud Storage client to upload a file to your Cloud Storage bucket and make it publicly available.Get a reference to a Cloud Storage blob object in the bucket.
Use the blob object to upload the image.
Make the file public.
Return the blob's public URL.
quiz/gcp/storage.py - upload)file(...) function
"""
Uploads a file to a given Cloud Storage bucket and returns the public url
to the new object.
"""
def upload_file(image_file, public):
# TODO: Use the bucket to get a blob object
blob = bucket.blob(image_file.filename)
# END TODO
# TODO: Use the blob to upload the file
blob.upload_from_string(
image_file.read(),
content_type=image_file.content_type)
# END TODO
# TODO: Make the object public
if public:
blob.make_public()
# END TODO
# TODO: Modify to return the blob's Public URL
return blob.public_url
# END TODO
- Save
storage.py.
Write code to use the Cloud Storage functionality
In the editor, move to the top of the
...quiz/webapp/questions.pyfile.Modify the import statement to use your storage client as well as the datastore client.
Move to the
upload_file(...)function. Use your storage client to upload a file, and assign the returned public URL to a variable.Modify the return statement to return the public URL.
Move to the
save_question(...)function. Write an if test to see if theimage_fileis present.If it is, then call the
upload_file(...)function, and assign the public URL to a entity property named imageUrl.If not, then assign an empty string to the entity imageUrl property.
quiz/webapp/questions.py
# TODO: Import the storage module
from quiz.gcp import storage, datastore
# END TODO
"""
uploads file into google cloud storage
- upload file
- return public_url
"""
def upload_file(image_file, public):
if not image_file:
return None
# TODO: Use the storage client to Upload the file
# The second argument is a boolean
public_url = storage.upload_file(
image_file,
public
)
# END TODO
# TODO: Return the public URL
# for the object
return public_url
# END TODO
"""
uploads file into google cloud storage
- call method to upload file (public=true)
- call datastore helper method to save question
"""
def save_question(data, image_file):
# TODO: If there is an image file, then upload it
# And assign the result to a new Datastore
# property imageUrl
# If there isn't, assign an empty string
if image_file:
data['imageUrl'] = str(
upload_file(image_file, True))
else:
data['imageUrl'] = u''
# END TODO
data['correctAnswer'] = int(data['correctAnswer'])
datastore.save_question(data)
return
- Save
questions.py.
Run the application and create a Cloud Storage object
Save the
...gcp/storage.pyand...webapp/questions.pyfiles, and then return to the Cloud Shell command.Return to Cloud Shell to run the application:
python run_server.py
Download an image file to your local machine from Google storage.
In Cloud Shell, click Web preview > Preview on port 8080 to preview the Quiz application.
Click the Create Question link.
Complete the form with the following values, and then click Save.
| Form Field | Value | | --- | --- | | Author | Your name | | Quiz |
Google Cloud Platform| | Title |Which product does this logo relate to?| | Image |Upload the Google_Cloud_Storage_logo.png file you previously downloaded| | Answer 1 |App Engine| | Answer 2 |Cloud Storage(Select the Answer 2 radio button) | | Answer 3 |Compute Engine| | Answer 4 |Container Engine|Return to the Cloud Console and navigate to Navigation menu > Cloud Storage.
On the Cloud Storage > Browser page, click the correct bucket (named
<Project ID>-media).
You should see your new object named Google_Cloud_Storage_logo.png.
Run the client application and test the Cloud Storage public URL
Add
/api/quizzes/gcpto the end of the application's URL.You should see that JSON data has been returned to the client corresponding to the Question you added in the web application.
The imageUrl property should have a value corresponding to the object in Cloud Storage.
Return to the application home page and click the Take Test link.
Click GCP, and answer each question.
When you get to the question you just added, you should see the image has been formatted inside the client-side web application!
Solution of Lab
export REGION=
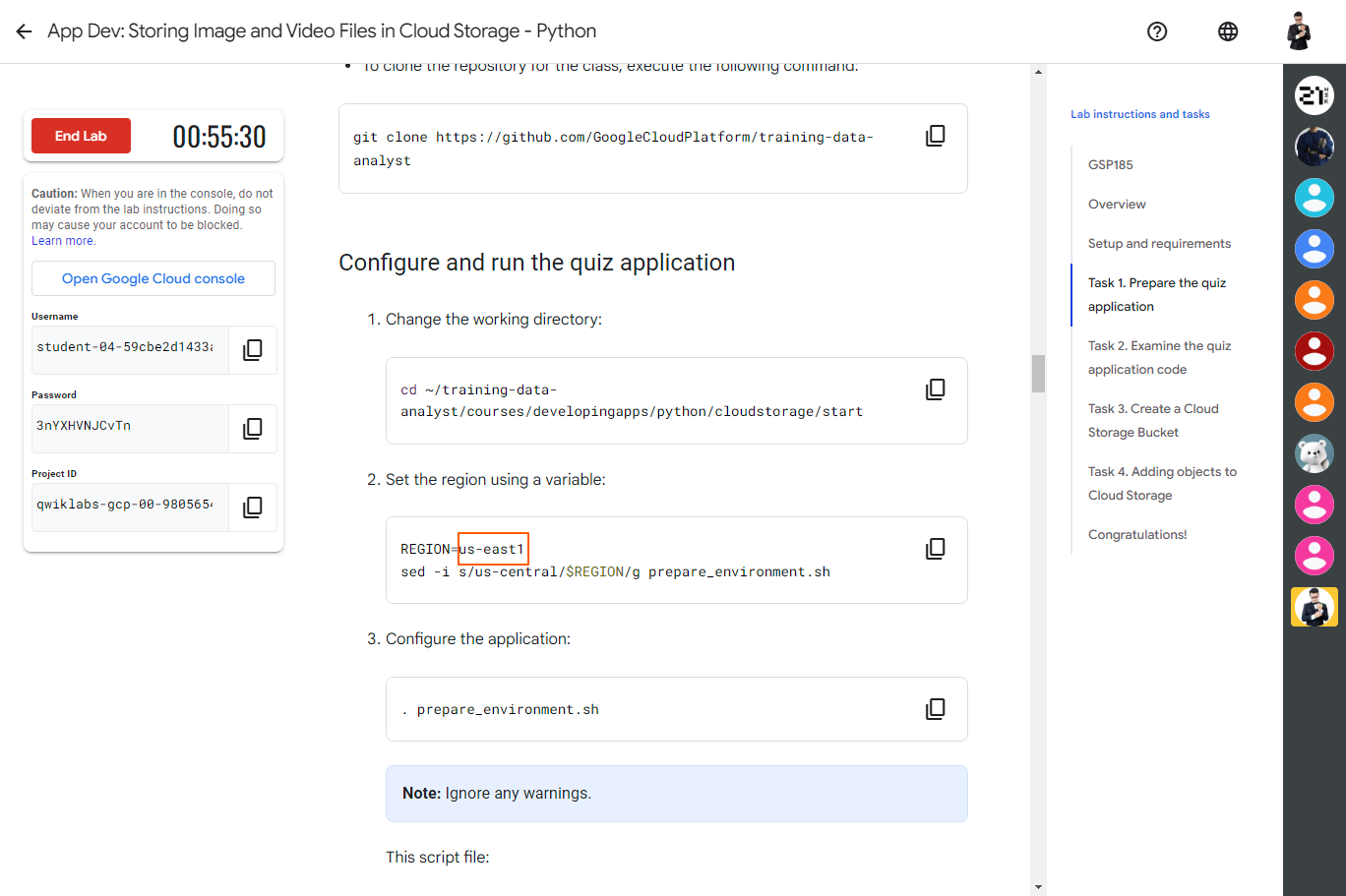
curl -LO raw.githubusercontent.com/quiccklabs/Labs_solutions/master/App%20Dev%20Storing%20Image%20and%20Video%20Files%20in%20Cloud%20Storage%20Python/quicklabgsp185.sh
sudo chmod +x quicklabgsp185.sh
./quicklabgsp185.sh
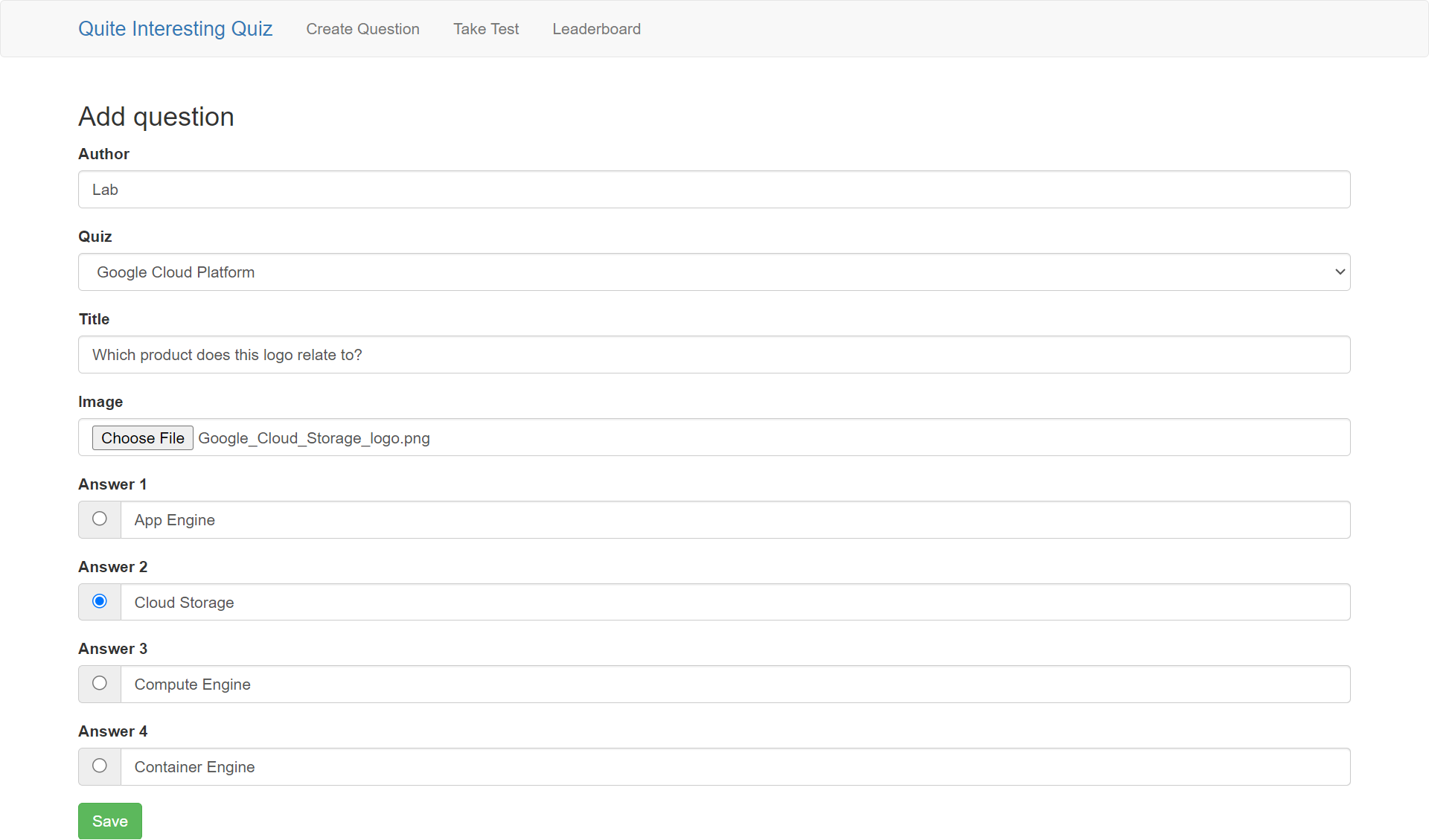
Subscribe to my newsletter
Read articles from David Nguyen directly inside your inbox. Subscribe to the newsletter, and don't miss out.
Written by

David Nguyen
David Nguyen
A passionate full-stack developer from @ePlus.DEV