Creating Effective Sales Reports with the Bold Reports Designer
 Bold Reports Team
Bold Reports Team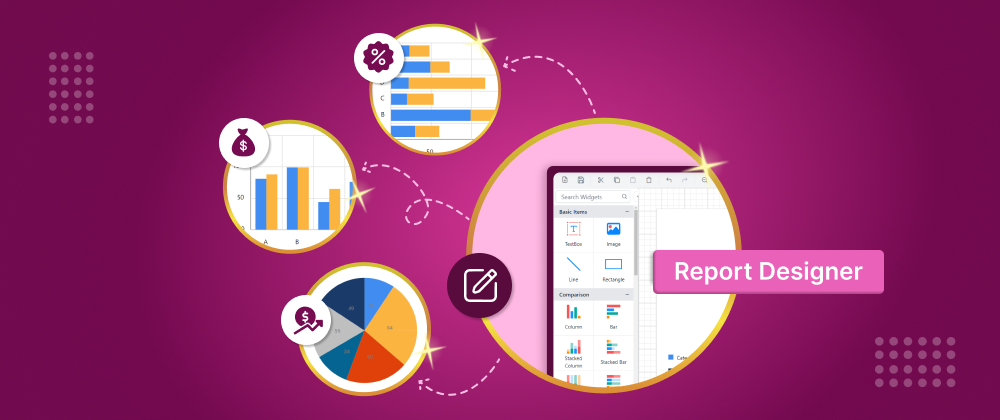
Accurate sales reports are the backbone of informed decision-making in today’s data-centric business landscape. But raw data can be overwhelming. The Bold Reports Report Designer offers a user-friendly platform that transforms raw sales data into actionable insights through detailed reports. This blog post will guide you through creating impactful sales reports using the Reports Designer.
Create Sales Report
Now, let’s see how to create a sales report in the Bold Reports Report Designer. We’ll proceed under the assumption that you’re already familiar with the basic functionalities of the Report Designer.
Set up the data
To create a sales report, start by setting up a data source and a dataset. For this demonstration, we will use the Sales Performance database. Follow the Bold Reports documentation to create a data source and generate a dataset for the sales report using the appropriate query.
SELECT [Customers].[CustomerID] AS [CustomerID], [Customers].[CompanyName] AS [CompanyName], [Customers].[ContactName] AS [ContactName],[Customers].[ContactTitle] AS [ContactTitle], [Customers].[Address] AS [Address], [Customers].[City] AS [City], [Customers].[Region] AS [Region], [Customers].[PostalCode] AS [PostalCode], [Customers].[Country] AS [Country], [Customers].[Phone] AS [Phone], [Customers].[Fax] AS [Fax], [Orders].[OrderID] AS [OrderID], [Orders].[CustomerID] AS [CustomerID (Orders)], [Orders].[EmployeeID] AS [EmployeeID], [Orders].[OrderDate] AS [OrderDate], datepart(YYYY,[Orders].[OrderDate]) as [Year], [Orders].[RequiredDate] AS [RequiredDate], [Orders].[ShippedDate] AS [ShippedDate], [Orders].[ShipVia] AS [ShipVia], [Orders].[Freight] AS [Freight], [Orders].[ShipName] AS [ShipName], [Orders].[ShipAddress] AS [ShipAddress], [Orders].[ShipCity] AS [ShipCity], [Orders].[ShipRegion] AS [ShipRegion], [Orders].[ShipPostalCode] AS [ShipPostalCode], [Orders].[ShipCountry] AS [ShipCountry], [Orders Details].[OrderID] AS [OrderID (Orders Details)], [Orders Details].[ProductID] AS [ProductID], [Orders Details].[UnitPrice] AS [UnitPrice], [Orders Details].[Quantity] AS [Quantity], [Orders Details].[Discount] AS [Discount],[Product].[ProductID] AS [ProductID (Product)],[Product].[ProductName] AS [ProductName],[Product].[SupplierID] AS [SupplierID],[Product].[CategoryID] AS [CategoryID],[Product].[QuantityPerUnit] AS [QuantityPerUnit],[Product].[UnitPrice] AS [UnitPrice (Product)],[Product].[UnitsInStock] AS [UnitsInStock],[Product].[UnitsOnOrder] AS [UnitsOnOrder],[Product].[ReorderLevel] AS [ReorderLevel],[Orders Details].[Quantity]*[Orders Details].[UnitPrice] AS [Sales]
FROM [dbo].[Customers] AS [Customers] INNER JOIN [dbo].[Orders] AS [Orders] ON [Customers].[CustomerID] = [Orders].[CustomerID] INNER JOIN [dbo].[Orders Details] AS [Orders Details] ON [Orders].[OrderID] = [Orders Details].[OrderID] INNER JOIN [dbo].[Product] AS [Product] ON [Orders Details].[ProductID] = [Product].[ProductID] WHERE datepart(YYYY,[Orders].[OrderDate]) IN (@Year)
Create year parameter
To generate sales reports for specific years, create a year parameter. This allows users to select a year directly within the report or input it when running the report. Refer to the documentation for steps to create a new parameter for the year.

Add a text box for sales details
Drag and drop the text boxes to the design surface and assign data to them.
Add text boxes for total sales, total orders, total products, and total companies, then add separate text boxes with the expressions.

Add Charts for Visualization
General steps for creating charts:
Select the desired chart type (column, bar, pie, etc.) and click the properties icon.
In the DATA tab, choose your dataset.
Drag a numeric column to the Y Values section for the data you want to visualize.
Drag a dimension to the Columns section for categorization. Optionally, drag another dimension to the Rows section for further grouping. Adjust aggregation settings as needed.
Add a chart for top 5 countries by sales
This chart displays the top 5 countries by sales using a column chart.

Top 5 products by sales
This chart displays the top 5 products by sales using a bar chart.

Top 5 companies by sales
This chart displays the top 5 companies by sales using a column chart.

Top 5 countries by order volume
The chart displays the top 5 countries by order volume using a pie chart.

Add a Table for Product Details
Drag and drop a tablix element from the item panel onto the Report Designer surface. Assign the previously created Sales dataset to the table.
Click the Details group and then select Set Groups in the Properties panel. In the Grouping dialog box, modify the name and include Name as a Group by value for grouping.
Then, assign values to the table and product details table, like in the following.

Publish the report by clicking Publish at the top-right corner of the Designer.

Preview Report
We can preview the report by switching from Design to Preview in the top panel. The sales report displays total sales, orders, products, and companies, along with the top 5 countries, companies, products by sales, top 5 countries by order volume, and a detailed product table.

Conclusion
The Bold Reports Report Designer makes it easier to transform raw sales data into comprehensive metrics and actionable insights. By following these steps, you can create detailed and effective sales reports to drive your business decisions.
Bold Reports gives you a free 15-day trial, and you don’t need to provide any credit card details. We encourage you to try it out and share your feedback with us!
Subscribe to my newsletter
Read articles from Bold Reports Team directly inside your inbox. Subscribe to the newsletter, and don't miss out.
Written by
