The Value of Network Administration Skills in Cloud Computing
 Seun B
Seun B
In the cloud computing era, network administration skills are invaluable. Hybrid and multi-cloud environments require traditional networking knowledge to integrate on-premises infrastructure with cloud services. Cloud networking concepts like VLANs, subnets, routing, and firewalls are essential.
Network security skills apply directly to cloud security measures. Understanding containerization, microservices, and Infrastructure as Code (IaC) is crucial. Network troubleshooting, edge computing, compliance, cost optimization, and cloud-native networking all benefit from a strong foundation in traditional networking principles.
Lets picture a scenario where an organization is opening a new branch office and needs to set up a secure network infrastructure that integrates with the main office. As a Cloud Platform Engineer, you’re tasked with designing, implementing, and automating this setup. I will be running through a step by step process of how to achieve this using a vmware worksation. The concept remains the same whether you use on-prem or cloud resources.
Deploying 3 VMs Using VMware Workstation
Network Architecture Diagram:
A Simple Network Architecture
Diagram Details:
Main Office VPN Gateway: Connects to the Branch Router via a VPN tunnel.
Branch Router: Provides internet access and routes traffic between the branch office and the main office via the VPN tunnel.
Branch Switch: Central hub connecting all devices within the branch office.
Peripheral Devices: Connected directly to the Branch Switch.
Branch Server: Manages DNS, VPN, DHCP, and NTP services.
Client Desktops: Connect to the Branch Switch to access network resources and services.
Using VMware Workstation, I took the steps below to deploy 3 VMs and achieve the network configuration:
Create Three VMs
Create three VMs using VMware Workstation and a predefined VMDK disk (located at OSBoxes),https://www.osboxes.org/ubuntu/#ubuntu-24-04-vmware follow these steps:
Open VMware Workstation
Start VMware Workstation on your machine.
Create a New Virtual Machine
For each of the three VMs (Main Office Server, Branch Office Server, and Client VM), follow these steps:
Select File > New Virtual Machine…
Specify Disk File
Select
I will install the operating system laterand clicknext.
Select a guest operating system
Linuxand versionubuntuChoose the location where you have kept the custom .vmdk file Complete the setup and click
finish
Name the Virtual Machine
Give a name to the virtual machine, e.g., “Main Office Server,” “Branch Office Server,” or “Client VM.” Specify the location where you want to store the VM files.
Finish
Click “Finish” to complete the VM creation process.
Repeat these steps for each of the three VMs.
- Now select a virtual machine, click on
VMthensettings, this opens the VM properties, clickAdd, selecthard disk,scsi,use an existing virtual disk, browse for location of disk and clickfinish.
- Now select a virtual machine, click on
Now you can start the VM with the imported disk [.vmdk file] you have selected.
Network Configuration
Create Virtual Networks
- Create Virtual Networks in VMware Workstation:
MainOfficeNet:
Open VMware Workstation.
Go to
Edit>Virtual Network Editor.Click
Add Networkand select a network (e.g.,VMnet2).Set the network to
Host-only.Set the subnet IP to
192.168.1.0and the subnet mask to255.255.255.0.Disable the DHCP for this network.
Rename VMnet3 to MainOfficeNet.
- BranchOfficeNet:
Follow the same steps to create another network (e.g.,
VMnet3).Set the network to
Host-only.Set the subnet IP to
192.168.5.0and the subnet mask to255.255.255.0.Disable the DHCP for this network.
Rename VMnet3 to BranchOfficeNet.
- Assign Networks to VMs:
- Main Office Server:
Go to the settings of the Main Office Server VM.
Under
Network Adapter, add the network adapter.Attach the adapter to
VMnet2 (MainOfficeNet).
- Branch Office Server:
Go to the settings of the Branch Office Server VM.
Under
Network Adapter, add the network adapters.Attach the adapter to
VMnet3 (BranchOfficeNet).
- Client VM:
Go to the settings of the Client VM.
Under
Network Adapter, attach the adapter toVMnet3 (BranchOfficeNet).Power On the VMs
Power on each VM by right-clicking each VM and selecting “Power On.”
Configure Network Interfaces
Updating or Replacing Existing Connections
- Identify and Modify Existing Connections
- Delete Existing Connections:
sudo nmcli con delete netplan-ens33
sudo nmcli con delete 'Wired connection 1'
Add New Connections:
Add MainOfficeNet to ens33
sudo nmcli con add type ethernet ifname ens33 con-name MainOfficeNet ip4 192.168.1.10/24
- Apply and Bring Up Connections
Bring Up the Connection:
sudo nmcli con up MainOfficeNet
Restart NetworkManager
Restart NetworkManager to apply the changes:
sudo systemctl restart NetworkManager
Configuration for Branch Office Server
Configure Network Interfaces:
- Delete Existing Connections:
sudo nmcli con delete netplan-ens33
sudo nmcli con delete 'Wired connection 1'
Add New Connections:
# Add BranchOfficeNet to ens33
sudo nmcli con add type ethernet ifname ens33 con-name BranchOfficeNet ip4 192.168.5.10/24
- Bring Up the Connections:
sudo nmcli con up BranchOfficeNet
- Verify the configuration:
nmcli con show
nmcli con show --active
ip addr show
ifconfig -a
Configuration for Client VM
- Delete Existing Connections:
sudo nmcli con delete 'Wired connection 1'
Add DHCP Configuration:
nmcli con add type ethernet ifname ens33 con-name BranchOfficeNet ipv4.method auto
Bring Up the Connection:
sudo nmcli con up BranchOfficeNet
Verify Configuration
From the Client VM, ensure it gets an IP address via DHCP and check connectivity:
nmcli device show ens33 ip route ip addr
Setting Up DNS:
Setting up DNS with BIND9 involves configuring both the main and branch servers to handle local domain resolution and forward external queries appropriately. Below are the detailed steps for setting this up.
Main Server (main.abc.local)
1. Install BIND9
sudo apt update
sudo apt install bind9 bind9utils bind9-doc -y
2. Configure BIND9
Edit the BIND9 configuration files to set up the master server:
Edit named.conf.local
sudo nano /etc/bind/named.conf.local
Add the following:
zone "abc.local" {
type master;
file "/etc/bind/db.abc.local";
};
zone "5.168.192.in-addr.arpa" {
type master;
file "/etc/bind/db.192.168.5";
};
Create Zone Files
Create the forward zone file for
abc.local:sudo nano /etc/bind/db.abc.local
Add the following content:
$TTL 604800
@ IN SOA main.abc.local. admin.abc.local. (
2 ; Serial
604800 ; Refresh
86400 ; Retry
2419200 ; Expire
604800 ) ; Negative Cache TTL
;
@ IN NS main.abc.local.
main IN A 192.168.1.10
branch IN A 192.168.5.10
client IN A 192.168.5.15
Create the reverse zone file for
192.168.5.x:sudo nano /etc/bind/db.192.168.5Add the following content:
$TTL 604800
@ IN SOA main.abc.local. admin.abc.local. (
2 ; Serial
604800 ; Refresh
86400 ; Retry
2419200 ; Expire
604800 ) ; Negative Cache TTL
;
@ IN NS main.abc.local.
10 IN PTR branch.abc.local.
15 IN PTR client.abc.local.
3. Configure Forwarders
Edit named.conf.options to include forwarders:
sudo nano /etc/bind/named.conf.options
Add the following within the options block:
options {
directory "/var/cache/bind";
forwarders {
8.8.8.8; // Google's DNS
8.8.4.4; // Google's DNS
};
dnssec-validation auto;
listen-on-v6 { any; };
};
4. Restart BIND9
sudo systemctl restart bind9
systemctl status bind9
systemctl restart named.service
Branch Server (branch.abc.local)
1. Install BIND9
sudo apt update
sudo apt install bind9 bind9utils bind9-doc -y
Configure iptables to permit incoming dns queries from client systems.
Allow incoming DNS traffic on port 53 (UDP)
sudo iptables -A INPUT -p udp - dport 53 -j ACCEPT
Allow incoming DNS traffic on port 53 (TCP)
sudo iptables -A INPUT -p tcp - dport 53 -j ACCEPT
Save the iptables rules
sudo sh -c “iptables-save > /etc/iptables/rules.v4”
2. Configure BIND9 as Slave
Edit the BIND9 configuration files to set up the branch server:
Edit named.conf.local
sudo nano /etc/bind/named.conf.localAdd the following:
zone "abc.local" {
type slave;
file "/var/cache/bind/db.abc.local";
masters { 192.168.1.10; };
};
zone "5.168.192.in-addr.arpa" {
type slave;
file "/var/cache/bind/db.192.168.5";
masters { 192.168.1.10; };
};
Configure Forwarding
Edit named.conf.options to forward unknown/external queries to the main server:
sudo nano /etc/bind/named.conf.optionsAdd the following within the
optionsblock:
options {
directory "/var/cache/bind";
forwarders {
192.168.1.10; // Main server's IP
};
dnssec-validation auto;
listen-on-v6 { any; };
};
3. Restart and enable BIND9 service at every system reboot
sudo systemctl restart bind9
sudo systemctl enable bind9
Check Zone Transfer Logs on Branch Server
sudo systemctl status bind9
Test DNS Resolution
On the branch server, use dig to test:
dig main.abc.local @localhost
dig branch.abc.local @localhost
dig client.abc.local @localhost
dig google.com @localhost
The dig output indicates that the DNS server running on localhost successfully resolved the domain main.abc.local to the IP address 192.168.1.10, but it issued a warning because .local is reserved for mDNS. The query was handled correctly with an authoritative answer and the response took 4 milliseconds.
The dig output indicates that the DNS server running on localhost successfully resolved google.com to the IP address 142.251.32.78. The query was handled correctly with an authoritative answer, and the response took 1 millisecond. The result shows that your local DNS server is capable of resolving external domain names as well, as it is properly configured to forward queries or perform DNS resolution.
By following these steps, your branch server will be configured to resolve local domain queries from its own zone files and forward any unknown or external domain queries to the main server. The main server is configured to forward external queries to public DNS servers (like Google’s DNS).
Client Configuration (192.168.5.15)
Ensure that the client machine is configured to use the branch office DNS server for its DNS queries.
Setup # operation for /etc/resolv.conf.
nameserver 192.168.5.10 nameserver 127.0.0.53 options edns0 trust-ad search branch.company.local
Configure
/etc/netplan/01-netcfg.yamlEdit the netplan configuration to use the branch server for DNS:
sudo nano /etc/netplan/01-netcfg.yaml
- Ensure it contains:
network:
version: 2
ethernets:
ens33:
dhcp4: yes
routes:
- to: default
via: 192.168.5.10
nameservers:
addresses:
- 192.168.5.10
- 8.8.8.8
Apply the Netplan configuration:
sudo netplan apply
Verify the Setup
Check DNS Resolution
On the client, verify that DNS resolution works:
ping main.abc.local
ping branch.abc.local
nslookup main.abc.local
nslookup branch.abc.local
nslookup client.abc.local
External DNS Resolution:
nslookup google.com
Test External DNS Resolution
On the branch server, test that external domain resolution works:
dig google.com
Check BIND9 Status
Ensure that BIND9 is running correctly on both the main and branch servers:
sudo systemctl status bind9
By following these steps, you should have a working DNS setup where the branch office can resolve both local and external domains through the main office DNS server.
Steps to Deploy Tinc VPN
Tinc VPN is a flexible and powerful VPN daemon that supports full-mesh routing and dynamic links between nodes. Here’s how to deploy Tinc VPN on both the main server and branch server.
Prerequisites
Two Linux servers (main and branch) with root or sudo access.
Ensure that both servers have open network ports for Tinc (default is 655 for TCP and UDP).
Step 1: Install Tinc VPN
On Both Servers [main and branch]:
- Update the package list and install Tinc:
sudo apt update sudo apt install tinc
Step 2: Create Tinc Configuration Directories
On Both Servers:
- Create the main configuration directory for Tinc:
sudo mkdir -p /etc/tinc/vpn/hosts
- Navigate to the Tinc directory:
cd /etc/tinc/vpn
Step 3: Generate Tinc Configuration Files
On Both Servers:
- Create the
tinc.conffile:
sudo nano tinc.conf
Add the following configuration (replace
MainServerandBranchServerwith appropriate hostnames):Main Server (
main):
Name = main
AddressFamily = ipv4
Interface = tun0
- Branch Server (
branch):
Name = branch
AddressFamily = ipv4
Interface = tun0
ConnectTo = main
- Create the
tinc-upscript:
sudo nano tinc-up
Add the following content (adjust IP addresses as needed):
Main Server:
#!/bin/sh ifconfig $INTERFACE 10.0.0.1 netmask 255.255.255.0
- Branch Server:
#!/bin/sh ifconfig $INTERFACE 10.0.0.2 netmask 255.255.255.0
- Make the
tinc-upscript executable:
sudo chmod +x tinc-up
- Create the
tinc-downscript:
sudo nano tinc-down
- Add the following content:
#!/bin/sh ifconfig $INTERFACE down
- Make the
tinc-downscript executable:
sudo chmod +x tinc-down
Step 4: Configure Host Files
On Both Servers:
Create a host configuration file for each server:
Main Server:
sudo nano hosts/main
- Branch Server:
sudo nano hosts/branch
- Add the following content:
Main Server: [hosts/main]
Address = 192.168.1.10 Subnet = 10.0.0.1/32
Branch Server: [hosts/branch]
Address = 192.168.5.10 Subnet = 10.0.0.2/32
Step 5: Generate Tinc Keys
On Both Servers:
- Generate the Tinc RSA key pair:
sudo tincd -n vpn -K4096
This will generatersa_key.privandhosts/<hostname>files.
Share the contents of these files between the servers:
Main Server:
sudo cat /etc/tinc/vpn/hosts/main
Branch Server:
sudo cat /etc/tinc/vpn/hosts/branch
Copy the public key portion (the lines starting with
-----BEGIN RSA PUBLIC KEY-----to-----END RSA PUBLIC KEY-----) from each server and add it to the corresponding host file on the other server:On Main Server (
/etc/tinc/vpn/hosts/branch):
-----BEGIN RSA PUBLIC KEY----- (Branch Server public key here) -----END RSA PUBLIC KEY-----
- On Branch Server (
/etc/tinc/vpn/hosts/main):
-----BEGIN RSA PUBLIC KEY----- (Main Server public key here) -----END RSA PUBLIC KEY-----
- Ensure the hosts files, main and branch exists on both servers. [copy them all to each other]
Step 6: Start Tinc VPN
On Both Servers:
- Enable and start the Tinc service:
sudo systemctl enable tinc@vpn sudo systemctl start tinc@vpn sudo systemctl status tinc@vpn
- Check the status of the Tinc service:
sudo systemctl status tinc@vpn
Step 7: Verify the Connection
- Verify that the
tun0interface is up and configured correctly on both servers:
ifconfig tun0
- Check the connectivity between the servers:
ping 10.0.0.2 # From Main Server ping 10.0.0.1 # From Branch Server ssh osboxes@10.0.0.2 # From Main Server ifconfig tun0
Setup DHCP on Branch Office:
- Install DHCP (isc-dhcp-server):
sudo apt update sudo apt install isc-dhcp-server
Configure DHCP Server:
Edit the DHCP server configuration file:
sudo nano /etc/dhcp/dhcpd.conf
- Add or modify the following lines to configure the DHCP server:
# Optionally specify a domain name
option domain-name "company.local";
# Specify the default lease time (in seconds)
default-lease-time 600;
# Specify the maximum lease time (in seconds)
max-lease-time 7200;
# Specify the network and subnet
subnet 192.168.5.0 netmask 255.255.255.0 {
range 192.168.5.50 192.168.5.100; # IP range to be assigned to clients
option routers 192.168.5.10; # Gateway
option domain-name-servers 192.168.5.10, 8.8.8.8; # DNS servers
Specify Network Interface for DHCP:
Edit the file
/etc/default/isc-dhcp-serverto specify the network interface that the DHCP server should listen on. For example:
INTERFACESv4="ens33"
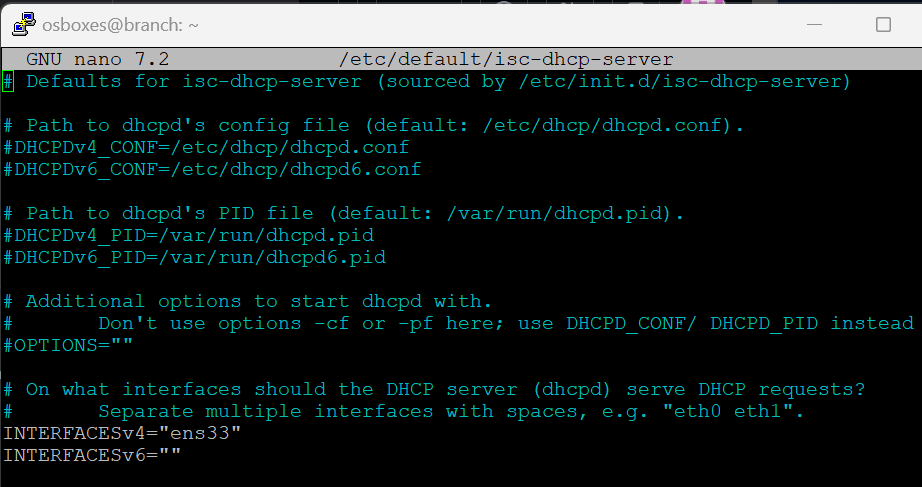
Replace ens33 with the name of the network interface connected to your local network.
Restart DHCP Server:
Activate and start the DHCP server to apply the changes:
sudo systemctl start isc-dhcp-server
systemctl status isc-dhcp-server
systemctl enable isc-dhcp-server
On the Client Server
1. Configure Netplan for DHCP
Edit the Netplan configuration file to use DHCP for obtaining an IP address:
- Edit Netplan Configuration:
sudo nano /etc/netplan/01-netcfg.yaml
Modify the Configuration to Use DHCP:
Update the file to use DHCP for the
ens33interface:
network:
version: 2
ethernets:
ens33:
dhcp4: yes
routes:
- to: default
via: 192.168.5.10
nameservers:
addresses:
- 8.8.8.8
- 8.8.4.4
- Apply the Netplan configuration:
sudo netplan apply
- A new network will be created and will then need to be attached to ens33, then reboot so that it can pickup an IP.
- Or you can use below command to configure the network to be auto assigned an IP.
sudo nmcli con add type ethernet ifname ens33 con-name netplan-ens33 ipv4.method auto
Verify the Setup
- Check DHCP Lease on Client:
nmcli con show
sudo nmcli con up netplan-ens33
nmcli device show ens33
nmcli device status
nmcli con show netplan-ens33
Once the client server is powered up, it should automatically obtain an IP address from the branch server. Verify the IP address on the client:
ip addr show ens33
You should see an IP address within the range specified in the DHCP server configuration (e.g., 192.168.5.15 to 192.168.5.40).
By following these steps, your branch server will act as a DHCP server, and the client server will automatically receive its IP address from the branch server when powered up.
Provide Internet Access from Branch Office Server to Client System
To provide internet access from your branch office server (which has internet access) to your client system (which does not), you can set up Network Address Translation (NAT) and configure IP forwarding on the branch office server. Here’s a step-by-step guide to achieve this on your Ubuntu server:
1. Enable IP Forwarding
You need to enable IP forwarding on the branch office server to allow it to forward packets between the client system and the internet.
Open the /etc/sysctl.conf file with a text editor:
sudo nano /etc/sysctl.conf
Find the line:
#net.ipv4.ip_forward=1
Uncomment it (remove the #), so it reads:
net.ipv4.ip_forward=1
Apply the changes:
sudo sysctl -p
2. Configure NAT (Network Address Translation)
Use iptables to configure NAT on the branch office server. This will allow the client system to use the branch office server’s internet connection.
Run the following commands:
sudo iptables -t nat -A POSTROUTING -o ens38 -j MASQUERADE
sudo iptables -A FORWARD -i ens38 -o ens33 -m state --state RELATED,ESTABLISHED -j ACCEPT
sudo iptables -A FORWARD -i ens33 -o ens38 -j ACCEPT
Replace <internet_interface> with the name of the network interface connected to the internet (e.g., ens33) and <client_interface> with the name of the network interface [BranchOfficeNet]connected to the client system (e.g., ens34).
3. Save theiptables Configuration
To ensure that your iptables rules persist after a reboot, you need to save them. On Ubuntu, you can use the iptables-save command and store the rules in a file.
Save the rules:
Install iptables-persistent to load the rules at boot [if not already installed]:
sudo apt-get install iptables-persistent
sudo sh -c "iptables-save > /etc/iptables/rules.v4"
OR
sudo iptables-save | sudo tee /etc/iptables/rules.v4
Check that the NAT rule is in place:
sudo iptables -t nat -L -v
4. Configure the Client System
Ensure that the client system has its default gateway set to the branch office server’s IP address on the local network.
On the client system, you can set the default gateway by editing the /etc/netplan/01-netcfg.yaml file or using the ip route command. For example:
sudo nano /etc/netplan/01-netcfg.yaml
network:
version: 2
ethernets: ens33:
dhcp4: yes
routes:
network:
version: 2
ethernets:
ens33:
dhcp4: yes
routes:
- to: default
via: 192.168.5.10
nameservers:
addresses:
- 192.168.5.10
- 8.8.8.8
sudo netplan apply
5. Test the Configuration
Test the internet connectivity from the client system by pinging an external website or using a web browser.
ping google.com
NTP setup
I will be using chrony set up the NTP service, where the client system receives time sychronization from the branch server, following these steps:
On the Branch Server
- Install Chrony:
sudo apt-get update
sudo apt-get install chrony -y
- Configure Chrony:
Edit the Chrony configuration file:
sudo nano /etc/chrony/chrony.conf
Add the following lines to allow the client server to get time from the branch server:
allow 192.168.5.0/24
This allow directive permits the specified network to access the time service. Adjust the network range if necessary.
Configure IPtables to permit NTP service syncronization on port 123 from client systems:
sudo iptables -A INPUT -p udp --dport 123 -j ACCEPT
sudo iptables -A OUTPUT -p udp --sport 123 -j ACCEPT
sudo iptables-save | sudo tee /etc/iptables/rules.v4
sudo iptables -L -v -n
- Start Chrony:
sudo systemctl start chrony
sudo systemctl enable chrony
- Verify Chrony Status:
sudo systemctl status chrony
On the Client Server
- Install Chrony:
sudo apt-get update
sudo apt-get install chrony -y
- Configure Chrony:
Edit the Chrony configuration file:
sudo nano /etc/chrony/chrony.conf
Add the branch server’s IP address as the NTP server, remove all other default ntp sources by hashing it out:
server 192.168.5.10 iburst #Branch server IP address
- Start Chrony:
sudo systemctl start chrony
- Verify Chrony Status:
sudo systemctl status chrony
Verification
On the brannch server, run ‘netplan apply’
To ensure that the client server is correctly synchronizing its time from the branch server, you can use the chronyc command.
On the Client Server:
- Check Chrony Sources:
chronyc sources
You should see the branch server (192.168.5.10 or its hostname) listed as a source.
- Other chrony commands are listed below:
chronyc tracking
sudo chronyc -a makestep
chronyc activity
chronyc serverstats
chronyc sources -v
To set up Snort to monitor for suspicious activity on your servers, follow these steps:
1. Install Snort
On Debian/Ubuntu:
sudo apt update
sudo apt install snort
2. Configure Snort
Initial Configuration:
Snort’s main configuration file is located at /etc/snort/snort.conf. Open this file to configure it according to your network setup.
sudo nano /etc/snort/snort.conf
Configure Network Variables:
Set your HOME_NET and EXTERNAL_NET variables. set up Snort to monitor three interfaces with different subnet, set it as follows:
for Main server:
var HOME_NET [192.168.1.0/24,10.0.0.0/24,192.168.79.0/24]
var EXTERNAL_NET !$HOME_NET
for branch server:
var HOME_NET [192.168.5.0/24,10.0.0.0/24,192.168.79.0/24]
var EXTERNAL_NET !$HOME_NET
for client:
var HOME_NET 192.168.5.0/24
var EXTERNAL_NET !$HOME_NET
Include Rule Files:
Ensure the rule paths are correctly specified:
echo 'include $RULE_PATH/local.rules' >> /etc/snort/snort.conf
4. Create Local Rules
You can create custom rules specific to your network in the local.rules file:
sudo nano /etc/snort/rules/local.rules
Add some basic rules:
# Alert on any ICMP traffic
alert icmp any any -> any any (msg:"ICMP Traffic Detected"; sid:1000001; rev:1;)
# Alert on any TCP traffic to port 123 (NTP)
alert tcp any any -> any 123 (msg:"TCP Traffic to NTP port 123 detected"; sid:1000002; rev:1;)
# Alert on any TCP traffic to port 53 (DNS)
alert tcp any any -> any 53 (msg:"TCP Traffic to DNS port 53 detected"; sid:1000003; rev:1;)
# Alert on any UDP traffic to port 53 (DNS)
alert udp any any -> any 53 (msg:"UDP Traffic to DNS port 53 detected"; sid:1000004; rev:1;)
# Alert on any TCP traffic to port 22 (SSH)
alert tcp any any -> any 22 (msg:"TCP Traffic to SSH port 22 detected"; sid:1000005; rev:1;)
5. Test Snort Configuration
Test the configuration to ensure there are no syntax errors:
sudo snort -T -c /etc/snort/snort.conf
6. Run Snort
Run Snort in IDS mode:
To monitor multiple network interfaces with Snort, You can run Snort multiple times, each time specifying a different interface:
snort -A console -c /etc/snort/snort.conf -i <network-interface>
snort -A console -c /etc/snort/snort.conf -i ens33 &
snort -A console -c /etc/snort/snort.conf -i eth1 &
Replace <network-interface> with your network interface, for example, ens33.
- Sample output of result
7. Automate Snort Startup
To ensure Snort starts on boot, create a systemd service file.
Create Systemd Service File:
sudo nano /etc/systemd/system/snort33.service
Add the following content:
[Unit]
Description=Snort NIDS
After=network.target
[Service]
ExecStart=/usr/sbin/snort -c /etc/snort/snort.conf -i ens33
ExecReload=/bin/kill -HUP $MAINPID
Restart=always
RestartSec=5
[Install]
WantedBy=multi-user.target
Create another Systemd Service File for vpn tunnel [connecting branch and main servers]:
sudo nano /etc/systemd/system/tun.service
Add the following content:
[Unit]
Description=Snort tunnel NIDS
After=network.target
[Service]
ExecStart=/usr/sbin/snort -c /etc/snort/snort.conf -i tun0
ExecReload=/bin/kill -HUP $MAINPID
Restart=always
RestartSec=5
[Install]
WantedBy=multi-user.target
Start the services
systemctl daemon-reload
systemctl enable tun.service
systemctl start tun.service
systemctl enable snort33.service
systemctl start snort33.service
systemctl status snort33.service
8. Monitor Snort Logs
Snort logs its alerts to /var/log/snort/snort.alert.fast by default. You can monitor this file for suspicious activity.
tail -f /var/log/snort/snort.alert.fast
By following these steps, Snort will monitor your network traffic for suspicious activity and log alerts based on the rules defined. You can optionally adjust and expand the rules and configuration to match the specific requirements and threats relevant to your environment.
Configure NMAP:
To use nmap for network scanning and to ensure that all expected services are running and accessible, follow these steps:
1. Install Nmap on branch server
First, make sure nmap is installed on your system. You can install it using the package manager for your distribution:
For Debian/Ubuntu-based systems:
sudo apt-get update
sudo apt-get install nmap
2. Basic Network Scan
To scan an entire network for live hosts and open ports, use:
nmap -sP 192.168.5.0/24
or
nmap -sn 192.168.5.0/24
This will perform a “ping scan” to determine which hosts are online.
3. Service Detection
To detect services running on specific hosts or an entire network, use the following command:
nmap -sV 192.168.5.0/24
This performs a service/version detection scan to determine what services and versions are running on open ports.
4. Port Scanning
To scan for open ports on a specific host:
nmap -p- 192.168.5.10
This scans all 65535 ports. You can specify a range of ports:
Command below scans for port 22 and port 80 on the server
nmap -p 22,80,443 192.168.5.15
5. Aggressive Scan
An aggressive scan performs a detailed scan including service detection, OS detection, and more:
nmap -A 192.168.5.15
This will give you extensive information about the host, including open ports, services, OS, and more.
7. Scan Multiple Hosts
To scan multiple hosts or subnets, list them in the command:
sudo nmap -p 80,22 192.168.5.10 192.168.5.15 192.168.1.10
8. Output Formats
For easier analysis, you can save the results in various formats:
- Normal Output:
sudo nmap -oN scan_results.txt 192.168.5.15 192.168.5.10
9. Schedule Regular Scans
To ensure services are consistently monitored, you can set up a cron job to run nmap regularly.
Edit the crontab with:
crontab -e
Add an entry to run nmap at a regular interval, e.g., daily at midnight:
0 0 * * * /usr/bin/nmap -sP 192.168.5.0/24 > /var/log/nmap_daily_scan.log
These steps will help ensure all expected services are running and accessible on your network.
Capture network packets withtcpdump
Capturing and analyzing network traffic using tcpdump and Wireshark can help you verify that your VPN is working correctly and identify any potential issues. Below are the steps to perform this task on both the main and branch servers.
Installtcpdump if not already pre-installed.
For Debian/Ubuntu-based systems:
sudo apt-get update
sudo apt-get install tcpdump
Capture Traffic
You need to capture traffic on the interfaces involved in the VPN connection. For example, my VPN setup interface is tun0, I can use the following command:
sudo tcpdump -i tun0 -w vpn_traffic.pcap
-i tun0: Specifies the interface to capture traffic on (replacetun0with your own actual VPN interface).-w vpn_traffic.pcap: Writes the captured packets to a file namedvpn_traffic.pcap.
You can also filter the traffic by IP address or port if you want to narrow down the capture:
sudo tcpdump -i tun0 host 10.0.0.1 -w vpn_traffic.pcap
Capture on Both Servers
Run the above tcpdump commands on both the main and branch servers to capture the relevant traffic.
I will also run a ping and ssh commands across both servers in another session so that ICMP and SSH packets can be captured in the tcpdump process.
ping 10.0.0.2 # From the main server
ping 10.0.0.1 # From the branch server
ssh user@10.0.0.2 # From the main server
ssh user@10.0.0.1 # From the branch server
Step 2: Transfer the Capture Files
After capturing the traffic, transfer the .pcap files to your local machine for analysis. You can use scp (secure copy) to do this:
scp user@branch_server:/path/to/vpn_traffic.pcap /local/path/
scp user@main_server:/path/to/vpn_traffic.pcap /local/path/
Step 3: Analyze Traffic with Wireshark
Install Wireshark
Wireshark is available for Windows, macOS, and Linux. You can download it from the official Wireshark website.
Open captured files in Wireshark and analyze:
Open Wireshark.
Click
File -> Openand select the transferred .pcap files to open.Use Wireshark’s display filters to focus on specific traffic. For example, to display only traffic between two IP addresses, enter below strings in the search bar display fileter, and click on the blue arrow to the right to apply.
ip.addr == 10.0.0.1 && ip.addr == 10.0.0.2
4. Inspect VPN Traffic: Look at the traffic on the tun0 interface (or your VPN interface) to ensure packets are being transmitted and received correctly.
5. Check for Anomalies: Look for retransmissions, malformed packets, or any other unusual activity.
By following these steps, you can capture and analyze the network traffic on both your main and branch servers, verify the VPN functionality, and troubleshoot any potential issues using tcpdump and Wireshark.
AUTOMATION
Configure Ansible Playbooks
I will also install ansible and Based on the manual steps I have used to initially setup the configuration, I will create Ansible playbooks to automate the setup for DHCP, DNS, NTP, and basic firewall rules.
Here is a code file containing the steps to install and configure Ansible on an Ubuntu system for this environment.
#!/bin/bash
# Update package index
echo "Updating package index..."
sudo apt update
# Install Ansible
echo "Installing Ansible..."
sudo apt install ansible -y
# Optionally, install the latest version of Ansible via PPA
echo "Adding Ansible PPA..."
sudo add-apt-repository ppa:ansible/ansible -y
sudo apt update
sudo apt install ansible -y
# Verify Ansible installation
echo "Verifying Ansible installation..."
ansible --version
# Create and configure the inventory file
echo "Configuring Ansible inventory file..."
sudo tee /etc/ansible/hosts > /dev/null <<EOL
[main_server]
192.168.1.10
[branch_server]
192.168.5.10
[client_server]
192.168.5.15
EOL
# Edit the Ansible configuration file
echo "Editing Ansible configuration file..."
sudo tee /etc/ansible/ansible.cfg > /dev/null <<EOL
[defaults]
inventory = /etc/ansible/hosts
remote_user = your_user
private_key_file = /path/to/private/key
EOL
# Test Ansible configuration
echo "Testing Ansible configuration..."
ansible all -m ping
echo "Ansible installation and configuration complete!"
Instructions for Using the Script
Save the Script:
Save the above script to a file, e.g., install_ansible.sh.
Make the Script Executable:
chmod +x install_ansible.sh
Run the Script:
./install_ansible.sh
This script handles the installation of Ansible, adds the Ansible PPA if desired, sets up the inventory file, and configures the Ansible configuration file. Adjust the remote_user and private_key_file in the Ansible configuration file according to your setup.
Below are the Ansible playbooks for each service:
1. DHCP Configuration
Playbook:dhcp.yml
---
- name: Configure DHCP Server
hosts: branch_server
become: yes
tasks:
- name: Install DHCP server
apt:
name: isc-dhcp-server
state: present
update_cache: yes
- name: Configure DHCP server
copy:
dest: /etc/dhcp/dhcpd.conf
content: |
option domain-name "company.local";
default-lease-time 600;
max-lease-time 7200;
subnet 192.168.5.0 netmask 255.255.255.0 {
range 192.168.5.50 192.168.5.100;
option routers 192.168.5.10;
option domain-name-servers 192.168.5.10, 8.8.8.8;
}
- name: Specify network interface for DHCP
lineinfile:
path: /etc/default/isc-dhcp-server
regexp: '^INTERFACESv4='
line: 'INTERFACESv4="ens33"'
- name: Restart DHCP server
service:
name: isc-dhcp-server
state: restarted
enabled: yes
2. DNS Configuration
Playbook:dns.yml
---
- name: Configure DNS Server
hosts: main_server
become: yes
tasks:
- name: Install BIND9
apt:
name: "{{ item }}"
state: present
update_cache: yes
with_items:
- bind9
- bind9utils
- bind9-doc
- name: Configure BIND9 named.conf.local
copy:
dest: /etc/bind/named.conf.local
content: |
zone "abc.local" {
type master;
file "/etc/bind/db.abc.local";
};
zone "5.168.192.in-addr.arpa" {
type master;
file "/etc/bind/db.192.168.5";
};
- name: Create forward zone file for abc.local
copy:
dest: /etc/bind/db.abc.local
content: |
$TTL 604800
@ IN SOA main.abc.local. admin.abc.local. (
2 ; Serial
604800 ; Refresh
86400 ; Retry
2419200 ; Expire
604800 ) ; Negative Cache TTL
;
@ IN NS main.abc.local.
main IN A 192.168.1.10
branch IN A 192.168.5.10
client IN A 192.168.5.15
- name: Create reverse zone file for 192.168.5.x
copy:
dest: /etc/bind/db.192.168.5
content: |
$TTL 604800
@ IN SOA main.abc.local. admin.abc.local. (
2 ; Serial
604800 ; Refresh
86400 ; Retry
2419200 ; Expire
604800 ) ; Negative Cache TTL
;
@ IN NS main.abc.local.
10 IN PTR branch.abc.local.
15 IN PTR client.abc.local.
- name: Configure BIND9 forwarders
lineinfile:
path: /etc/bind/named.conf.options
insertafter: '{'
line: |
forwarders {
8.8.8.8; // Google's DNS
8.8.4.4; // Google's DNS
};
- name: Restart BIND9
service:
name: bind9
state: restarted
enabled: yes
- name: Configure DNS Server
hosts: branch_server
become: yes
tasks:
- name: Install BIND9
apt:
name: "{{ item }}"
state: present
update_cache: yes
with_items:
- bind9
- bind9utils
- bind9-doc
- name: Configure BIND9 named.conf.local as slave
copy:
dest: /etc/bind/named.conf.local
content: |
zone "abc.local" {
type slave;
file "/var/cache/bind/db.abc.local";
masters { 192.168.1.10; };
};
zone "5.168.192.in-addr.arpa" {
type slave;
file "/var/cache/bind/db.192.168.5";
masters { 192.168.1.10; };
};
- name: Configure BIND9 forwarders
lineinfile:
path: /etc/bind/named.conf.options
insertafter: '{'
line: |
forwarders {
192.168.1.10; // Main server's IP
};
- name: Restart BIND9
service:
name: bind9
state: restarted
enabled: yes
3. NTP Configuration (using chrony) with iptables rules
Playbook:ntp.yml
---
- name: Configure NTP with Chrony
hosts: branch_server
become: yes
tasks:
- name: Install chrony
apt:
name: chrony
state: present
update_cache: yes
- name: Configure chrony to allow network
lineinfile:
path: /etc/chrony/chrony.conf
line: 'allow 192.168.5.0/24'
state: present
- name: Restart chrony
service:
name: chrony
state: restarted
enabled: yes
- name: Add iptables rules for chrony
iptables:
chain: INPUT
protocol: udp
destination_port: 123
jump: ACCEPT
- name: Add iptables rules for chrony output
iptables:
chain: OUTPUT
protocol: udp
source_port: 123
jump: ACCEPT
- name: Save iptables rules
command: iptables-save > /etc/iptables/rules.v4
- name: Configure NTP with Chrony on Client Server
hosts: client_server
become: yes
tasks:
- name: Install chrony
apt:
name: chrony
state: present
update_cache: yes
- name: Configure chrony to use branch server
lineinfile:
path: /etc/chrony/chrony.conf
line: 'server 192.168.5.10 iburst'
state: present
- name: Restart chrony
service:
name: chrony
state: restarted
enabled: yes
- name: Add iptables rules for chrony
iptables:
chain: INPUT
protocol: udp
destination_port: 123
jump: ACCEPT
- name: Add iptables rules for chrony output
iptables:
chain: OUTPUT
protocol: udp
source_port: 123
jump: ACCEPT
- name: Save iptables rules
command: iptables-save > /etc/iptables/rules.v4
4. Basic Firewall Rules with additional iptables rules
Playbook:firewall.yml
---
- name: Configure basic firewall rules and iptables
hosts: branch_server
become: yes
tasks:
- name: Install UFW
apt:
name: ufw
state: present
update_cache: yes
- name: Allow SSH
ufw:
rule: allow
name: 'OpenSSH'
- name: Allow DHCP
ufw:
rule: allow
port: 67
proto: udp
- name: Allow DNS
ufw:
rule: allow
port: 53
proto: udp
- name: Allow NTP
ufw:
rule: allow
port: 123
proto: udp
- name: Enable UFW
ufw:
state: enabled
- name: Add NAT iptables rule
iptables:
chain: POSTROUTING
table: nat
out_interface: ens38
jump: MASQUERADE
- name: Add forward rule for related/established connections
iptables:
chain: FORWARD
in_interface: ens38
out_interface: ens33
match: state
state: RELATED,ESTABLISHED
jump: ACCEPT
- name: Add forward rule to allow traffic from ens33 to ens38
iptables:
chain: FORWARD
in_interface: ens33
out_interface: ens38
jump: ACCEPT
- name: Save iptables rules
command: iptables-save > /etc/iptables/rules.v4
Inventory host File
[main_server]
192.168.1.10[branch_server]
192.168.5.10[client_server]
192.168.5.15[all]
192.168.1.10
192.168.5.10
192.168.5.15
Run the Playbooks
To execute the playbooks, use the following commands:
ansible-playbook -i hosts dhcp.yml
ansible-playbook -i hosts dns.yml
ansible-playbook -i hosts ntp.yml
ansible-playbook -i hosts firewall.yml
These playbooks will automate the configuration of DHCP, DNS, NTP with iptables rules, and basic firewall rules on the specified servers.
Infrastructure as code:
To use Vagrant to provision a VM on VMware Workstation, simulating an additional branch server and client system, follow these steps. This guide will cover installing the necessary tools, setting up Vagrant, and creating Vagrantfiles to provision the VMs.
Prerequisites
VMware Workstation: Ensure VMware Workstation is installed.
Vagrant: Install Vagrant on your system. https://developer.hashicorp.com/vagrant/install
Vagrant VMware Utility: Install the Vagrant VMware Utility. https://developer.hashicorp.com/vagrant/docs/providers/vmware/vagrant-vmware-utility
Vagrant VMware Desktop Plugin: Install the Vagrant VMware Desktop plugin.
Run the following command in your terminal :
vagrant plugin install vagrant-vmware-desktop
Steps to Provision VMs with Vagrant
1. Create a Directory for Your Vagrant Project
Create a directory for your Vagrant project, and navigate into it:
mkdir vagrant
cd vagrant
2. Initialize Vagrant
Initialize Vagrant in the directory:
vagrant init
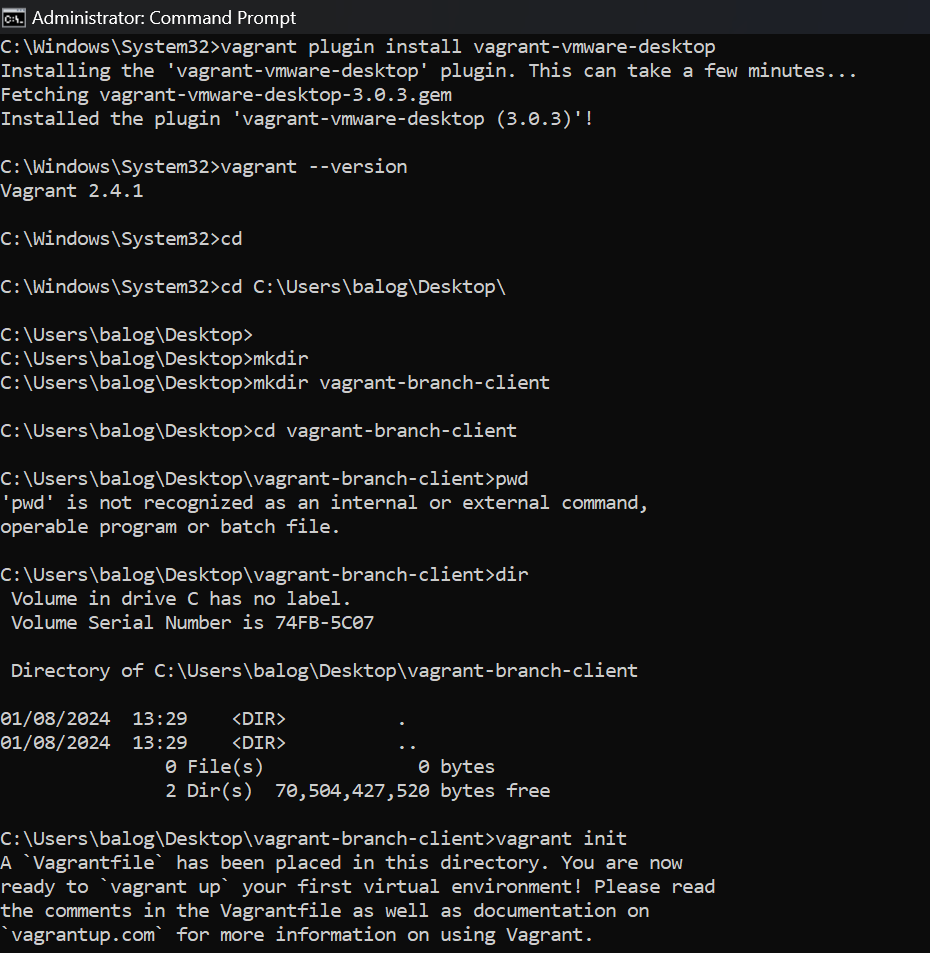
This will create a Vagrantfile in the directory. You will modify the Vagrantfiles to contain the resource creation for the 3 VMs. Check for latest OS version at https://app.vagrantup.com/generic
To add additional configurations to each of the VMs, you can use a shell provisioner in the Vagrantfile. Below, I’ve created a script to set up DHCP, iptables, DNS, Chrony, and firewall rules. The script will be called provision.sh, and it will be referenced in the Vagrantfile for each VM.
Vagrant.configure("2") do |config|
# Define the "main" VM
config.vm.define "main" do |main|
main.vm.box = "generic/ubuntu2310"
main.vm.network "private_network", ip: "192.168.1.10"
main.vm.hostname = "main"
main.vm.provider "vmware_desktop" do |v|
v.vmx["memsize"] = "2048"
v.vmx["numvcpus"] = "2"
v.vmx["disk.size"] = "20000"
end
main.vm.provision "shell", path: "C:/Users/balog/Desktop/vagrant-branch-client/provision.sh"
end
# Define the "branch" VM
config.vm.define "branch" do |branch|
branch.vm.box = "generic/ubuntu2310"
branch.vm.network "private_network", ip: "192.168.5.10"
branch.vm.hostname = "branch"
branch.vm.provider "vmware_desktop" do |v|
v.vmx["memsize"] = "2048"
v.vmx["numvcpus"] = "2"
v.vmx["disk.size"] = "20000"
end
branch.vm.provision "shell", path: "C:/Users/balog/Desktop/vagrant-branch-client/provision.sh"
end
# Define the "client" VM
config.vm.define "client" do |client|
client.vm.box = "generic/ubuntu2310"
client.vm.network "private_network", type: "dhcp"
client.vm.hostname = "client"
client.vm.provider "vmware_desktop" do |v|
v.vmx["memsize"] = "2048"
v.vmx["numvcpus"] = "2"
v.vmx["disk.size"] = "20000"
end
client.vm.provision "shell", path: "C:/Users/balog/Desktop/vagrant-branch-client/provision.sh"
end
end
Script provision for vagrant file
#!/bin/bash
# Update and install necessary packages
sudo apt-get update
# Install packages based on hostname
if [[ $(hostname) == "main" || $(hostname) == "branch" ]]; then
sudo apt-get install -y bind9 bind9utils bind9-doc tinc
if [[ $(hostname) == "branch" ]]; then
sudo apt-get install -y isc-dhcp-server chrony
fi
elif [[ $(hostname) == "client" ]]; then
sudo apt-get install -y tinc chrony
fi
# Configure BIND9 for Main Server
if [[ $(hostname) == "main" ]]; then
# BIND9 Configuration
cat <<EOF | sudo tee /etc/bind/named.conf.local
zone "abc.local" {
type master;
file "/etc/bind/db.abc.local";
};
zone "5.168.192.in-addr.arpa" {
type master;
file "/etc/bind/db.192.168.5";
};
EOF
cat <<EOF | sudo tee /etc/bind/db.abc.local
\$TTL 604800
@ IN SOA main.abc.local. admin.abc.local. (
2 ; Serial
604800 ; Refresh
86400 ; Retry
2419200 ; Expire
604800 ) ; Negative Cache TTL
;
@ IN NS main.abc.local.
main IN A 192.168.1.10
branch IN A 192.168.5.10
client IN A 192.168.5.15
EOF
cat <<EOF | sudo tee /etc/bind/db.192.168.5
\$TTL 604800
@ IN SOA main.abc.local. admin.abc.local. (
2 ; Serial
604800 ; Refresh
86400 ; Retry
2419200 ; Expire
604800 ) ; Negative Cache TTL
;
@ IN NS main.abc.local.
10 IN PTR branch.abc.local.
15 IN PTR client.abc.local.
EOF
cat <<EOF | sudo tee /etc/bind/named.conf.options
options {
directory "/var/cache/bind";
forwarders {
8.8.8.8;
8.8.4.4;
};
dnssec-validation auto;
listen-on-v6 { any; };
};
EOF
sudo systemctl start bind9
# Configure BIND9 for Branch Server
elif [[ $(hostname) == "branch" ]]; then
# BIND9 Configuration
cat <<EOF | sudo tee /etc/bind/named.conf.local
zone "abc.local" {
type slave;
file "/var/cache/bind/db.abc.local";
masters { 192.168.1.10; };
};
zone "5.168.192.in-addr.arpa" {
type slave;
file "/var/cache/bind/db.192.168.5";
masters { 192.168.1.10; };
};
EOF
cat <<EOF | sudo tee /etc/bind/named.conf.options
options {
directory "/var/cache/bind";
forwarders {
192.168.1.10;
};
dnssec-validation auto;
listen-on-v6 { any; };
};
EOF
sudo systemctl start bind9
# Configure DHCP Server
cat <<EOF | sudo tee /etc/dhcp/dhcpd.conf
option domain-name "company.local";
default-lease-time 600;
max-lease-time 7200;
subnet 192.168.5.0 netmask 255.255.255.0 {
range 192.168.5.15 192.168.5.50;
option routers 192.168.5.10;
option domain-name-servers 192.168.5.10, 8.8.8.8;
}
EOF
sudo sed -i 's/INTERFACESv4=""/INTERFACESv4="ens33"/' /etc/default/isc-dhcp-server
sudo systemctl start isc-dhcp-server
# Enable IP Forwarding and configure NAT
sudo sed -i 's/#net.ipv4.ip_forward=1/net.ipv4.ip_forward=1/' /etc/sysctl.conf
sudo sysctl -p
sudo iptables -t nat -A POSTROUTING -o ens38 -j MASQUERADE
sudo iptables -A FORWARD -m state --state RELATED,ESTABLISHED -j ACCEPT
sudo iptables -A FORWARD -j ACCEPT
sudo sh -c "iptables-save > /etc/iptables/rules.v4"
# sudo apt-get install iptables-persistent -y
# Configure Tinc VPN for Branch Server
sudo mkdir -p /etc/tinc/vpn/hosts
cat <<EOF | sudo tee /etc/tinc/vpn/tinc.conf
Name = branch
AddressFamily = ipv4
Interface = tun0
ConnectTo = main
EOF
cat <<EOF | sudo tee /etc/tinc/vpn/tinc-up
#!/bin/sh
ifconfig \$INTERFACE 10.0.0.2 netmask 255.255.255.0
EOF
cat <<EOF | sudo tee /etc/tinc/vpn/tinc-down
#!/bin/sh
ifconfig \$INTERFACE down
EOF
sudo chmod +x /etc/tinc/vpn/tinc-up /etc/tinc/vpn/tinc-down
cat <<EOF | sudo tee /etc/tinc/vpn/hosts/branch
Address = 192.168.5.10
Subnet = 10.0.0.2/32
EOF
sudo tincd -n vpn -K4096
sudo systemctl enable tinc@vpn
sudo systemctl start tinc@vpn
# Client Configuration
elif [[ $(hostname) == "client" ]]; then
# Configure Netplan
cat <<EOF | sudo tee /etc/netplan/01-netcfg.yaml
network:
version: 2
ethernets:
ens33:
dhcp4: yes
routes:
- to: default
via: 192.168.5.10
nameservers:
addresses:
- 192.168.5.10
- 8.8.8.8
EOF
sudo netplan apply
# Configure Chrony
sudo sed -i '/pool /d' /etc/chrony/chrony.conf
echo "server branch.abc.local iburst" | sudo tee -a /etc/chrony/chrony.conf
sudo systemctl start chrony
sudo systemctl enable chrony
fi
# Configure Chrony on Branch Server
if [[ $(hostname) == "branch" ]]; then
sudo sed -i '/pool /d' /etc/chrony/chrony.conf
echo "server main.abc.local prefer iburst" | sudo tee -a /etc/chrony/chrony.conf
sudo systemctl start chrony
sudo systemctl enable chrony
fi
# Common Configuration
# Set hostname and update /etc/hosts
sudo hostnamectl set-hostname $(hostname).abc.local
cat <<EOF | sudo tee -a /etc/hosts
192.168.1.10 main.abc.local
192.168.5.10 branch.abc.local
192.168.5.15 client.abc.local
EOF
This provisioner will set up BIND9 for both the main and branch servers, configure Tinc VPN, set up DHCP on the branch server, and provide internet access to the client.
5. Start the VMs
vagrant up
6. Verify the VMs
vagrant status
Use vmware workstation to discover and manage the running VMs
Open vmware workstation, click on
File, then select optionscan for virtual machinesBrowse for the installation location of the created VMs, follow the instructions on screen and launch it.
Verify the VMs on the VMware workstation
Other vagrant commands
vagrant halt #to halt the VM
vagrant destroy #to remove the VM setup
vagrant validate #to validate the configuration files in the vagrant directory
vagrant status #show status of vagrant VMs
In Conclusion
Completing this scenario will provide you with practical experience in network administration, enabling you to apply the concepts and commands learned to address real-world challenges faced by Cloud Engineers and System Administrators.
Subscribe to my newsletter
Read articles from Seun B directly inside your inbox. Subscribe to the newsletter, and don't miss out.
Written by

Seun B
Seun B
Automation Enthusiast