The Power of the ls Command: A Comprehensive Guide
 Gireesh
GireeshTable of contents
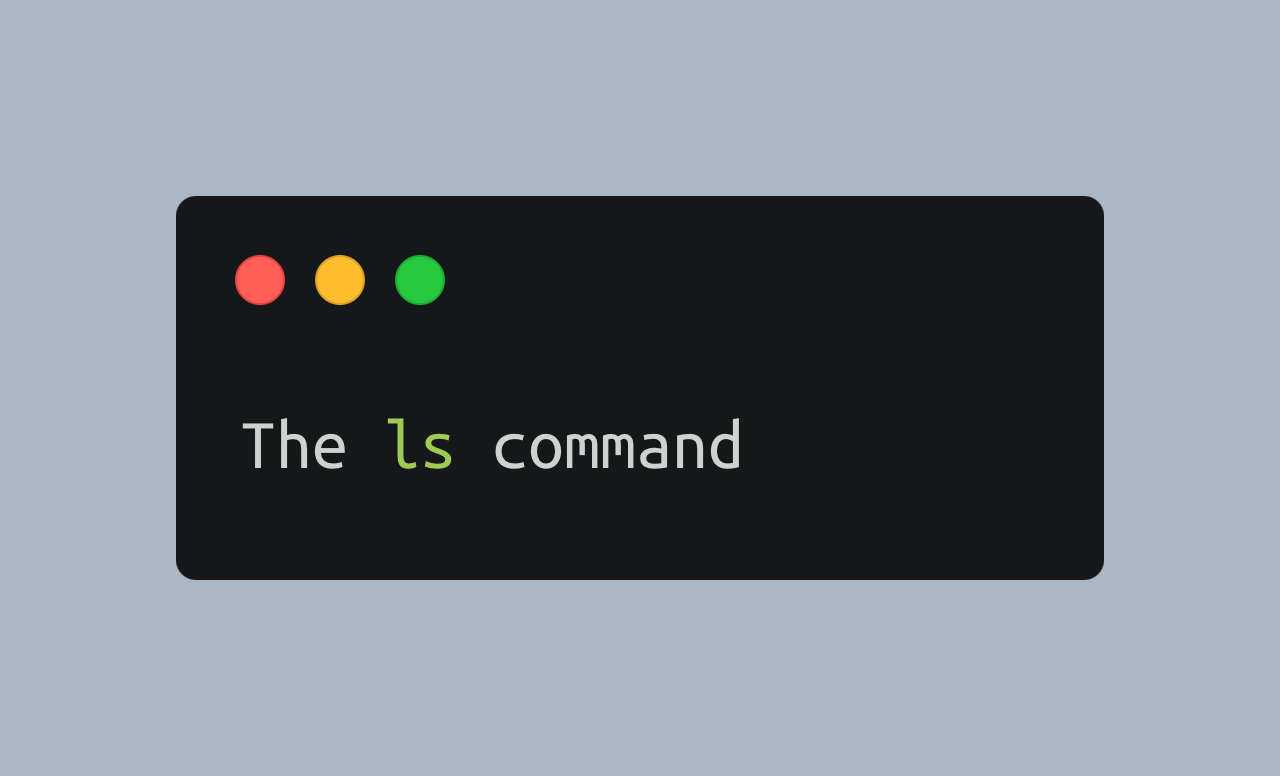
The ls command is one of the most fundamental and frequently used commands in Linux. Whether you're a beginner or a seasoned sysadmin, knowing how to efficiently use ls can greatly enhance your command-line productivity. In this guide, we'll dive deep into the ls command, exploring its various options and how to use it effectively.
What is the ls Command?
The ls command in Linux is used to list the contents of a directory. By default, it displays the names of files and directories in the current working directory. However, ls can do much more than just list names. With the right options, you can view detailed information about files, sort them in various ways, and even display hidden files.
Basic Syntax
ls [OPTION]... [FILE]...
OPTION: Flags that modify the behaviour of the
lscommand.FILE: The files or directories you want to list. If no files or directories are specified,
lslists the contents of the current directory.
Basic Usage
1. Listing Files and Directories
By default, running ls with no arguments will list the files and directories in the current directory.
ls
This command will output the names of all non-hidden files and directories in the current directory, sorted alphabetically.
2. Listing Hidden Files and Special Entries (. and ..)
Hidden files in Linux start with a dot (.). To list these hidden files, you can use the -a or --all option.
ls -a
This will display all files, including hidden ones. When using ls -a, you’ll also notice two special entries:
.(Single Dot): Represents the current directory. It’s a reference to the directory you’re currently in...(Double Dots): Represents the parent directory. It’s a reference to the directory one level above the current directory.
Understanding . and ..
These two special entries are present in every directory in Linux:
.is useful when you want to refer to the current directory explicitly. For example, you might run a command like./script.shto execute a script in the current directory...is used to move up one level in the directory hierarchy. For example,cd ..will take you to the parent directory.
Listing these entries with ls -a can be useful when you need to see all references within the directory, including these special ones.
3. Detailed Listing with -l
The -l option provides a detailed listing, displaying information such as permissions, number of links, owner, group, size, and modification time.
ls -l
The output will look something like this:
-rw-r--r-- 1 user group 4096 Aug 10 12:34 example.txt
Here's what each column represents:
Permissions: The access rights for the file (e.g.,
-rw-r--r--).Links: The number of hard links to the file.
Owner: The user who owns the file.
Group: The group that owns the file.
Size: The size of the file in bytes.
Date and Time: The last modification date and time.
Filename: The name of the file or directory.
4. Human-Readable Sizes with -h
The -h option can be combined with -l to display file sizes in a human-readable format (e.g., KB, MB).
ls -lh
This will output the file sizes in a more understandable format.
Let me show you how ls works with and without -h option.
Without -h
-rw-r--r--@ 1 user group 14351168 29 May 13:30 File1.txt
-rw-r--r--@ 1 user group 4310723 29 May 13:30 File2.txt
With -h
-rw-r--r--@ 1 user group 14M 29 May 13:30 File1.txt
-rw-r--r--@ 1 user group 4.1M 29 May 13:30 File2.txt
5. Sorting Files
You can sort files by different criteria using various options:
By Size (
-S): Sort files by size, largest first.By Time (
-t): Sort files by modification time, newest first.Reverse Order (
-r): Reverse the order of the sort.
For example, to list files by modification time in reverse order:
ls -ltr
6. Recursive Listing with -R
If you want to list all files in a directory and its subdirectories, use the -R option.
ls -R
This command will display the contents of all directories recursively.
7. Displaying File Types with -F
The -F option appends an indicator (such as / for directories, * for executable files) to the filenames, helping you quickly identify the type of each file.
ls -F
Advanced Usage
1. Color-Coded Output
Most Linux distributions enable color-coded output by default, which helps distinguish between different types of files. If it's not enabled, you can turn it on with the --color option.
ls --color=auto
You can also customize the color scheme by editing the LS_COLORS environment variable.
2. Listing Files with Specific Extensions
To list files with specific extensions, you can use wildcard characters. For example, to list all .txt files:
ls *.txt
3. Displaying Inode Numbers with -i
Each file in a Linux filesystem has an inode number, which uniquely identifies it. You can display the inode numbers with the -i option.
ls -i
4. Combining Options
You can combine multiple options to tailor the ls command to your needs. For example, to list all files (including hidden ones) in a detailed, human-readable format:
ls -alh
Conclusion
The ls command is a versatile tool in the Linux command-line arsenal. Whether you're simply listing files or digging deep into file attributes, mastering ls will make your time on the terminal much more efficient. Understanding the significance of special entries like . and .. adds another layer of depth to your knowledge, enabling you to navigate the filesystem with greater precision.
By experimenting with the options discussed in this guide and incorporating them into your daily routine, you'll find yourself more comfortable and efficient in the Linux environment.
Subscribe to my newsletter
Read articles from Gireesh directly inside your inbox. Subscribe to the newsletter, and don't miss out.
Written by
