Boost Your Freelance Career: Use Zapier to Automate Upwork Job Searches
 Bilal Yusuf
Bilal Yusuf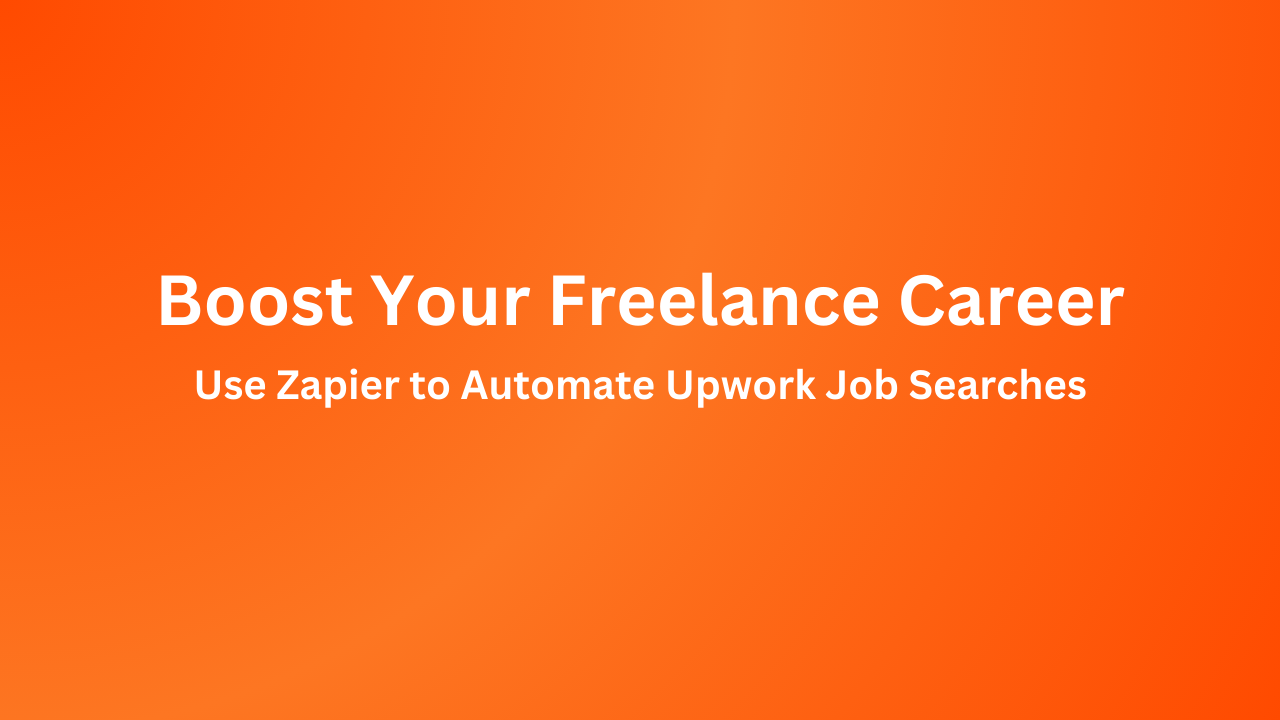
Introduction
Struggling to land your first client on Upwork? Or maybe you’re facing a “freelancer’s block”—where no matter what you do, those job offers just won’t come through?
I’ve been there, and I know how frustrating it can be, especially when you’re burning through Upwork Connects, those precious tokens needed to apply for jobs, which are limited and costly ($0.25 per connect).
When I was in the trenches, searching for my first Upwork gig, it was disheartening to keep sending proposals with no response. I knew I had to find a way to break through the noise.
I started by revamping my profile, adding portfolio projects, and collecting testimonials from past clients and colleagues.
But despite these efforts, my situation didn’t improve much. It became clear that while optimizing my profile was important, it wasn’t the complete solution.
That’s when I decided to think outside the box and try something different.
I discovered a crucial insight: most Upwork clients (while I don't have exact statistics, experience backs this up) tend to focus on the first 10–15 proposals they receive.
The sooner your proposal lands in their inbox, the better your chances are of getting noticed.
Typically, clients spend up to 30 minutes on Upwork after posting a job, waiting for replies. This means that submitting your proposal early can significantly boost your chances of success.
But here's the catch: unless you have the luxury of time to constantly refresh the jobs page, staying ahead of the competition can be challenging.
That’s where automation comes in.
I found a way to set up an automated process that alerts you to relevant job postings within a crucial 15-minute window, allowing you to be among the first to respond. And that’s exactly what I’m here to share with you today.
Basic Concepts
Before we begin, let’s go over the basic concepts. Automation, in simple terms, is the use of technology to perform tasks automatically, saving time and reducing repetitive work. For freelancers, this can be a huge advantage, especially when it comes to staying ahead in competitive platforms like Upwork.
Zapier is a powerful tool that makes automation accessible to everyone, even those without coding skills. It works by creating “Zaps,” which are automated workflows that connect different apps and services. Each Zap has a trigger, like a new job posting on Upwork, and an action, like sending you a notification on Telegram.
This seamless integration allows you to respond quickly to new opportunities, giving you a critical edge in the race to secure clients.
Another key concept is the RSS feed, which stands for Really Simple Syndication. An RSS feed allows you to receive updates from websites in a standardized format, so you don’t have to constantly check for new content. Upwork offers an RSS feed for job listings, making it easy to stay updated on new postings that match your criteria.
By combining the power of Zapier with Upwork’s RSS feed, you can set up an automated system that notifies you of relevant jobs almost instantly, ensuring you’re among the first to apply.
Now that we’ve covered the basics, let’s dive into setting up this automation step by step.
Understanding the Basics: What You’ll Need
Zapier Account: Zapier is a tool that helps you automate repetitive tasks between two or more apps—no code is necessary. You can open an account here.
Upwork RSS Feed: An RSS feed is a web feed that provides updates on new content; Upwork generates one for job listings that match your search criteria.
Telegram Bot: A Telegram bot is a program that can interact with users and send messages; you can create one easily to receive job notifications. Set up a bot here.
A Step-by-Step Guide
Setting up Upwork RSS Feed
On your Upwork account, navigate to the Find Work page and enter your specialization, such as front-end developer, into the search bar.
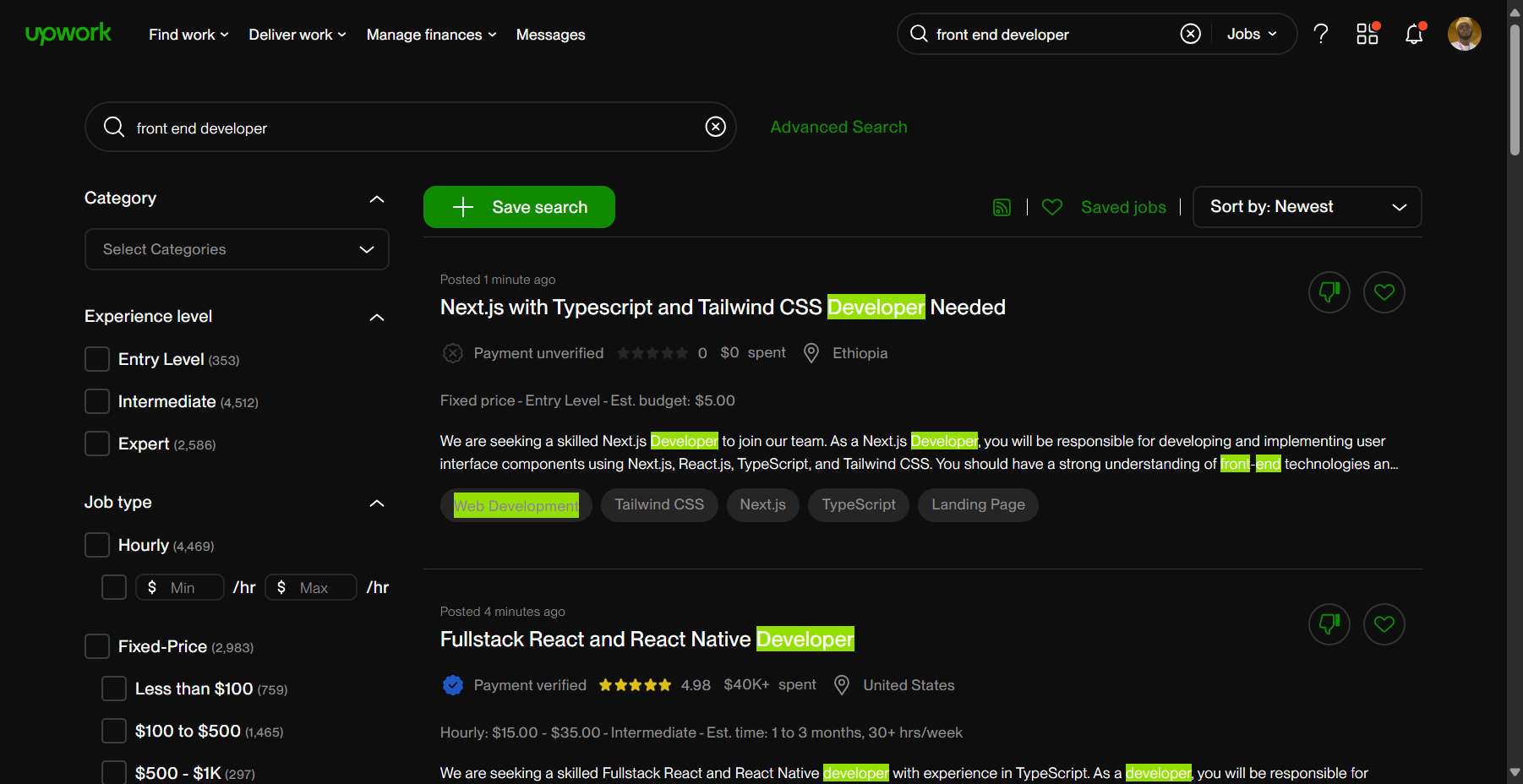
Next, click on Advanced Search to refine your results. Enter your skill, like front-end developer, in the title search box and then click “Search.”
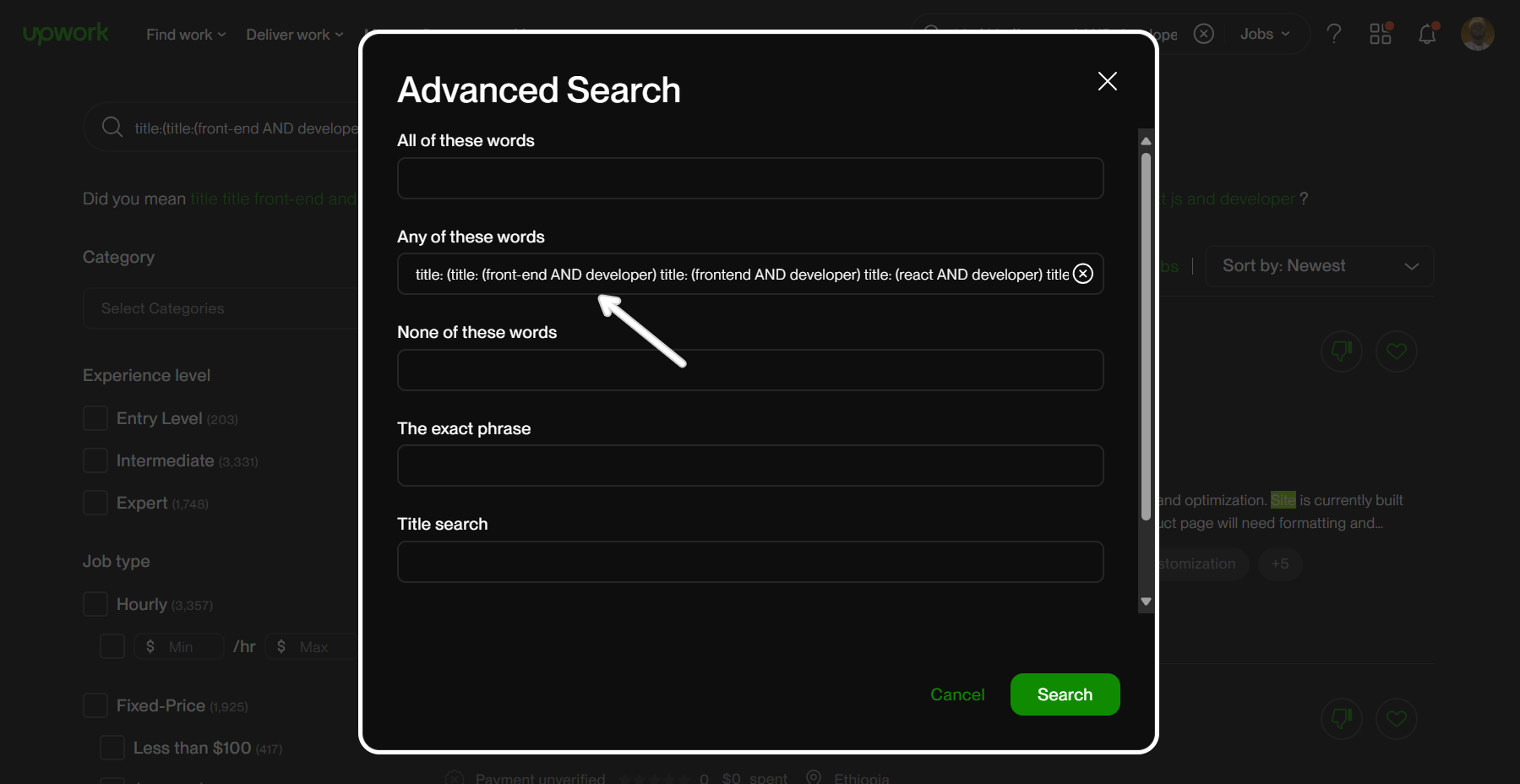
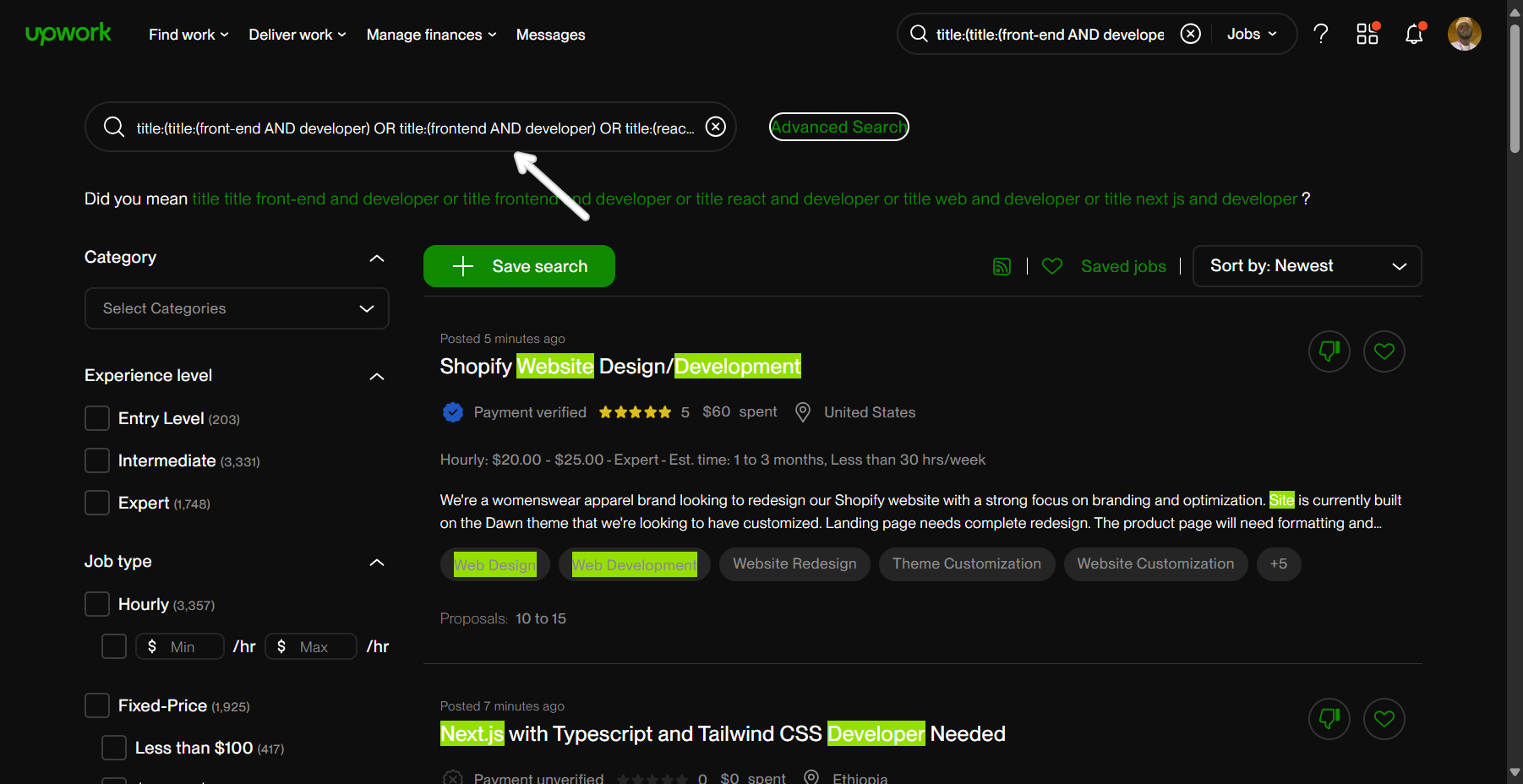
Add additional filters to narrow down your search. For instance, set the minimum pay to $15/hour or $250 for fixed-price jobs to find opportunities that meet your compensation criteria.

Feel free to adjust these filters to better suit your preferences. Once your search is customized, click on the RSS feed icon to open a new tab. You’ll see a page with a lot of technical information—what you need is the URL. Copy this URL and keep it handy for later use.
Setting up Zapier Automation
To get started, sign in to your Zapier account. If you don’t have one yet, you can create a free account in just a few minutes. Once logged in, click on create zap to begin setting up your automation. Name your Zap something descriptive, like Upwork Jobs Alert.
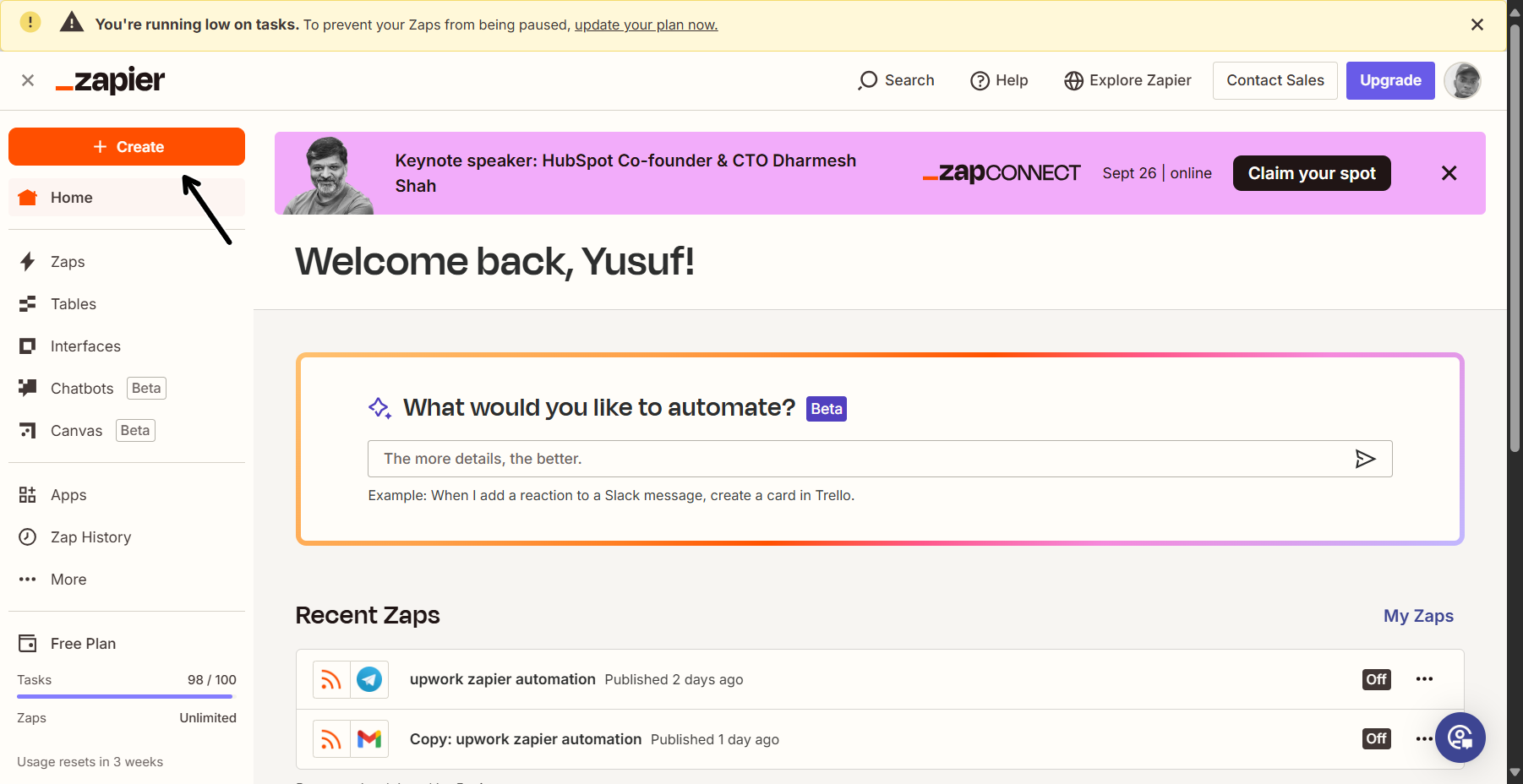
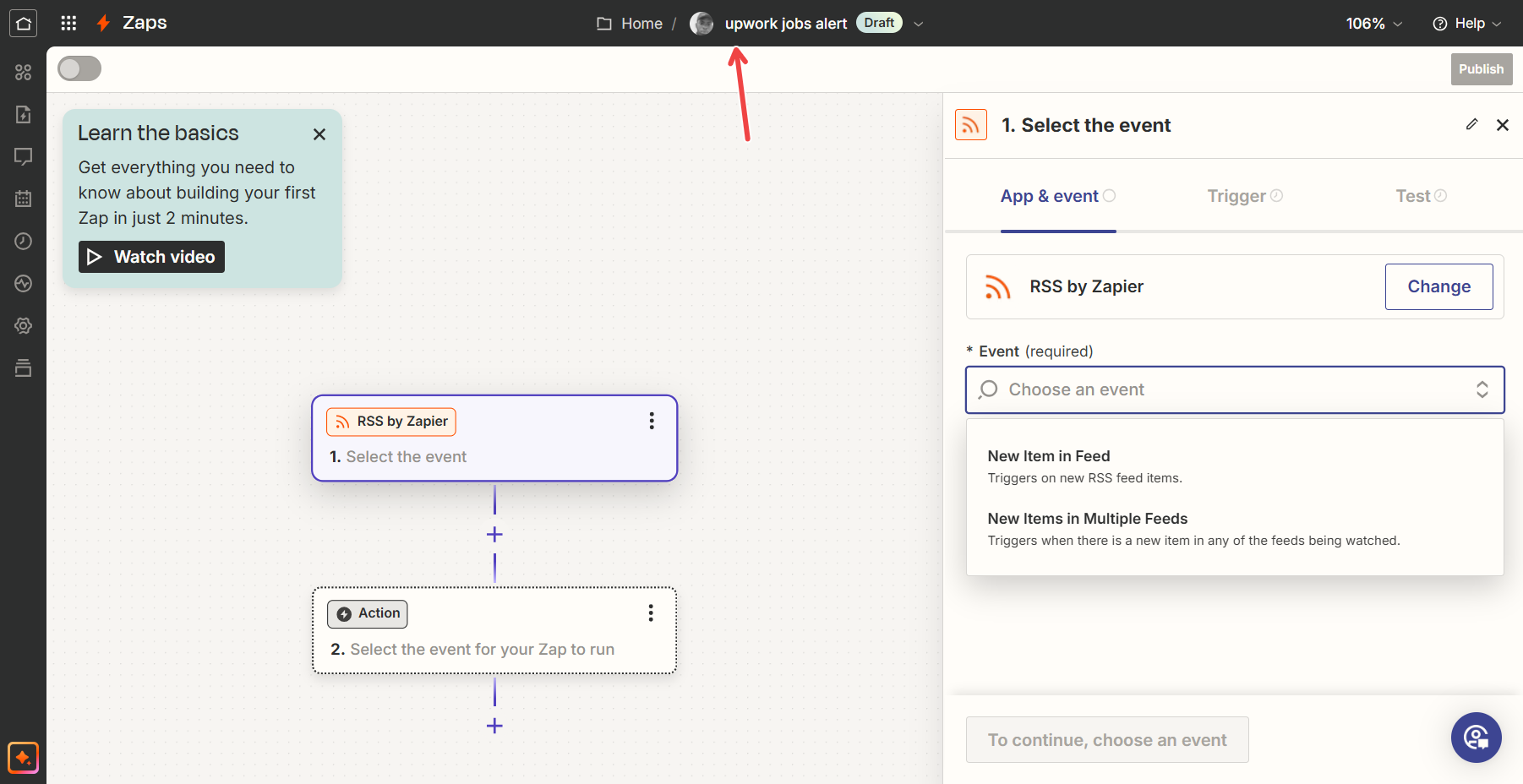
Next, click on the trigger section and select RSS by Zapier. For the event, choose New Item in Feed and then click continue.
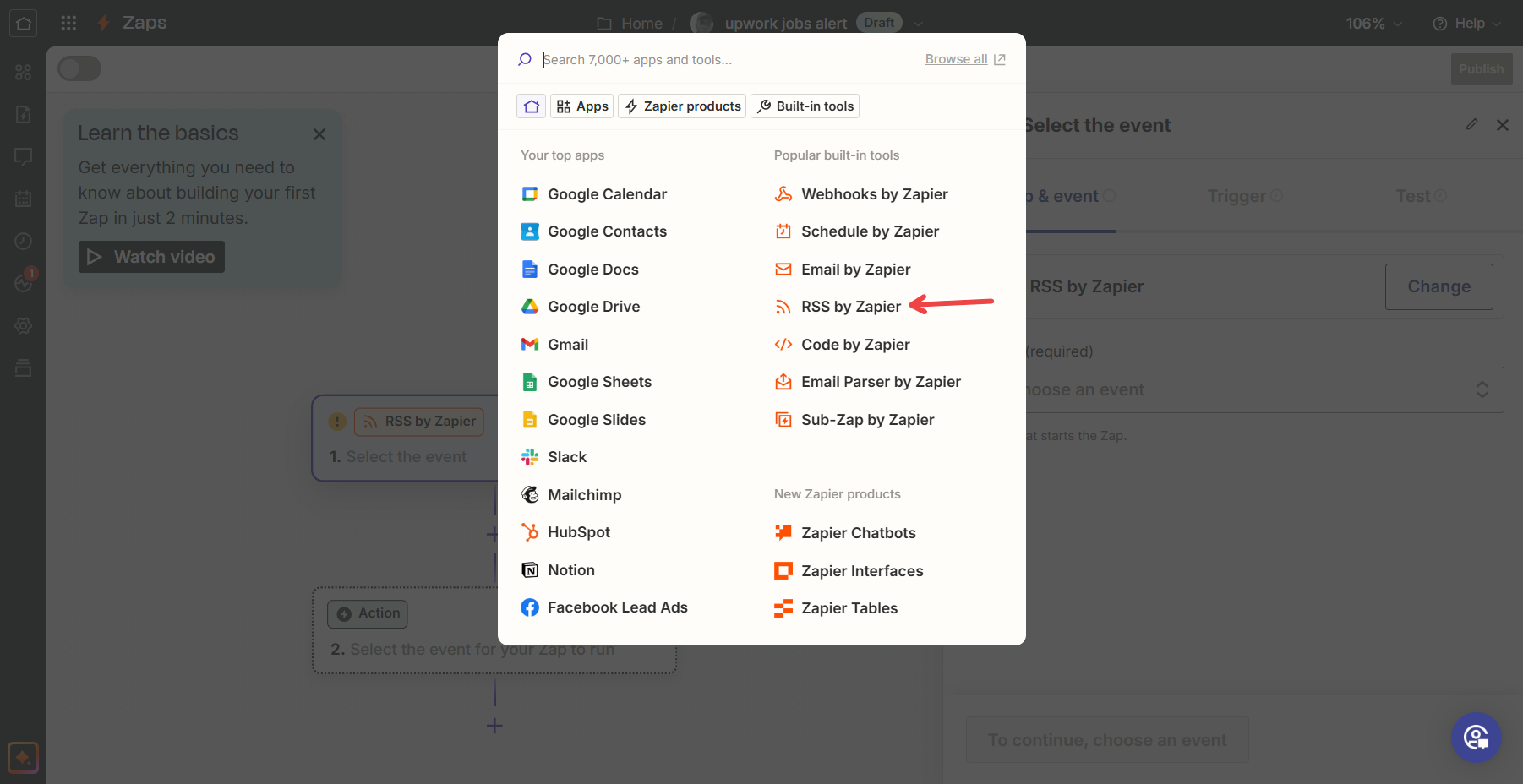

Now, paste the RSS URL you copied earlier into the feed URL field. You can leave the other fields as they are, then click continue.
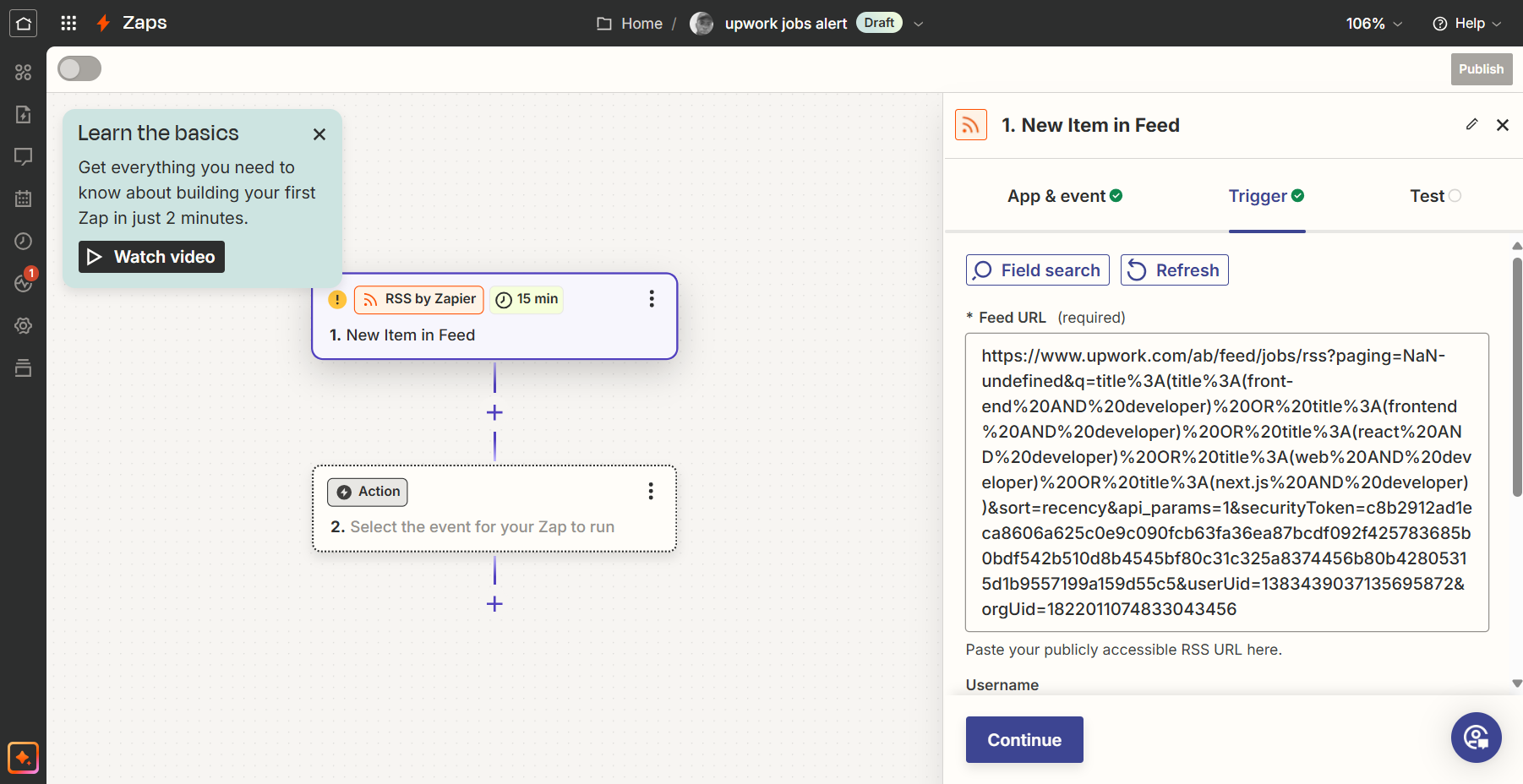
Click on Test Trigger to ensure everything is set up correctly. Select any option that shows up and then click continue.
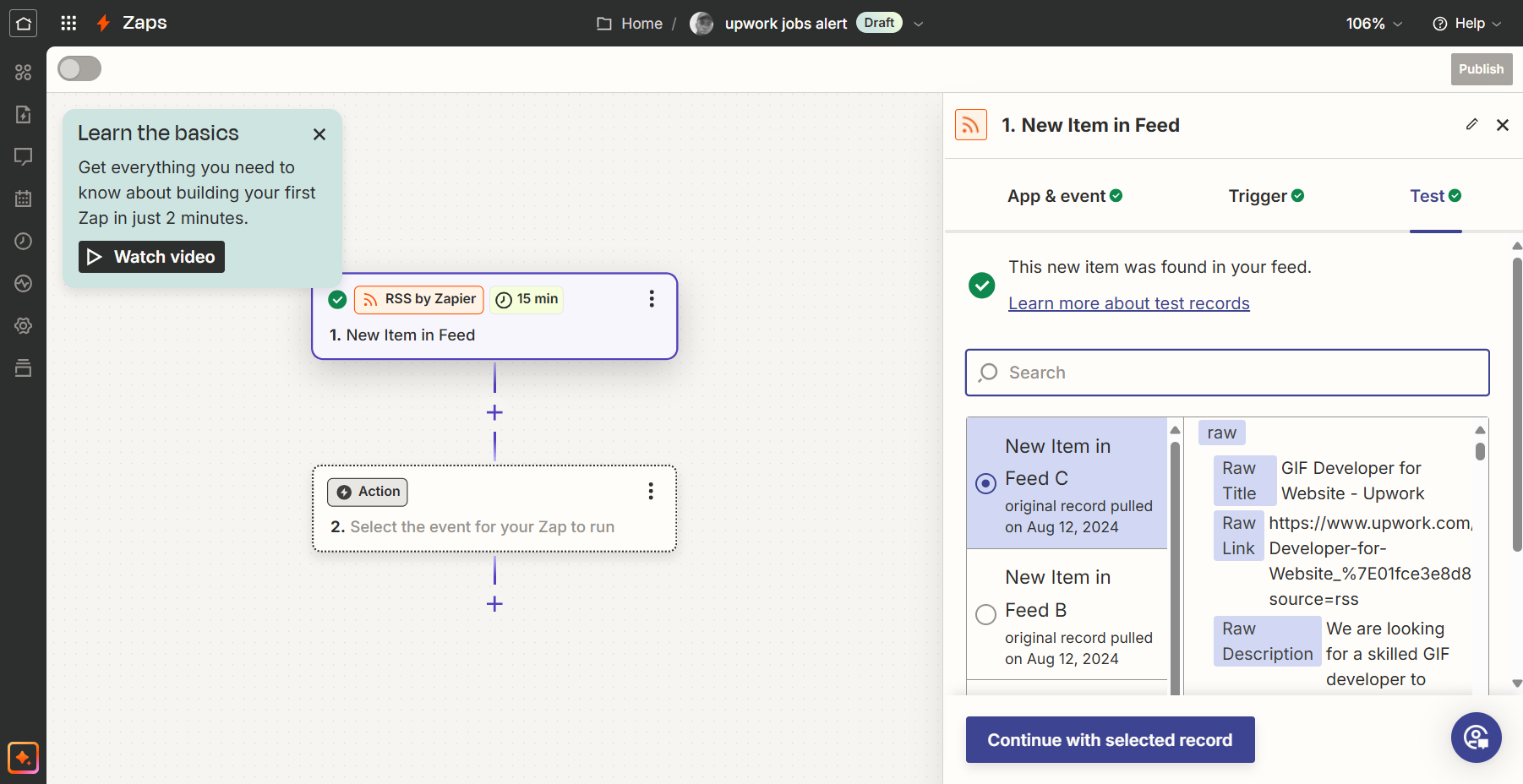
On the next screen, search for telegram as the app for the action step. Set the event to send message and click continue.
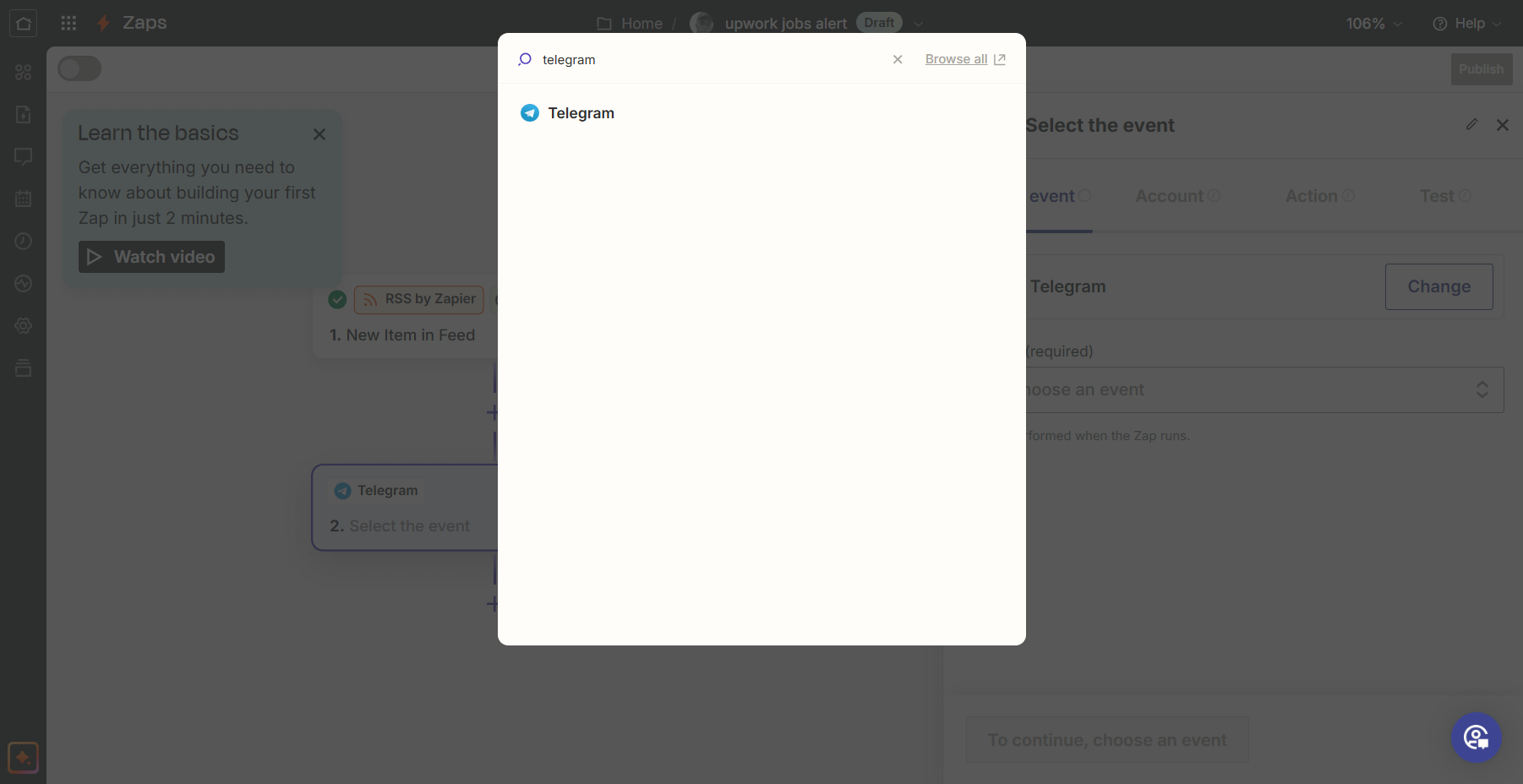
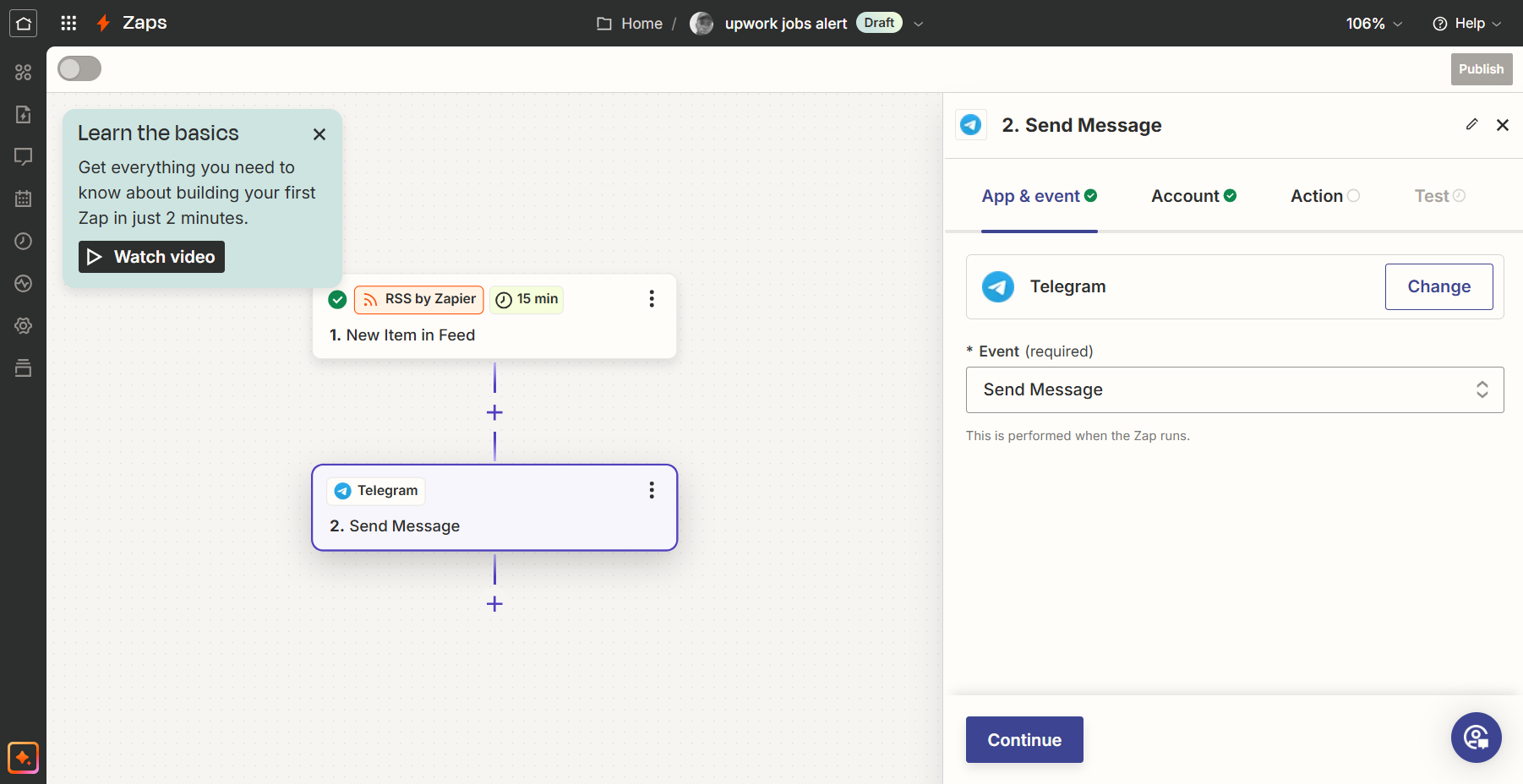
Click on add account and enter the ID of the Telegram bot you created earliercontinue.
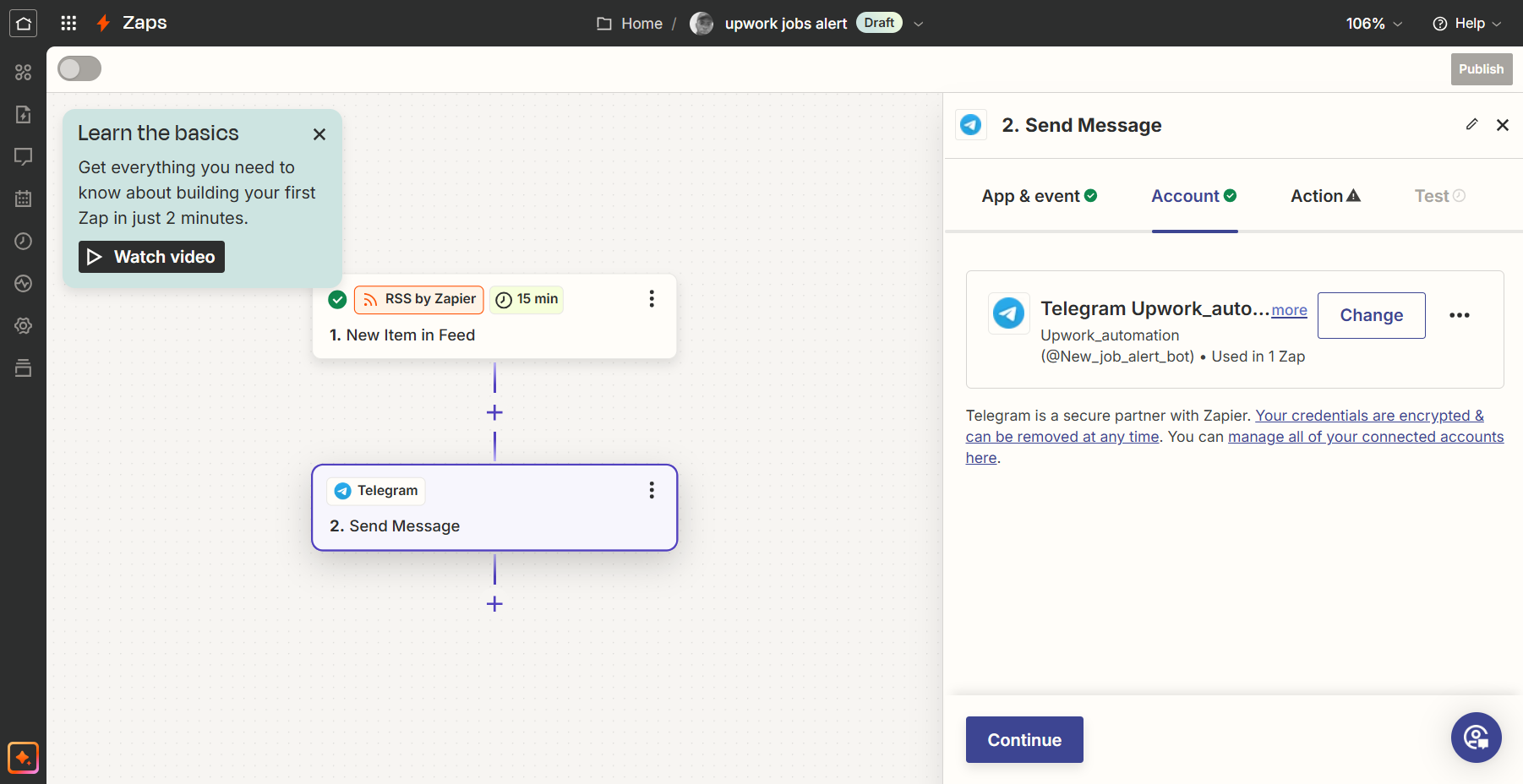
Head back to Zapier and select the same account as the chat ID. Leave the text format as Plain Text. For the message input, select the Title, Link and Description variables from the dropdown, leaving a line or two for readability. Feel free to customize this message to your preference, then click continue.
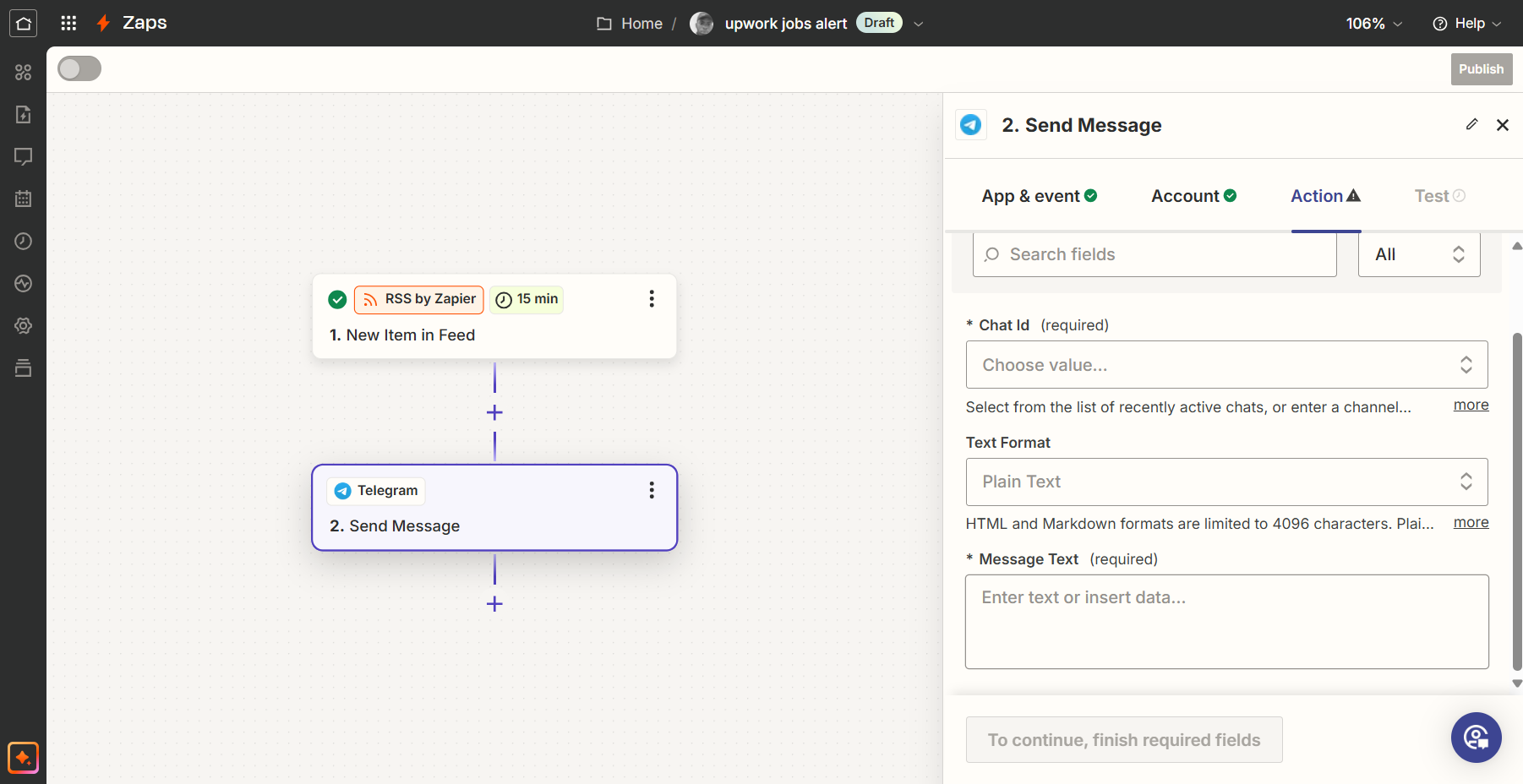
You can choose to test the bot or publish your Zap immediately, but testing is recommended to ensure everything is working correctly.
Once you’re satisfied, publish your Zap, and it will be up and running in no time!
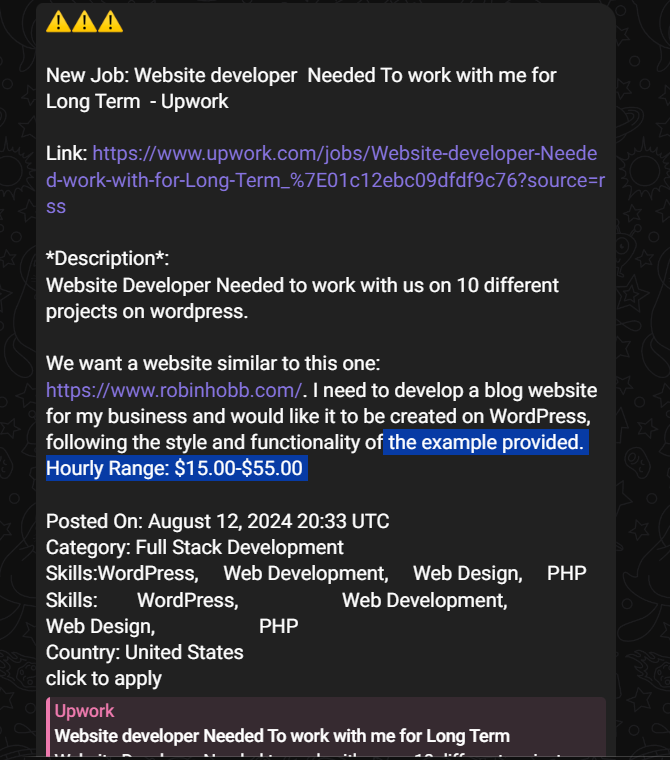
Congratulations! You’ve successfully automated the process of receiving Upwork job alerts, ensuring you’re among the first to apply.
Now, all that’s left is to craft an intriguing proposal and start landing those jobs!
Conclusion
In this guide, we walk through the process of setting up a powerful automation that keeps you ahead in the competitive Upwork marketplace. By integrating Upwork's RSS feed with Zapier and Telegram, you can now receive instant notifications for relevant job postings, giving you a valuable advantage to one among the first applicants. This automation not only saves time but also increases your chances of landing more jobs by ensuring you’re always in the loop.
Now that you know how to set this up, I encourage you to try it out and see how it impacts your job application process. Don’t hesitate to share your results and experiences—your feedback could help others refine their approach and achieve similar success.
Link to reference: UPWORK MISTAKES 91% of Freelancers make & how to fix them
Subscribe to my newsletter
Read articles from Bilal Yusuf directly inside your inbox. Subscribe to the newsletter, and don't miss out.
Written by

Bilal Yusuf
Bilal Yusuf
"Not all heroes wear capes, some write code" I am a full stack developer from West Africa, and I live in Lagos. My current tech stack includes ReactJs, Node.js and MongoDB, I am currently learning Typescript and NextJS. I spend most of my days writing code, I love good food and good music and I also like to read and play chess (900 ELO rated on chess.com).