Securing your Cloud Infrastructure: A comprehensive guide to hardening, scaling, automating and monitoring your servers
 Seun B
Seun B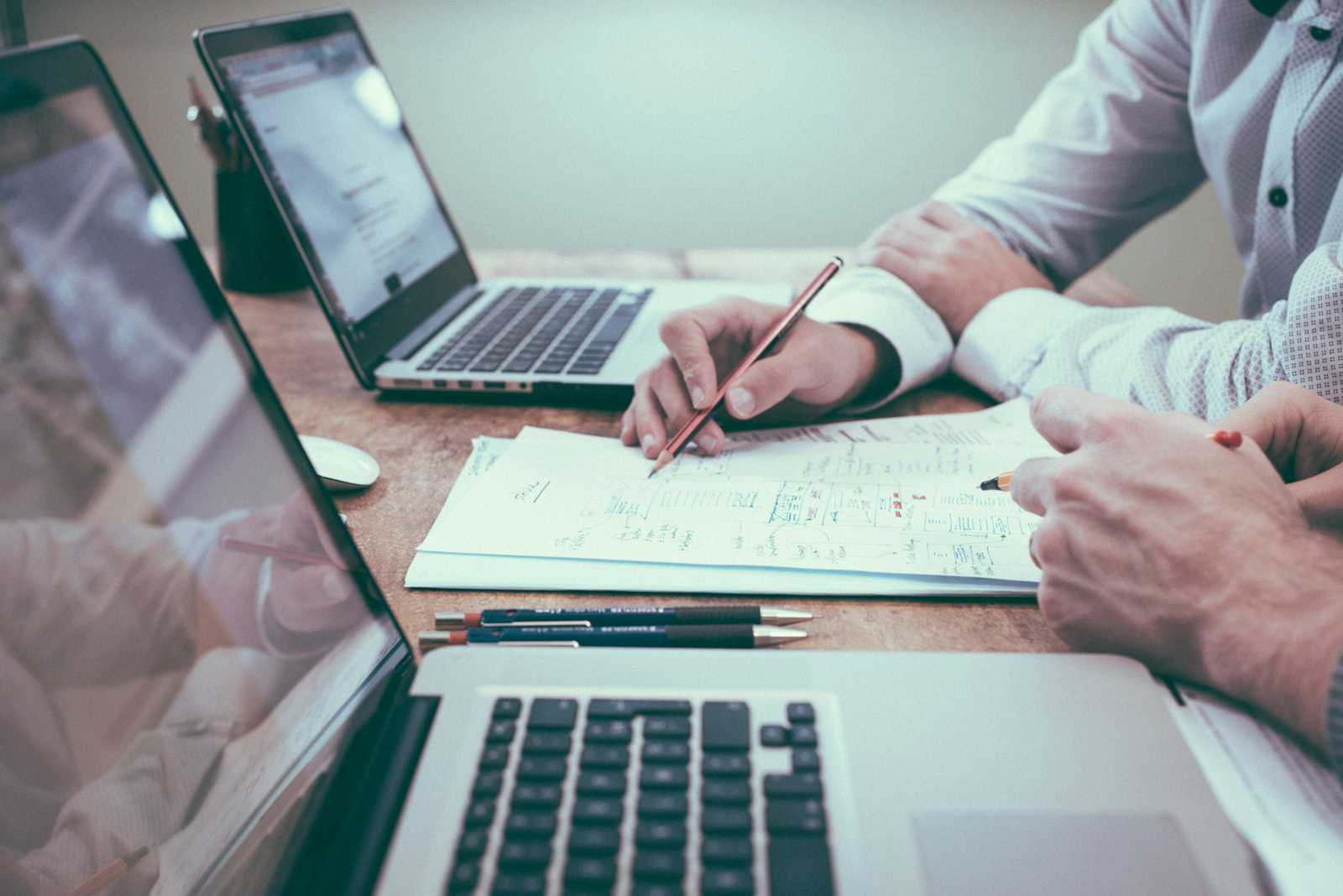
Introduction:
In today's fast-paced tech environment, launching a new product often requires setting up a secure and scalable infrastructure, quickly and efficiently. As a Cloud platform or DevOps engineer, your role is critical in ensuring that these servers are not only operational but also secure against potential threats. This guide takes you through a real-world scenario of securing new set of web servers from scratch, covering everything from initial server hardening to advanced automation and monitoring techniques. By the end, you'll gain knowledge of how to have a robust, repeatable process for securing and managing Linux web servers, ready to be scaled across your infrastructure.
Let's walk through creating a repeatable process that can be applied to multiple servers, ensuring they are all configured securely and consistently. I will be hardening the system, setting up file integrity monitoring, system audit, central logging solution and finally automating the process with ansible.
Below is a bash script for basic system hardening of an Ubuntu server. It can definitely be applied to some other linux flavous as needed. The script covers some security measures to ensure the server is suitably protected. After the script, I'll explain each stage in detail.
Bash Script: nano system_hardening.sh
#!/bin/bash
# Ensure the script is run as root
if [ "$(id -u)" -ne 0 ]; then
echo "This script must be run as root. Exiting."
exit 1
fi
# Update and upgrade the system
echo "Updating and upgrading the system..."
apt update && apt upgrade -y
# 1. Disable root login via SSH
echo "Disabling root login via SSH..."
sed -i 's/^PermitRootLogin.*/PermitRootLogin no/' /etc/ssh/sshd_config
# 2. Enable logging of sudo commands
echo "Enabling logging of sudo commands..."
echo "Defaults logfile=/var/log/sudo.log" >> /etc/sudoers
# 3. Install and configure UFW (Uncomplicated Firewall)
echo "Installing and configuring UFW..."
apt install -y ufw
ufw default deny incoming
ufw default allow outgoing
ufw allow OpenSSH
ufw enable
# 4. Disable unused filesystems
echo "Disabling unused filesystems..."
echo "install cramfs /bin/true" >> /etc/modprobe.d/disable-filesystems.conf
echo "install freevxfs /bin/true" >> /etc/modprobe.d/disable-filesystems.conf
echo "install jffs2 /bin/true" >> /etc/modprobe.d/disable-filesystems.conf
echo "install hfs /bin/true" >> /etc/modprobe.d/disable-filesystems.conf
echo "install hfsplus /bin/true" >> /etc/modprobe.d/disable-filesystems.conf
echo "install udf /bin/true" >> /etc/modprobe.d/disable-filesystems.conf
# 5. Set strong password policies
echo "Setting strong password policies..."
apt install -y libpam-pwquality
sed -i 's/^# minlen.*/minlen = 12/' /etc/security/pwquality.conf
sed -i 's/^# dcredit.*/dcredit = -1/' /etc/security/pwquality.conf
sed -i 's/^# ucredit.*/ucredit = -1/' /etc/security/pwquality.conf
sed -i 's/^# lcredit.*/lcredit = -1/' /etc/security/pwquality.conf
sed -i 's/^# ocredit.*/ocredit = -1/' /etc/security/pwquality.conf
# 6. Disable IPv6 if not needed
echo "Disabling IPv6..."
sed -i 's/^#net.ipv6.conf.all.disable_ipv6 = 1/net.ipv6.conf.all.disable_ipv6 = 1/' /etc/sysctl.conf
sysctl -p
# 7. Secure shared memory
echo "Securing shared memory..."
echo "tmpfs /run/shm tmpfs defaults,noexec,nosuid 0 0" >> /etc/fstab
# 8. Remove unnecessary packages
echo "Removing unnecessary packages..."
apt-get autoremove -y --purge
# 9. Install and configure rkhunter
echo "Installing and configuring rkhunter..."
apt install -y rkhunter
rkhunter --update
rkhunter --propupd
rkhunter --check --sk
# 10. Set up log file permissions
echo "Setting up log file permissions..."
chmod -R go-rwx /var/log/*
# 11. Configure login banner
echo "Configuring login banner..."
echo "Authorized access only. All activity may be monitored and reported." > /etc/issue.net
sed -i 's/^#Banner.*/Banner \/etc\/issue.net/' /etc/ssh/sshd_config
# 12. Set up limits on user processes
echo "Setting up limits on user processes..."
echo "* hard nproc 100" >> /etc/security/limits.conf
# 13. Restrict cron jobs to authorized users
echo "Restricting cron jobs to authorized users..."
touch /etc/cron.allow
chmod 600 /etc/cron.allow
# 14. Restrict access to su command
echo "Restricting access to su command..."
# Ensure required package is installed.
apt install -y libpam-modules
# Configure PAM to restrict access to su command.
if ! grep -q "auth required pam_wheel.so use_uid" /etc/pam.d/su; then
echo "auth required pam_wheel.so use_uid" >> /etc/pam.d/su
fi
# Create the 'wheel' group if it does not exist
if ! getent group wheel > /dev/null; then
echo "Creating 'wheel' group..."
groupadd wheel
fi
# Add the 'ubuntu' user to the 'wheel' group
echo "Adding 'ubuntu' user to 'wheel' group..."
usermod -aG wheel ubuntu
echo "su command access restricted to 'wheel' group members, including 'ubuntu' user."
# 15. Disable core dumps
echo "Disabling core dumps..."
echo "* hard core 0" >> /etc/security/limits.conf
echo "fs.suid_dumpable = 0" >> /etc/sysctl.conf
sysctl -p
# 16. Enable ASLR (Address Space Layout Randomization)
echo "Enabling ASLR..."
echo "kernel.randomize_va_space = 2" >> /etc/sysctl.conf
sysctl -p
# Restart SSH to apply changes
echo "Restarting SSH service..."
systemctl restart ssh
echo "System hardening completed."
Make the script executable and run it.
chmod 764 system_hardening.sh
./chmod 764 system_hardening.sh
Snippet of the script running
Summary of Hardening Steps
Update the server packages.
Disable root login via SSH: Prevents direct root login, reducing the risk of brute force attacks on the root account.
Enable logging of sudo commands: Tracks all commands executed with
sudo, enhancing accountability and auditability.Install and configure UFW (Uncomplicated Firewall): Sets up a simple firewall to manage incoming and outgoing traffic.
Disable unused filesystems: Prevents the loading of unnecessary and potentially vulnerable filesystems.
Set strong password policies: Enforces strong password requirements to reduce the risk of password-based attacks. These settings enforce a minimum password length of 12 characters with at least one digit, uppercase letter, lowercase letter, and special character.
Disable IPv6 if not needed: Disables IPv6 to reduce the attack surface if it's not in use.
Secure shared memory: Protects shared memory by mounting it with restrictive options.
Remove unnecessary packages: Reduces the attack surface by removing unused packages.
Install and configure rkhunter: Checks for rootkits and other security issues on the server.
Set up log file permissions: Ensures that log files are protected from unauthorized access.
Configure login banner: Displays a warning message to users before login, indicating monitoring and restrictions.
Set up limits on user processes: Limits the number of processes a user can run, preventing fork bomb attacks.
Restrict cron jobs to authorized users: Only allows authorized users to create and edit cron jobs, reducing the risk of malicious cron tasks.
Restrict access to su command: Limits access to the
sucommand to authorized users, preventing unauthorized privilege escalation.Disable core dumps: Prevents the creation of core dumps, which could contain sensitive information.
Enable ASLR (Address Space Layout Randomization): Randomizes memory addresses, making it more difficult for attackers to exploit vulnerabilities.
This script now focuses on securing a Linux server by implementing a set of essential hardening measures without adding new tools or services beyond those already included.
This script is designed to cover a wide range of basic security measures that are generally applicable to many environments. For your specific production environment, additional hardening steps might be needed depending on the specific use case.
Now lets test some of the functionalities that the script has implemented
vagrant user is not a member of wheel and was not able to perform su functions, unlike the ubuntu user.
vagrant user tried to change password that did not meet up with strong password policies and that attempt failed.
display banner is shown whenever a user logs in.
root user could no longer make a direct ssh login
Next we can install and setup Fail2ban
A security tool designed to protect servers from brute-force attacks, protecting services such as SSH, HTTP, and FTP by monitoring log files for suspicious activity and automatically banning offending IP addresses. It works by defining "jails" for specific services like SSH, HTTP, and FTP, where it monitors for failed login attempts or other malicious behavior. When a threshold of failures is reached, Fail2ban modifies firewall rules to block the IP for a set period. The tool is highly configurable, allowing custom filters and flexible ban durations, and it automatically unbans IPs after the ban period expires.
Below is a script that will install and setup a basic configuration that provides a strong level of security, but you can further tailor it to meet specific needs by creating custom jails and filters.
#!/bin/bash
# Fail2ban installation and configuration script
echo "Updating package list..."
sudo apt update
echo "Installing Fail2ban..."
sudo apt install -y fail2ban
# Create a local copy of the jail configuration file for custom settings if not already present
echo "Creating local configuration file..."
if [ ! -f /etc/fail2ban/jail.local ]; then
sudo cp /etc/fail2ban/jail.conf /etc/fail2ban/jail.local
fi
# Backup existing jail.local before modifying
echo "Backing up existing jail.local..."
sudo cp /etc/fail2ban/jail.local /etc/fail2ban/jail.local.bak
# Append new configuration settings to jail.local
echo "Configuring Fail2ban..."
sudo bash -c 'echo -e "[DEFAULT]\n# Whitelist your own IPs\nignoreip = 127.0.0.1/8 ::1 <ipaddress>/24 <ipaddress>/24\n\n# Ban time in seconds (e.g., 10 minutes)\nbantime = 600\n\n# Time frame for counting failures in seconds\nfindtime = 600\n\n# Max retry attempts before banning\nmaxretry = 5\n\n[sshd]\nenabled = true\nport = ssh\nlogpath = %(sshd_log)s\nmaxretry = 5" | sudo tee /etc/fail2ban/jail.local > /dev/null'
# Restart and enable Fail2ban service
echo "Starting and enabling Fail2ban service..."
sudo systemctl restart fail2ban
sudo systemctl enable fail2ban
# Display the status of the Fail2ban service
echo "Checking Fail2ban status..."
sudo systemctl status fail2ban
# Optional: Monitor Fail2ban logs
echo "You can monitor Fail2ban logs with the following command:"
echo "sudo tail -f /var/log/fail2ban.log"
echo "Fail2ban installation and configuration completed."
How to Use the Script
Make the Script Executable: Run the following command to make the script executable:
chmod +x install_fail2ban.shRun the Script: Execute the script with
sudoto install and configure Fail2ban:sudo ./install_fail2ban.sh
What This Script Does
Installs Fail2ban using the package manager.
Creates a local configuration file (
jail.local) to customize settings without affecting the defaultjail.conf.Configures Fail2ban with some basic settings:
Whitelisting local IPs.
Setting ban time, find time, and maximum retries.
Enabling and configuring the SSH jail.
Starts and enables the Fail2ban service to run at boot.
Provides the status of the Fail2ban service for verification.
Offers a command to monitor Fail2ban logs for real-time information.
Other commands to try
List Banned IPs
sudo fail2ban-client status ssh
This will show the number of currently banned IPs and the list of banned IPs.
If you need to unban an IP address manually:
sudo fail2ban-client set sshd unbanip <IP_ADDRESS>
- Replace <IP_ADDRESS> with the actual IP address you want to unban.
This script automates the entire process of installing and configuring Fail2ban, making it easy to secure your server against brute-force attacks.
Now this same server has an alternate IP, i attempted to make several failed attempts to it and here are the logs showing the IP being banned, and future connections from that IP were no longer permitted.
Next, Lets install and configure a basic web server Apache
To install and configure a web server on Ubuntu, you can use Apache or nginx. I have created a custom html document (a simple pizza booking website) for this purpose and here's a step-by-step guide to install and configure Apache:
Bash Script for Installing and Configuring Apache
nano apache.sh
#!/bin/bash
# Web server installation and configuration script
echo "Installing Apache..."
sudo apt install -y apache2
# Ensure Apache is running and enabled on boot
echo "Starting and enabling Apache service..."
sudo systemctl start apache2
sudo systemctl enable apache2
# Configure firewall to allow HTTP and HTTPS traffic
echo "Configuring firewall..."
sudo ufw allow 'Apache Full'
# Create a simple HTML file for the custom site
echo "Creating a pizza ordering web page..."
echo '<!DOCTYPE html>
<html lang="en">
<head>
<meta charset="UTF-8">
<meta http-equiv="X-UA-Compatible" content="IE=edge">
<meta name="viewport" content="width=device-width, initial-scale=1.0">
<title>Order Your Pizza</title>
<style>
body {
background-color: #f4f4f9;
font-family: Arial, sans-serif;
margin: 0;
padding: 0;
color: #333;
text-align: center;
}
header {
background-color: #808080; /* Grey */
color: white;
padding: 20px;
}
h1 {
margin: 0;
font-size: 2.5em;
}
h2 {
font-size: 1.5em;
margin-top: 0.5em;
color: #555;
}
h3 {
font-size: 1.2em;
margin-top: 1em;
color: #333;
}
.container {
max-width: 800px;
margin: 20px auto;
padding: 20px;
background-color: white;
border-radius: 8px;
box-shadow: 0 0 10px rgba(0, 0, 0, 0.1);
}
.form-group {
margin-bottom: 15px;
text-align: left;
}
.form-group input {
width: 100%;
padding: 10px;
border: 1px solid #ddd;
border-radius: 4px;
}
.toppings {
display: flex;
justify-content: center;
flex-wrap: wrap;
}
.toppings div {
margin: 10px;
font-size: 1.1em;
}
.button {
background-color: #4CAF50; /* Green */
border: none;
color: white;
padding: 15px 25px;
text-align: center;
text-decoration: none;
display: inline-block;
font-size: 16px;
margin: 10px;
border-radius: 5px;
cursor: pointer;
transition: background-color 0.3s ease;
}
.button:hover {
background-color: #45a049;
}
.button.reset {
background-color: #e7e7e7; /* Gray */
color: black;
}
.button.reset:hover {
background-color: #d5d5d5;
}
img {
max-width: 100%;
height: auto;
margin-top: 20px;
border-radius: 8px;
}
footer {
margin-top: 20px;
font-size: 14px;
color: #777;
}
</style>
</head>
<body>
<header>
<h1>Your One Stop Shop for Great Pizzas</h1>
</header>
<div class="container">
<h2>Kindly Make Your Order by Filling the Details Below</h2>
<form>
<div class="form-group">
<label for="name">Name:</label>
<input type="text" id="name" placeholder="Your Name" required>
</div>
<div class="form-group">
<label for="email">Email:</label>
<input type="email" id="email" placeholder="Your Email" required>
</div>
<div class="form-group">
<label for="phone">Phone No:</label>
<input type="tel" id="phone" placeholder="Your Phone Number" required>
</div>
<h3>Select Pizza Toppings</h3>
<div class="toppings">
<div><input type="checkbox" id="chicken"><label for="chicken"> Chicken</label></div>
<div><input type="checkbox" id="pepperoni"><label for="pepperoni"> Pepperoni</label></div>
<div><input type="checkbox" id="sausage"><label for="sausage"> Sausage</label></div>
<div><input type="checkbox" id="mushrooms"><label for="mushrooms"> Mushrooms</label></div>
</div>
<button type="submit" class="button">Submit</button>
<button type="reset" class="button reset">Reset</button>
</form>
</div>
<img src="https://upload.wikimedia.org/wikipedia/commons/thumb/9/91/Pizza-3007395.jpg/1280px-Pizza-3007395.jpg" alt="Pizza">
<footer>
<h4>All Rights Reserved</h4>
</footer>
</body>
</html>' | sudo tee /var/www/html/index.html > /dev/null
# Remove the default site configuration
echo "Removing the default site configuration..."
sudo a2dissite 000-default.conf
# Create and enable custom site configuration
echo "Creating custom site configuration..."
sudo tee /etc/apache2/sites-available/custom-site.conf > /dev/null <<EOF
<VirtualHost *:80>
DocumentRoot /var/www/html
<Directory /var/www/html>
Options Indexes FollowSymLinks
AllowOverride All
Require all granted
</Directory>
ErrorLog ${APACHE_LOG_DIR}/error.log
CustomLog ${APACHE_LOG_DIR}/access.log combined
</VirtualHost>
EOF
echo "Enabling the custom site configuration..."
sudo a2ensite custom-site.conf
# Restart Apache to apply any configuration changes
echo "Restarting Apache..."
sudo systemctl restart apache2
# Display Apache status
echo "Checking Apache status..."
sudo systemctl status apache2
echo "Apache installation and configuration completed. You can access your web server at http://<your-server-ip>."
Save the Script: Save the script as install_configure_apache.sh. Make it Executable:
chmod +x apache.sh
Run the Script:
sudo ./apache.sh
A snippet of the script when run
Accessing the Web Server
Once the script completes, you can access the web server by navigating to http://<your-server-ip> in your web browser. You should see the simple HTML page you created.
Also ensure to set up SSL for Apache for secure communication between users and the application. Proper SSL/TLS configuration will encrypt data in transit, protect against man-in-the-middle attacks, and build trust with your users by validating your server’s identity.
Next lets setup File Integrity Monitoring with AIDE (Advanced Intrusion Detection Environment), to help you monitor file integrity effectively and receive daily reports
To implement File Integrity Monitoring with AIDE (Advanced Intrusion Detection Environment), follow these steps: We will also be setting up mail services using gmail.
One Needs to Have 2-Step Verification Enabled for Google mail Account as Less Secure Apps has been deprecated.
Navigate to
https://myaccount.google.com/apppasswords.Name and Create your app, then click the
Createbutton.A new app password will be generated for you. Copy this password.
1. Install AIDE
# !/bin/bash
# Install AIDE
echo "Installing AIDE..."
sudo apt-get install -y aide
# Backup the existing AIDE configuration file
echo "Backing up AIDE configuration..."
sudo cp /etc/aide/aide.conf /etc/aide/aide.conf.bkup
# Add exclusions to AIDE configuration file
echo "Configuring AIDE exclusions..."
echo "!/tmp" | sudo tee -a /etc/aide/aide.conf > /dev/null
echo "!/var/spool" | sudo tee -a /etc/aide/aide.conf > /dev/null
# Initialize AIDE database
echo "Initializing AIDE database. This may take a while..."
sudo aide -c /etc/aide/aide.conf --init
# Move the new AIDE database to the correct location
echo "Moving AIDE database..."
sudo mv /var/lib/aide/aide.db.new /var/lib/aide/aide.db
# Run an AIDE check against the initialized database
echo "Running AIDE check. This may take a while..."
sudo aide -c /etc/aide/aide.conf --check
# Install Postfix
echo "Installing Postfix..."
sudo apt-get install -y postfix
# Configure Postfix for Gmail relay
echo "Configuring Postfix..."
sudo sed -i '/^relayhost =/d' /etc/postfix/main.cf
echo "relayhost = [smtp.gmail.com]:587" | sudo tee -a /etc/postfix/main.cf > /dev/null
echo "smtp_use_tls = yes" | sudo tee -a /etc/postfix/main.cf > /dev/null
echo "smtp_sasl_auth_enable = yes" | sudo tee -a /etc/postfix/main.cf > /dev/null
echo "smtp_sasl_password_maps = hash:/etc/postfix/sasl_passwd" | sudo tee -a /etc/postfix/main.cf > /dev/null
echo "smtp_sasl_security_options = noanonymous" | sudo tee -a /etc/postfix/main.cf > /dev/null
# Create sasl_passwd file for Postfix
echo "Creating SASL password file..."
sudo touch /etc/postfix/sasl_passwd
echo "[smtp.gmail.com]:587 <user@gmail.com>:gmailpass" | sudo tee -a /etc/postfix/sasl_passwd > /dev/null
# Secure the SASL password file and update Postfix lookup table
echo "Securing SASL password file..."
sudo chmod 600 /etc/postfix/sasl_passwd
sudo postmap /etc/postfix/sasl_passwd
# Allow ports 25 and 587 on firewall
echo "Allowing ports 25 and 587 on firewall..."
sudo ufw allow out 25
sudo ufw allow out 587
# Restart Postfix to apply changes
echo "Restarting Postfix..."
sudo systemctl restart postfix
# Test the Postfix configuration
echo "Testing Postfix configuration by sending a test email..."
echo "If you get this mail, it means the mail application is working" | mail -s "Postfix mail from <ServerA@domain.com>" <user@gmail.com>
# Print mail logs
echo "Printing mail logs..."
tail /var/log/mail.log
# Set up a cron job for daily AIDE checks and email reports
echo "Setting up daily AIDE checks cron job..."
(crontab -l 2>/dev/null; echo "0 2 ** * /usr/bin/aide -c /etc/aide/aide.conf --check | mail -s 'AIDE Daily Report' <user@gmail.com>") | crontab -
echo "Setup complete. Check your email for the test message and AIDE reports."
Screenshot showing Email sent successfully from the analysis of AIDE Daily Report
Steps for Conducting a Security Audit with Lynis
Install Lynis
Open your terminal and update the package list:
sudo apt-get updateInstall Lynis:
sudo apt-get install -y lynis
Run a System Audit
Execute the Lynis system audit: The audit process will take some time and will generate output directly in the terminal. To save the report to a file for easier review, you can redirect the output:
sudo lynis audit system > /var/log/lynis-audit.log
Review the Lynis Report
Open and review the Lynis report, from the saved log file:
sudo tail /var/log/lynis-audit.log
Next, we will be reviewing the Lynis report, and address at least 5 medium or high-risk findings, and then document the changes made to fix the findings with justifications.
1. Weak File Permissions on Critical Directories
Finding: Directories such as
/etc/cron.d,/etc/cron.daily,/etc/cron.hourly,/etc/cron.weekly, and/etc/cron.monthlyhave permissive permissions.Impact: Loose file permissions on these directories could allow unauthorized users to modify scheduled tasks, potentially leading to privilege escalation or system compromise.
Action: Tighten permissions on these directories.
Steps:
Check Current Permissions:
ls -ld /etc/cron.*- Review the permissions to ensure they are not overly permissive.
Set Secure Permissions:
sudo chmod 600 /etc/cron.d sudo chmod 600 /etc/cron.daily sudo chmod 600 /etc/cron.hourly sudo chmod 600 /etc/cron.weekly sudo chmod 600 /etc/cron.monthly
sudo chmod 600 /etc/cron.yearly 3. **Verify the Change**: bash ls -ld /etc/cron.* ``` - Ensure the permissions are set to 600 (i.e., -rw-------), meaning only the root user can read and write.
- Justification: Restricting access to cron directories prevents unauthorized users from tampering with scheduled tasks, which is critical for maintaining system integrity.
2. Weak File Permissions on Sensitive Files
Finding: Some files, such as
/etc/ssh/sshd_config, and directories like/etc/cron.d, have weak permissions.Impact: Inadequate file permissions can allow unauthorized users to modify critical configuration files or execute malicious cron jobs.
Action: Adjust file and directory permissions to ensure they are secure.
Steps:
Check Current Permissions:
ls -l /etc/ssh/sshd_config- Review the permissions to ensure they are not overly permissive.
Set Secure Permissions:
sudo chmod 600 /etc/ssh/sshd_configVerify the Change:
ls -l /etc/ssh/sshd_config- Ensure the permissions are set to
600(i.e.,-rw-------), meaning only the root user can read and write.
- Ensure the permissions are set to
Justification: Proper permissions help protect sensitive files and configurations from unauthorized access and modification.
3. Missing Password Aging Configurations
Finding: User password aging settings are disabled (
/etc/login.defs).Impact: Lack of password aging increases the risk of password-related vulnerabilities as passwords may not be changed regularly.
Action: Enable and configure password aging settings in
/etc/login.defsto enforce regular password changes.Steps:
Edit the Login Definitions File:
sudo nano /etc/login.defsConfigure Password Aging Settings:
Set the minimum number of days between password changes:
PASS_MIN_DAYS 7Set the maximum number of days a password is valid:
PASS_MAX_DAYS 90Set the number of days before password expiration that the user is warned:
PASS_WARN_AGE 10
Apply the Changes:
Apply these settings to all user accounts:
sudo chage --mindays 7 --maxdays 90 --warndays 10 ubuntu
Verify the Settings:
sudo chage -l ubuntu- Ensure the correct password aging policies are applied.
Justification: Enforcing password aging helps ensure that passwords are updated regularly, reducing the risk of compromised accounts.
4. Lack of Sticky Bit on /tmp Directory
Finding: The sticky bit is not set on the
/tmpdirectory.Impact: Without the sticky bit, users can delete or modify files in
/tmpthat are owned by other users, which could lead to privilege escalation or data tampering.Action: Set the sticky bit on the
/tmpdirectory.Steps:
Check Current Permissions:
ls -ld /tmp- This command will show the current permissions of the
/tmpdirectory. Look for atat the end of the permission string (e.g.,drwxrwxrwt), which indicates the sticky bit is set.
- This command will show the current permissions of the
Set the Sticky Bit:
sudo chmod +t /tmpVerify the Change:
ls -ld /tmp- Ensure the sticky bit is now set (
drwxrwxrwt).
- Ensure the sticky bit is now set (
Justification: Applying the sticky bit restricts file deletions in
/tmpto the file's owner, thereby improving security and preventing unauthorized file manipulations.
5. Unrestricted NTP Service Access
Finding: NTP (Network Time Protocol) service is running without any access control.
Impact: An unrestricted NTP service can be abused for DDoS amplification attacks or for manipulating the system clock.
Action: Configure the NTP service to restrict access.
Steps:
Edit the NTP Configuration File:
sudo nano /etc/ntp.confAdd Access Control Restrictions:
Add the following line to restrict default access:
restrict default kod nomodify notrap nopeer noquery
Restart the NTP Service:
sudo systemctl restart ntpVerify the Configuration:
ntpq -p- This command will show the status of the NTP peers and the current configuration.
Justification: Restricting NTP access helps prevent abuse of the service and ensures the system clock's integrity.
These steps will help address the findings identified in the security audit, ensuring the system is better protected against various threats and vulnerabilities.
Understanding CIS Benchmarks
CIS (Center for Internet Security) Benchmarks are consensus-based, best-practice security configuration guides. They are designed to help organizations secure their IT systems and data against cyber threats. These benchmarks are widely recognized as industry standards for hardening systems and improving their security posture.
Using Tools Like oscap (OpenSCAP) or InSpec to Apply and Check CIS Benchmarks
To run InSpec against a Linux Ubuntu host, follow these steps to install InSpec, run a pre-built CIS benchmark profile, and generate a report.
1. Install InSpec on the Ubuntu Host
First, you'll need to install InSpec on your Ubuntu system.
A. Install via Omnitruck Script (Recommended)
This is the easiest method to install InSpec.
curl https://omnitruck.chef.io/install.sh | sudo bash -s -- -P inspec
B. Install via APT Repository (Alternative Method)
Add the Chef APT repository:
echo "deb [arch=amd64] https://packages.chef.io/repos/apt/stable $(lsb_release -cs) main" | sudo tee /etc/apt/sources.list.d/chef-stable.listAdd the GPG key:
curl https://packages.chef.io/chef.asc | sudo apt-key add -Update the package list and install InSpec:
sudo apt-get update sudo apt-get install inspec
2. Obtain a CIS Benchmark Profile
You can use a pre-built CIS benchmark profile. One such profile is provided by the DevSec Project.
A. Download the CIS Benchmark Profile
For example, to download and execute the CIS benchmark for Linux:
inspec supermarket exec dev-sec/linux-baseline
This command downloads the profile and executes it on your local machine.
3. Run the InSpec Profile Against the Ubuntu Host
Once you have the InSpec profile, you can run it on the host machine.
A. Run the Profile Locally on the Ubuntu Host
inspec exec https://github.com/dev-sec/linux-baseline
git clone https://github.com/dev-sec/linux-baseline.git
cd linux-baseline
inspec exec .
This command will execute the CIS benchmark checks against your Ubuntu system.
B. Run the Profile and Generate a Report
You can generate a report in various formats, such as JSON or HTML, for further analysis.
Generate an HTML Report:
inspec exec https://github.com/dev-sec/linux-baseline --reporter html:report.html inspec exec . --reporter html:report.html
Generate a JSON Report:
inspec exec dev-sec/linux-baseline --reporter json:report.json
4. Review the Report
If you generated an HTML report, you can ship out the report to your local machine and then open it in a web browser:
If you generated a JSON report, you can parse it or use it as input for other tools or automation processes.
5. (Optional) Schedule Regular Scans
You can automate InSpec scans by scheduling them with cron.
A. Edit the Crontab
crontab -e
B. Add a Cron Job for Regular Scans
For example, to run the scan every day at midnight and generate an HTML report:
0 0 * * * /usr/bin/inspec exec /path/to/linux-baseline --reporter html:/path/to/report-$(date +\%Y-\%m-\%d).html
This cron job will create a new report file each day, named with the current date.
Steps to Apply and Check CIS Benchmarks Using OpenSCAP (Alternative to Inspec)
- Install OpenSCAP: sudo apt-get install openscap-scanner openscap-utils
Check OpenSCAP version
oscap -V
Install SCAP security guide
sudo apt install ssg-debderived ssg-base
The SSG policies we just installed are located in the /usr/share/xml/scap/ssg/content directory.
Download the latest Scap Security Guide from
sudo wget https://github.com/ComplianceAsCode/content/releases/download/v0.1.74/scap-security-guide-0.1.74.zip
Install unzip if not already pre-installed
sudo apt install unzip
Unzip Scap Security Guide
sudo unzip scap-security-guide-0.1.74.zip
cd scap-security-guide-0.1.74
You should now see the SSG security policies for various linux flavors, but we will work with ssg-ubuntu2204-xccdf.xml in our scenario.
Display a list of available Profiles in the selected security policy
oscap info /usr/share/xml/scap/ssg/content/ssg-ubuntu2204-xccdf.xml
Lets work with xccdf_org.ssgproject.content_profile_cis_level1_server which is tailored for CIS benchmarks Level 1 server hardening.
Run the evaluation scan that will output the report in html format
sudo oscap xccdf eval --profile xccdf_org.ssgproject.content_profile_cis_level1_server --report report.html /usr/share/xml/scap/ssg/content/ssg-ubuntu2204-xccdf.xml
After the evaluation has completed, you will see a long list of rules and whether your system passed or failed those rules. Copy the result.html file to your local machine and open with web browser.
By following these steps, you'll be able to use InSpec to run CIS benchmark checks against your Ubuntu system, generate reports, and even automate regular compliance checks. By integrating CIS Benchmarks and tools like OpenSCAP into your security practices, you can significantly enhance your system's security posture, ensure compliance with industry standards, and automate the process of securing your IT infrastructure.
Next, let us put evrything we have previously done into automation. On your chosen primary server.
Here is a bash script containing the steps to install and configure Ansible on an Ubuntu system. I have 1 primary server and 2 other hosts, and ansible will be configured with ssh keys to authenticate to the host servers. Run this script on only the primary server where you want ansible to be installed.
sudo nano install_ansible.sh
#!/bin/bash
# Install Ansible
echo "Installing Ansible..."
sudo apt install ansible -y
# Verify Ansible installation
echo "Verifying Ansible installation..."
ansible --version
# Create and configure the inventory file
echo "Configuring Ansible inventory file..."
sudo mkdir /etc/ansible/
sudo touch /etc/ansible/hosts
sudo tee /etc/ansible/hosts > /dev/null <<EOL
[ServerA]
192.168.x.x
[ServerB]
192.168.x.x
[ServerC]
192.168.x.x
EOL
# Edit the Ansible configuration file
echo "Editing Ansible configuration file..."
sudo tee /etc/ansible/ansible.cfg > /dev/null <<EOL
[defaults]
inventory = /etc/ansible/hosts
remote_user = ubuntu
[privilege_escalation]
become = True
become_method = sudo
become_user = root
ask_sudo_pass = False
become_ask_pass = True
EOL
# Test Ansible configuration
#echo "Testing Ansible configuration..."
#ansible all -m ping
#
echo "Ansible installation and configuration complete!"
Save the Script: name it
install_ansible.sh.Make the Script Executable:
chmod +x install_ansible.shRun the Script:
./install_ansible.sh
Then we run the ansible script to configure ansible hosts and authentication keys
# !/bin/bash
# Define variables
SSH_KEY_PATH="$HOME/.ssh/id_rsa"
ANSIBLE_HOSTS="/etc/ansible/hosts"
REMOTE_USER="ubuntu"
# Generate SSH key pair if it doesn't exist
if [ ! -f "$SSH_KEY_PATH" ]; then
echo "Generating SSH key pair..."
ssh-keygen -t rsa -b 4096 -f "$SSH_KEY_PATH" -N "" -C "$REMOTE_USER"
else
echo "SSH key pair already exists at $SSH_KEY_PATH."
fi
# Extract host IPs from Ansible inventory file
HOSTS=$(grep -E '^\[Server[A-C]\]' "$ANSIBLE_HOSTS" -A 10 | grep -v '^\[' | awk '{print $1}')
# Copy the SSH key to the target hosts
for HOST in $HOSTS; do
echo "Copying SSH key to $REMOTE_USER@$HOST..."
ssh-copy-id -i "$SSH_KEY_PATH.pub" "$REMOTE_USER@$HOST"
if [ $? -eq 0 ]; then
echo "Successfully copied SSH key to $HOST."
else
echo "Failed to copy SSH key to $HOST."
fi
done
# Test SSH access
for HOST in $HOSTS; do
echo "Testing SSH access to $REMOTE_USER@$HOST..."
ssh -o PasswordAuthentication=no "$REMOTE_USER@$HOST" "echo 'SSH to $HOST successful.'"
if [ $? -eq 0 ]; then
echo "SSH access to $HOST confirmed."
else
echo "SSH access to $HOST failed."
fi
done
echo "SSH key setup complete."
Below hardening yaml script includes both package installation and configuration, you may choose to separate installation and configuration commands into separate tasks, or separate yaml files
run hardening_script.yml to harden the rest of the ansible hosts
---
- name: Run System Hardening Script
hosts: all
become: true
tasks:
- name: Ensure the hardening script is present on the target host
copy:
dest: /tmp/system_hardening.sh
content: |
#!/bin/bash
echo "Updating the system..."
apt update
echo "Disabling root login via SSH..."
sed -i 's/^PermitRootLogin.*/PermitRootLogin no/' /etc/ssh/sshd_config
echo "Enabling logging of sudo commands..."
echo "Defaults logfile=/var/log/sudo.log" >> /etc/sudoers
echo "Installing and configuring UFW..."
apt install -y ufw
ufw default deny incoming
ufw default allow outgoing
ufw allow OpenSSH
ufw enable
echo "Disabling unused filesystems..."
echo "install cramfs /bin/true" >> /etc/modprobe.d/disable-filesystems.conf
echo "install freevxfs /bin/true" >> /etc/modprobe.d/disable-filesystems.conf
echo "install jffs2 /bin/true" >> /etc/modprobe.d/disable-filesystems.conf
echo "install hfs /bin/true" >> /etc/modprobe.d/disable-filesystems.conf
echo "install hfsplus /bin/true" >> /etc/modprobe.d/disable-filesystems.conf
echo "install udf /bin/true" >> /etc/modprobe.d/disable-filesystems.conf
echo "Setting strong password policies..."
apt install -y libpam-pwquality
sed -i 's/^# minlen.*/minlen = 12/' /etc/security/pwquality.conf
sed -i 's/^# dcredit.*/dcredit = -1/' /etc/security/pwquality.conf
sed -i 's/^# ucredit.*/ucredit = -1/' /etc/security/pwquality.conf
sed -i 's/^# lcredit.*/lcredit = -1/' /etc/security/pwquality.conf
sed -i 's/^# ocredit.*/ocredit = -1/' /etc/security/pwquality.conf
echo "Disabling IPv6..."
sed -i 's/^#net.ipv6.conf.all.disable_ipv6 = 1/net.ipv6.conf.all.disable_ipv6 = 1/' /etc/sysctl.conf
sysctl -p
echo "Securing shared memory..."
echo "tmpfs /run/shm tmpfs defaults,noexec,nosuid 0 0" >> /etc/fstab
echo "Removing unnecessary packages..."
apt-get autoremove -y --purge
echo "Installing and configuring rkhunter..."
apt install -y rkhunter
rkhunter --update
rkhunter --propupd
rkhunter --check --sk
echo "Setting up log file permissions..."
chmod -R go-rwx /var/log/*
echo "Configuring login banner..."
echo "Authorized access only. All activity may be monitored and reported." > /etc/issue.net
sed -i 's/^#Banner.*/Banner \/etc\/issue.net/' /etc/ssh/sshd_config
echo "Setting up limits on user processes..."
echo "* hard nproc 100" >> /etc/security/limits.conf
echo "Restricting cron jobs to authorized users..."
touch /etc/cron.allow
chmod 600 /etc/cron.allow
echo "Restricting access to su command..."
apt install -y libpam-modules
if ! grep -q "auth required pam_wheel.so use_uid" /etc/pam.d/su; then
echo "auth required pam_wheel.so use_uid" >> /etc/pam.d/su
fi
if ! getent group wheel > /dev/null; then
echo "Creating 'wheel' group..."
groupadd wheel
fi
echo "Adding 'ubuntu' user to 'wheel' group..."
usermod -aG wheel ubuntu
echo "Disabling core dumps..."
echo "* hard core 0" >> /etc/security/limits.conf
echo "fs.suid_dumpable = 0" >> /etc/sysctl.conf
sysctl -p
echo "Enabling ASLR..."
echo "kernel.randomize_va_space = 2" >> /etc/sysctl.conf
sysctl -p
echo "Restarting SSH service..."
systemctl restart ssh
echo "System hardening completed."
mode: '0755'
- name: Run the hardening script
command: /tmp/system_hardening.sh
Step 2: Deploy and Execute the Playbook
Save the Playbook:
Save the playbook as
run_hardening_script.ymlin your Ansible project directory.Run the Playbook:
Execute the playbook using the
ansible-playbookcommand:ansible-playbook run_hardening_script.yml -vv
To create an Ansible playbook that will install and configure AIDE and Postfix
nano install_aide_postfix.yml
---
- name: Install and Configure AIDE and Postfix
hosts: all
become: true
tasks:
- name: Ensure AIDE and Postfix installation and configuration script is present on the target host
copy:
dest: /tmp/install_aide_postfix.sh
content: |
#!/bin/bash
# Install AIDE
echo "Installing AIDE..."
apt-get install -y aide
# Backup the existing AIDE configuration file
echo "Backing up AIDE configuration..."
cp /etc/aide/aide.conf /etc/aide/aide.conf.bkup
# Add exclusions to AIDE configuration file
echo "Configuring AIDE exclusions..."
echo "!/tmp" | tee -a /etc/aide/aide.conf > /dev/null
echo "!/var/spool" | tee -a /etc/aide/aide.conf > /dev/null
# Initialize AIDE database
echo "Initializing AIDE database. This may take a while..."
aide -c /etc/aide/aide.conf --init
# Move the new AIDE database to the correct location
echo "Moving AIDE database..."
mv /var/lib/aide/aide.db.new /var/lib/aide/aide.db
# Run an AIDE check against the initialized database
echo "Running AIDE check. This may take a while..."
aide -c /etc/aide/aide.conf --check
# Install Postfix
echo "Installing Postfix..."
apt-get install -y postfix
# Configure Postfix for Gmail relay
echo "Configuring Postfix..."
sed -i '/^relayhost =/d' /etc/postfix/main.cf
echo "relayhost = [smtp.gmail.com]:587" | tee -a /etc/postfix/main.cf > /dev/null
echo "smtp_use_tls = yes" | tee -a /etc/postfix/main.cf > /dev/null
echo "smtp_sasl_auth_enable = yes" | tee -a /etc/postfix/main.cf > /dev/null
echo "smtp_sasl_password_maps = hash:/etc/postfix/sasl_passwd" | tee -a /etc/postfix/main.cf > /dev/null
echo "smtp_sasl_security_options = noanonymous" | tee -a /etc/postfix/main.cf > /dev/null
# Create sasl_passwd file for Postfix
echo "Creating SASL password file..."
touch /etc/postfix/sasl_passwd
echo "[smtp.gmail.com]:587 user@gmail.com:gmailpass" | tee -a /etc/postfix/sasl_passwd > /dev/null
# Secure the SASL password file and update Postfix lookup table
echo "Securing SASL password file..."
chmod 600 /etc/postfix/sasl_passwd
postmap /etc/postfix/sasl_passwd
# Allow ports 25 and 587 on firewall
echo "Allowing ports 25 and 587 on firewall..."
ufw allow out 25
ufw allow out 587
# Restart Postfix to apply changes
echo "Restarting Postfix..."
systemctl restart postfix
# Test the Postfix configuration
echo "Testing Postfix configuration by sending a test email..."
echo "If you get this mail, it means the mail application is working" | mail -s "Postfix mail from ServerA@domain.com" user@gmail.com
# Print mail logs
echo "Printing mail logs..."
tail /var/log/mail.log
# Set up a cron job for daily AIDE checks and email reports
echo "Setting up daily AIDE checks cron job..."
(crontab -l 2>/dev/null; echo "0 2 * * * /usr/bin/aide -c /etc/aide/aide.conf --check | mail -s 'AIDE Daily Report' user@gmail.com") | crontab -
echo "Setup complete. Check your email for the test message and AIDE reports."
mode: '0755'
- name: Run the AIDE and Postfix installation script
command: /tmp/install_aide_postfix.sh
Insert your Gmail credentials in the yml above, save and run the Playbook::
ansible-playbook install_aide_postfix.yml
Below is an Ansible playbook that will apply specific security configurations based on CIS Benchmarks
nano secure_ubuntu.yml
---
- name: Apply Security Configurations for Ubuntu Server
hosts: all
become: yes
vars:
sensitive_files:
- /etc/passwd
- /etc/shadow
- /etc/ssh/sshd_config
- /etc/gshadow
unnecessary_services:
- cups
- avahi-daemon
- nfs-server
- rpcbind
- vsftpd
ntp_servers:
- time.google.com
- time.cloudflare.com
secure_delete_tool: "secure-delete"
files_to_secure_delete:
- /tmp/abc.log # Add the path to the file you want to securely delete
tasks:
- name: Restrict permissions on sensitive files
file:
path: "{{ item }}"
owner: root
group: root
mode: 0600
loop: "{{ sensitive_files }}"
tags: restrict_permissions
- name: Disable IPv6 (if not needed)
sysctl:
name: net.ipv6.conf.all.disable_ipv6
value: '1'
sysctl_set: yes
state: present
reload: yes
tags: disable_ipv6
- name: Disable uncommon network protocols
lineinfile:
path: /etc/modprobe.d/blacklist.conf
line: "blacklist {{ item }}"
create: yes
loop:
- dccp
- sctp
- rds
- tipc
tags: disable_protocols
- name: Stop and disable unnecessary services
service:
name: "{{ item }}"
enabled: no
state: stopped
loop: "{{ unnecessary_services }}"
tags: disable_services
- name: Install and configure chrony for NTP synchronization
apt:
name: chrony
state: present
tags: configure_ntp
- name: Configure chrony with NTP servers
lineinfile:
path: /etc/chrony/chrony.conf
line: "server {{ item }} iburst"
create: yes
state: present
loop: "{{ ntp_servers }}"
notify:
- restart chrony
tags: configure_ntp
- name: Install secure deletion tool
apt:
name: "{{ secure_delete_tool }}"
state: present
tags: secure_delete
- name: Securely delete files
command: "srm -v {{ item }}"
loop: "{{ files_to_secure_delete }}"
when: files_to_secure_delete | length > 0
tags: secure_delete
handlers:
- name: restart chrony
service:
name: chrony
state: restarted
Playbook Structure:
The playbook is organized into tasks, each of which performs a specific security function.
varsare used to define variables for sensitive files, unnecessary services, NTP servers, and files to be securely deleted.
Save and run the Playbook:
ansible-playbook secure_ubuntu.ymlCustomize:
Modify the
sensitive_files,unnecessary_services, andntp_serverslists according to your environment's requirements.Define the
files_to_secure_deletelist with the paths of files you wish to securely delete.
Scaling and Monitoring
Let's set up an Ansible playbook to deploy secure web servers on 2 additional identical servers
Playbook to Installs and configures my custom (pizza booking) web server
nano apache.yml
---
- name: Install and Configure Apache Web Server
hosts: all
become: yes
tasks:
- name: Install Apache
apt:
name: apache2
state: present
tags: install_apache
- name: Ensure required Apache modules are enabled
apache2_module:
name: "{{ item }}"
state: present
loop:
- ssl
- rewrite
- headers
- expires
tags: apache_modules
- name: Configure firewall to allow HTTP and HTTPS traffic
ufw:
rule: allow
name: 'Apache Full'
tags: configure_firewall
- name: Remove the default site configuration
command: a2dissite 000-default.conf
notify:
- reload apache
tags: remove_default_site
- name: Create a custom HTML file for the site
copy:
content: |
<!DOCTYPE html>
<html lang="en">
<head>
<meta charset="UTF-8">
<meta http-equiv="X-UA-Compatible" content="IE=edge">
<meta name="viewport" content="width=device-width, initial-scale=1.0">
<title>Order Your Pizza</title>
<style>
body { background-color: #f4f4f9; font-family: Arial, sans-serif; margin: 0; padding: 0; color: #333; text-align: center; }
header { background-color: #808080; color: white; padding: 20px; }
h1 { margin: 0; font-size: 2.5em; }
h2 { font-size: 1.5em; margin-top: 0.5em; color: #555; }
h3 { font-size: 1.2em; margin-top: 1em; color: #333; }
.container { max-width: 800px; margin: 20px auto; padding: 20px; background-color: white; border-radius: 8px; box-shadow: 0 0 10px rgba(0, 0, 0, 0.1); }
.form-group { margin-bottom: 15px; text-align: left; }
.form-group input { width: 100%; padding: 10px; border: 1px solid #ddd; border-radius: 4px; }
.toppings { display: flex; justify-content: center; flex-wrap: wrap; }
.toppings div { margin: 10px; font-size: 1.1em; }
.button { background-color: #4CAF50; border: none; color: white; padding: 15px 25px; text-align: center; text-decoration: none; display: inline-block; font-size: 16px; margin: 10px; border-radius: 5px; cursor: pointer; transition: background-color 0.3s ease; }
.button:hover { background-color: #45a049; }
.button.reset { background-color: #e7e7e7; color: black; }
.button.reset:hover { background-color: #d5d5d5; }
img { max-width: 100%; height: auto; margin-top: 20px; border-radius: 8px; }
footer { margin-top: 20px; font-size: 14px; color: #777; }
</style>
</head>
<body>
<header>
<h1>Your One Stop Shop for Great Pizzas</h1>
</header>
<div class="container">
<h2>Kindly Make Your Order by Filling the Details Below</h2>
<form>
<div class="form-group">
<label for="name">Name:</label>
<input type="text" id="name" placeholder="Your Name" required>
</div>
<div class="form-group">
<label for="email">Email:</label>
<input type="email" id="email" placeholder="Your Email" required>
</div>
<div class="form-group">
<label for="phone">Phone No:</label>
<input type="tel" id="phone" placeholder="Your Phone Number" required>
</div>
<h3>Select Pizza Toppings</h3>
<div class="toppings">
<div><input type="checkbox" id="chicken"><label for="chicken"> Chicken</label></div>
<div><input type="checkbox" id="pepperoni"><label for="pepperoni"> Pepperoni</label></div>
<div><input type="checkbox" id="sausage"><label for="sausage"> Sausage</label></div>
<div><input type="checkbox" id="mushrooms"><label for="mushrooms"> Mushrooms</label></div>
</div>
<button type="submit" class="button">Submit</button>
<button type="reset" class="button reset">Reset</button>
</form>
</div>
<img src="https://upload.wikimedia.org/wikipedia/commons/thumb/9/91/Pizza-3007395.jpg/1280px-Pizza-3007395.jpg" alt="Pizza">
<footer>
<h4>All Rights Reserved</h4>
</footer>
</body>
</html>
dest: /var/www/html/index.html
mode: '0644'
tags: configure_website
- name: Enable the custom site configuration
copy:
content: |
<VirtualHost *:80>
DocumentRoot /var/www/html
<Directory /var/www/html>
Options Indexes FollowSymLinks
AllowOverride All
Require all granted
</Directory>
ErrorLog ${APACHE_LOG_DIR}/error.log
CustomLog ${APACHE_LOG_DIR}/access.log combined
</VirtualHost>
dest: /etc/apache2/sites-available/custom-site.conf
mode: '0644'
notify:
- reload apache
tags: configure_custom_site
- name: Enable the custom site configuration
command: a2ensite custom-site.conf
notify:
- reload apache
tags: enable_custom_site
- name: Restart Apache to apply any configuration changes
service:
name: apache2
state: restarted
tags: restart_apache
- name: Display Apache status
command: systemctl status apache2
register: apache_status
changed_when: false
tags: apache_status
handlers:
- name: reload apache
service:
name: apache2
state: reloaded
Run the Playbook:
Execute the playbook using the ansible-playbook command:
ansible-playbook apache.yml -K
- You notice a failure on one of the servers, all I had to do was integrate the
apt-get updatecommand into the ansible script to make it successful.
Monitoring with ELK stack
- To implement a central logging solution using the ELK stack (Elasticsearch, Logstash, and Kibana) and create a dashboard or report to overview the security status of all servers, follow these detailed steps. This guide will cover setting up the ELK stack on a central logging server and configuring other servers to send their logs.
1. Central Logging Server Setup
1.1 Java Environment Packages
Elasticsearch and logstash requires Java to run. Ensure its comes pre-installed once they are installed. Keep below commands and run it to check java version after ELK installation.
/usr/share/elasticsearch/jdk/bin/java -version
/usr/share/logstash/jdk/bin/java -version
1.2 Install and Configure Elasticsearch
sudo apt-get install apt-transport-https
- Import the Elasticsearch PGP Key
wget -qO - https://artifacts.elastic.co/GPG-KEY-elasticsearch | sudo gpg --dearmor -o /usr/share/keyrings/elasticsearch-keyring.gpg
Installing from the APT repository:
echo "deb [signed-by=/usr/share/keyrings/elasticsearch-keyring.gpg] https://artifacts.elastic.co/packages/8.x/apt stable main" | sudo tee /etc/apt/sources.list.d/elastic-8.x.list
sudo apt-get update && sudo apt-get install elasticsearch
Configure Elasticsearch
Edit the /etc/elasticsearch/elasticsearch.yml file
cluster.name: my-application
node.name: node-1
path.data: /var/lib/elasticsearch
path.logs: /var/log/elasticsearch
network.host: <ipaddress>
http.port: 9200
discovery.seed_hosts: ["<>"]
cluster.initial_master_nodes: ["node-1"]
xpack.security.enabled: false
Start and enable Elasticsearch
sudo systemctl start elasticsearch
sudo systemctl enable elasticsearch
Check Elasticsearch logs
tail /var/log/elasticsearch/my-application.log
1.3 Install and Configure Logstash
# Install Logstash
sudo apt install -y logstash
# Create Logstash configuration file for Filebeat input
sudo tee /etc/logstash/conf.d/filebeat.conf > /dev/null <<EOF
input {
beats {
port => 5044
}
}
output {
elasticsearch {
hosts => ["http://<ipaddress>:9200"]
index => "security-logs-%{+YYYY.MM.dd}"
}
}
EOF
Start and enable Logstash
sudo systemctl start logstash
sudo systemctl enable logstash
sudo systemctl status logstash
1.4 Install and Configure Kibana
Install Kibana
sudo apt install -y kibana
sudo apt-get update && sudo apt-get install kibana
Configure Kibana, make modifications to /etc/kibana/kibana.yml file
Uncomment and set server.port
sudo sed -i 's/#server.port: 5601/server.port: 5601/' /etc/kibana/kibana.yml
Uncomment and modify elasticsearch.hosts
sudo sed -i 's/#elasticsearch.hosts: \["http:\/\/localhost:9200"\]/elasticsearch.hosts: \["http:\/\/<ipaddress>:9200"\]/' /etc/kibana/kibana.yml
Uncomment and modify server.host
sudo sed -i 's/#server.host: "localhost"/server.host: "<ipaddress>"/' /etc/kibana/kibana.yml
server.name: "ServerA"
server.publicBaseUrl: "http://<ipaddress>:5601"
Start and enable Kibana
sudo systemctl start kibana
sudo systemctl enable kibana
sudo systemctl status kibana
Configure firewall on Central Logging Server
# Allow necessary ports
sudo ufw allow 9200/tcp # Elasticsearch
sudo ufw allow 5601/tcp # Kibana
sudo ufw allow 5044/tcp # Logstash
sudo ufw enable
Install and Configure Filebeat on All Servers that will feed logs to kibana
# Install Filebeat
wget -qO - https://artifacts.elastic.co/GPG-KEY-elasticsearch | sudo gpg --dearmor -o /usr/share/keyrings/elasticsearch-keyring.gpg
echo "deb [signed-by=/usr/share/keyrings/elasticsearch-keyring.gpg] https://artifacts.elastic.co/packages/8.x/apt stable main" | sudo tee /etc/apt/sources.list.d/elastic-8.x.list
sudo apt update
sudo apt install -y filebeat
Edit the Filebeat configuration file /etc/filebeat/filebeat.yml on each server:
- setting up filebeat to ship logs to elastic search,
output.elasticsearch:
hosts: ["<ipaddress>:9200"]
username: "kibana_user"
password: "passw"
setup.kibana:
host: "<ipaddress>:5601"
username: "kibana_user"
password: "passw"
But if setting up filebeat to ship logs through logstash, uncomment and modify the output.logstash section: but note that output.logstash and output.elasticsearch cannot be enabled at same time.
# output.logstash
# The Logstash hosts
#hosts: ["<ipaddress>:5044"]
List the available modules:
cd /usr/share/filebeat/bin
filebeat modules list
I have installed apache previously so we’re going to configure Filebeat to ship apache logs, system logs and authentication logs.
cd /etc/filebeat/modules.d
filebeat modules enable apache
nano /etc/filebeat/modules.d/apache.yml
- module: apache
# Access logs
access:
enabled: true
var.paths:
- /var/log/apache2/access.log*
# Error logs
error:
enabled: true
var.paths:
- /var/log/apache2/error.log*
filebeat modules enable system
nano /etc/filebeat/modules.d/system.yml
- module: system
# Syslog
syslog:
enabled: true
var.paths:
- /var/log/syslog*
# Authorization logs
auth:
enabled: true
var.paths:
- /var/log/auth.log*
Below can be used if it were nginx server that was installed.
cd /usr/share/filebeat/bin
filebeat modules enable nginx
nano /etc/filebeat/modules.d/nginx.yml
- module: nginx
access:
enabled: true
var.paths: ["/var/log/nginx/access.log*"]
Test that the configuration is okay
$ sudo filebeat test config
sudo filebeat test config -e
Config OK
2.3 Start and Enable Filebeat on All Servers
# Start and enable Filebeat
sudo systemctl start filebeat
sudo systemctl enable filebeat
sudo systemctl status filebeat
2.4 Adjust Firewall on All Servers if enabled
- Ensure UFW allows traffic to and from the Central Logging Server:
# Allow traffic to the Central Logging Server
sudo ufw allow 5044/tcp # Logstash
sudo ufw enable
- Test for connectivity amongst all filebeats host servers
curl -X GET "<ipaddress>:9200/"
curl -I <http://<ipaddress>:5601> [firewall]
Create Dashboards and Reports in Kibana [Run this on central logging server only]
cd /usr/share/filebeat/bin
sudo filebeat setup --dashboards
- Enable default dashboard
sudo filebeat setup -e
4.1 Access Kibana
Open your web browser and navigate to
http://<ipaddress>:5601.In the side navigation, click Discover. To see Filebeat data, make sure the predefined filebeat-* data view is selected.
If you don’t see data in Kibana, try changing the time filter to a larger range. By default, Kibana shows the last 15 minutes.
In the side navigation, click Dashboard, then select the dashboard that you want to open.
syslog dashboard
ssh login dashboard
sudo commands dashboard
Optionally, Configure your visualization to display the status data you are interested in (e.g., number of failed login attempts), select a pre-set dashboard and Add visualizations, Click Save.
In wrapping up, the journey of securing and automating cloud servers is a critical aspect of modern DevOps practices. Through meticulous server hardening, continuous monitoring, and strategic use of automation tools like Ansible, we've crafted a resilient and scalable infrastructure. This process not only fortifies your servers against vulnerabilities but also enhances efficiency and consistency across deployments. By adopting these best practices, your infrastructure would be positioned to maintain a secure, reliable, and scalable environment, enabling you to confidently support your company's growth and technological advancements.
Subscribe to my newsletter
Read articles from Seun B directly inside your inbox. Subscribe to the newsletter, and don't miss out.
Written by

Seun B
Seun B
Automation Enthusiast