Gmail shortcuts will quadruple your speed
 Greg Wilson
Greg Wilson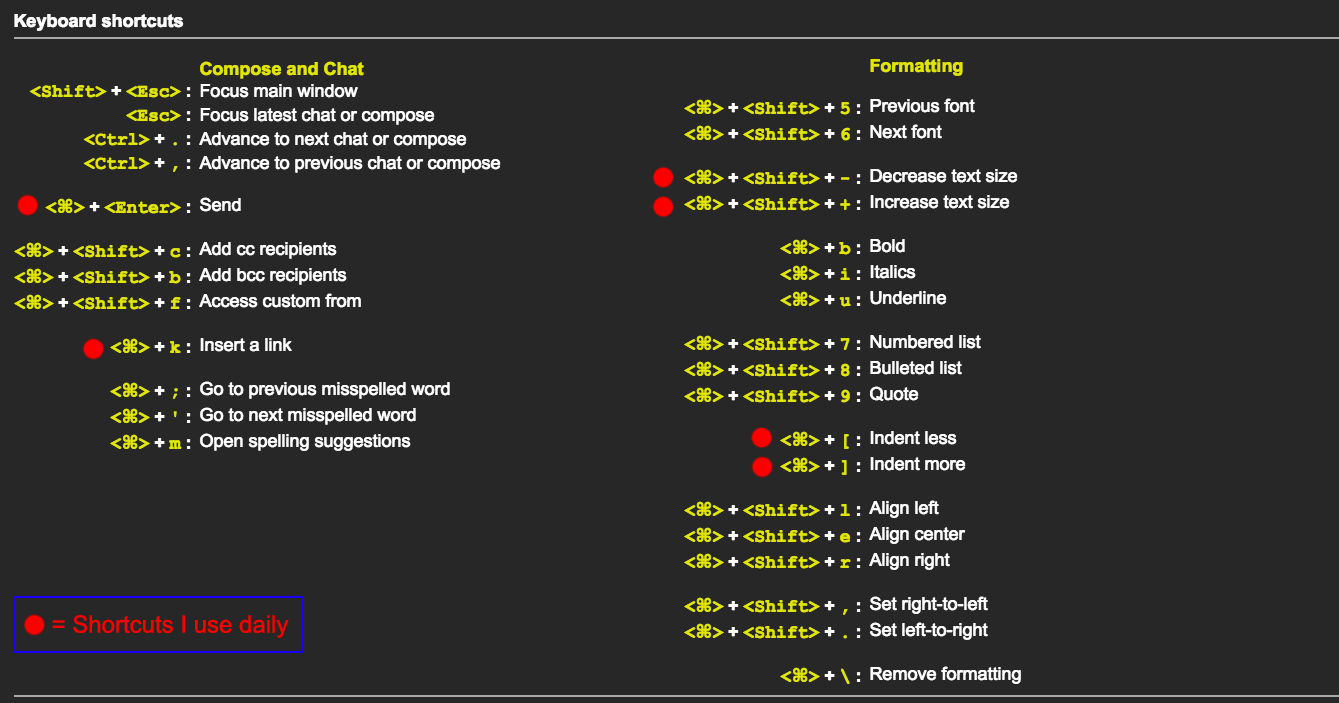
Recently I’ve been experimenting with using keyboard shortcuts in Gmail to avoid having to remove a hand from the keyboard to reach for the mouse or trackpad. It took some practice, but now it comes naturally and I love the increased efficiency.
I tend to like keyboard shortcuts because I’ve spent decades using the vi text editor to write code. Vi was originally created in the mid-1970s for the Unix operating system before anyone used a mouse or trackpad, so all of the functionality was implemented as keyboard shortcuts. Because your hands never leave the keyboard, programmers using vi tend to be very fast, especially if they master all of the features. As a result, it’s still a popular editor with programmers.
Turning on Gmail keyboard shortcuts
The first thing you need to do is make sure you have keyboard shortcuts turned on. Go to settings , See all settings, then scroll down to keyboard shortcuts and turn them on.

Press "?" when in Gmail and you'll get this:
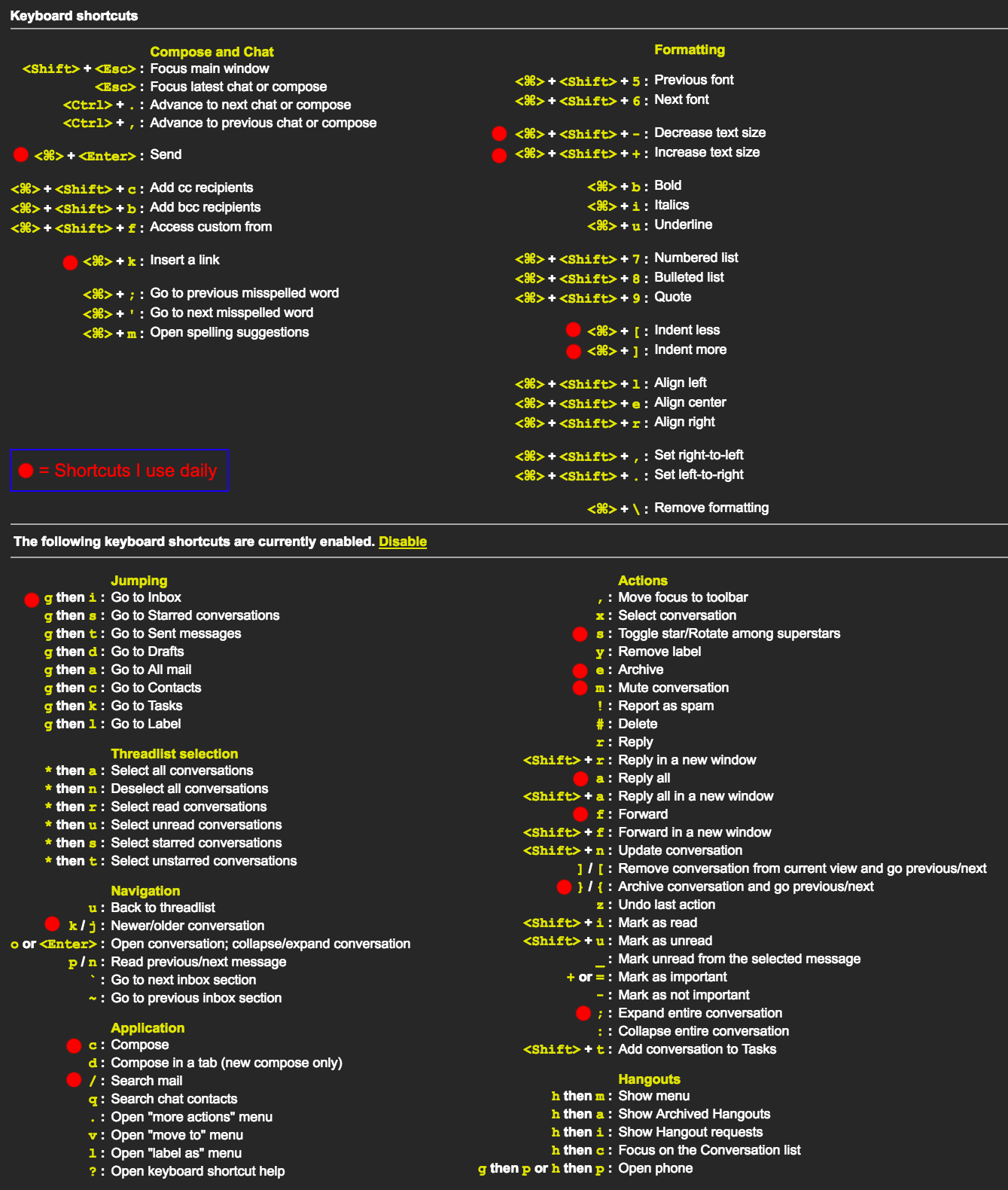
Shortcuts I use when viewing my inbox
- You’ve probably never noticed it before, but there is a thin blue bar on the left of the first email in your inbox.
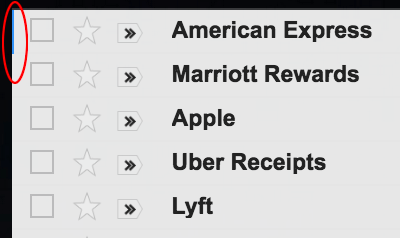
Press the j and k keys a few times to make the blue bar go up and down the list.
To open the email, press o or enter.
To select the currently highlighted email, press the x key. You’ll see the checkbox beside the email become selected. Once you select one of more emails, you can take action on it to archive, forward, reply, etc. using the shortcuts below.
To search your emails, hit the forward slash /
Shortcuts to use when viewing an individual email conversation
If your current workflow is to open an email, take an action, then go back to the inbox to open the next email, using the following shortcuts will save you a lot of time! While looking at an individual email, you can press:
j and k to go to the older/newer email conversation.
{ and } is similar to j and k but the current email conversation will be archived before moving to the older/newer one.
I tend to use { and } more frequently because I try to handle each email as I get to it rather than postponing action.
Taking action on the currently opened email
r to start a reply or a to start a reply-all and put your cursor in the body so you can immediately start typing.
f to forward the email.
s to star the email. If you have multiple stars set up — press s multiple times to toggle between different stars.
; will expand all emails in the current conversation. When viewing an email conversation with multiple emails, Gmail collapses the emails that you have seen before, which is mostly awesome, but sometimes I want to re-read the entire conversation from the top. This shortcut eliminates the need to expand each email in the conversation one by one.
! to mark as spam
# to delete
u will go back to the inbox
m will mute the current conversation — When you mute a conversation, new messages added to the conversation bypass your inbox so that the conversation stays archived. Muted conversations will only pop back into your inbox ready for your attention if a new message in the conversation is addressed to you and no one else, or if you’re added to the “To” or “Cc” line in a new message.
And don’t forget z to undo the last action!
A real-world scenario
It’s Tuesday and I’m late to work due to my dog’s vet appointment. When I finally arrive and open up Gmail, I have 53 unread emails. Here’s how I attack it:
I open the first email in my main inbox and then start using keyboard shortcuts to work the list. My keystrokes look something like this:
{{{ss{{s{{a(send reply){{a(send reply){;{f(forward email){{{sss{;m{{{r(send reply)s{s{{s{{f(forward email){{{{a(send reply){u
Yes, it looks cryptic, but once you get used to these shortcuts, you’ll be amazed at how fast you can work an inbox.
Here’s a breakdown of the first few keystrokes:
{ archive the email and move to the next one in my inbox
{ archive the email and move to the next one in my inbox
{ archive the email and move to the next one in my inbox
s star the email
{ archive the email and move to the next one in my inbox
{ archive the email and move to the next one in my inbox
s star the email
{ archive the email and move to the next one in my inbox
{ archive the email and move to the next one in my inbox
a reply-all to the current email
{ archive the email and move to the next one in my inbox
{ archive the email and move to the next one in my inbox
a reply-all to the current email
{ archive the email and move to the next one in my inbox
; expand all emails in the current conversation
{ archive the email and moved to the next one in my inbox
f forward the email
…and so on
In this example, I started with the newest email and worked my way back in time (newest to oldest).
There are many other shortcuts that I’m not covering in this post, but you can see the full list by pressing “?” in Gmail.
Subscribe to my newsletter
Read articles from Greg Wilson directly inside your inbox. Subscribe to the newsletter, and don't miss out.
Written by

Greg Wilson
Greg Wilson
My day job is leading the AWS Documentation and SDK/CLI teams but all views expressed here are personal and do not represent those of AWS. I blog about my interest -- these include coding, AI, networking, photography, aviation, EVs, and other ramblings.