Are You Stuck or Worried About Managing Flutter Versions? Meet FVM! 🚀
 Manoj Jaiswal
Manoj Jaiswal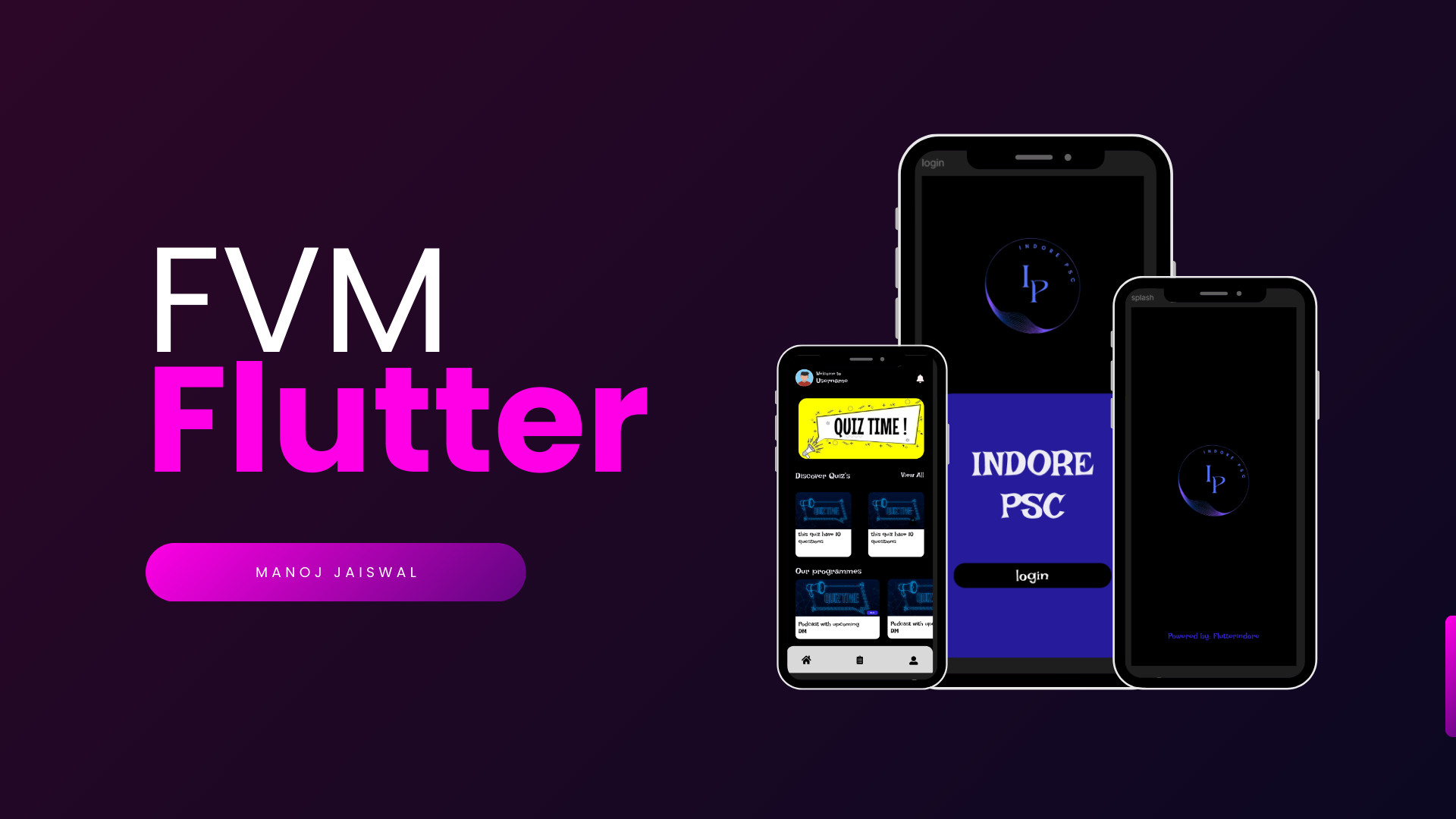
As a Flutter developer, you might have encountered situations where you need to manage multiple versions of Flutter. Whether you're working on legacy projects, testing new features in beta versions, or contributing to different projects, managing Flutter versions can quickly become a headache. But don’t worry—there’s a tool designed to make this process seamless: Flutter Version Manager, or FVM. 🎉
Why Should You Care About FVM? 🤔
FVM is a powerful tool that allows you to easily manage multiple versions of Flutter on your machine. It ensures that you can switch between different versions without any hassle, keeping your development environment clean and organized. Here’s why FVM is a must-have for any serious Flutter developer:
Project-Specific Versions: FVM allows you to pin specific Flutter versions to individual projects, ensuring consistency and avoiding version conflicts. 🧩
Seamless Switching: Switching between different Flutter versions is as easy as running a single command. ⚡
Enhanced Workflow: FVM integrates smoothly into your existing workflow, saving you time and reducing the chances of errors. 💡
Installing FVM: A Step-by-Step Guide 🛠️
Getting started with FVM is straightforward. Here’s how you can install it on your system:
Install Dart: FVM requires Dart to be installed on your system. If you haven’t installed it yet, you can do so by following the official Dart installation guide. 📥
Install FVM: Once Dart is installed, open your terminal and run the following command to install FVM globally:
dart pub global activate fvm✅ Success!
Add FVM to Your Path: Ensure FVM is in your system’s PATH by adding the following to your
.bashrc,.zshrc, or equivalent shell configuration file:export PATH="$PATH":"$HOME/.pub-cache/bin"📂 Path added!
Verify Installation: Run the following command to verify that FVM has been installed correctly:
fvm --versionYou should see the version number of FVM printed in your terminal. 🎉
Setting Up a Project with FVM 📝
With FVM installed, let’s set up a Flutter project to use a specific version of Flutter.
Navigate to Your Project: Open your terminal and navigate to the root directory of your Flutter project. 📂
Initialize FVM: Run the following command to initialize FVM in your project:
fvm initThis command will create a
.fvmdirectory and anfvm_config.jsonfile in your project’s root directory. 🛠️Install a Specific Flutter Version: To install a specific version of Flutter for your project, run:
fvm install <flutter_version>Replace
<flutter_version>with the version number you need, such as3.3.0. This will download and set up that version for your project. 📦Set the Flutter Version: After installation, set the Flutter version for your project by running:
fvm use <flutter_version>This command will create a symbolic link to the selected Flutter version in your project’s
.fvmdirectory. 🔗
Switching Between Flutter Versions 🔄
One of FVM’s most powerful features is the ability to switch between Flutter versions with ease. Let’s say you need to switch to a different version for another project:
Navigate to Your Project: Again, go to the root directory of the project where you want to change the Flutter version. 🧭
Switch Versions: Run the following command to switch to a different version:
fvm use <new_flutter_version>This command will update your project to use the new version without affecting other projects. 🎯
Exploring Advanced Features 🚀
FVM isn’t just about managing Flutter versions—it offers advanced features to optimize your workflow:
Aliases: Use aliases for Flutter versions to simplify switching between them. For example, you can set an alias for the latest stable version:
fvm alias stable <flutter_version>Then, switch to it using:
fvm use stableIntegration with CI/CD: FVM can be integrated into your CI/CD pipeline to ensure consistent builds across different environments. 🛠️
Global Flutter Versions: You can also manage a global Flutter version with FVM, ensuring that your default Flutter CLI uses a specific version across all projects. 🌍
Conclusion 🎉
Managing multiple versions of Flutter doesn’t have to be a challenge. With FVM, you can streamline your workflow, avoid version conflicts, and keep your projects organized. Whether you’re working on a legacy project or testing the latest features, FVM has got you covered.
Give FVM a try, and see how it can enhance your Flutter development experience. And if you have any questions or need further help, feel free to drop a comment below or reach out to me! 💬
Subscribe to my newsletter
Read articles from Manoj Jaiswal directly inside your inbox. Subscribe to the newsletter, and don't miss out.
Written by

Manoj Jaiswal
Manoj Jaiswal
I am a Software Engineer with 3+ years of experience designing and developing mobile and web applications using flutter and python django. I specialization in flutter and have professional experience working with dart language. Also i have experience working with python django and node js.