AWS Cloud Series II: A Beginner's guide to creating visualizations on Amazon QuickSight.
 Theodore Gerrad
Theodore GerradWhat is AWS QuickSight ?
AWS QuickSight is a cloud-based business intelligence (BI) service offered by Amazon Web Services (AWS). It allows organizations to easily create and share interactive dashboards, visualizations, and reports from their data. QuickSight is designed to be user-friendly, making it accessible to both technical and non-technical users who need to analyze data and extract insights.
To demonstrate this, we will be requiring a dataset in the form of a '.csv' file along with a 'manifest.json' file. You can use the dataset provided on the Nextwork.org course or you could use any other desired dataset from sources like Kaggle. For your 'manifest.json' file, you can create this on a text editor like notepad provided you use the file format displayed in the image below. Also, it goes without saying that the file should be saved with the '.json' extension if you are creating it directly from a text editor.
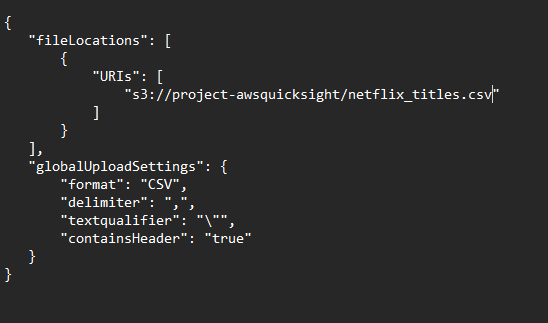
You would do well to ensure that the details on the 'manifest.json' file are consistent with your dataset and the rest of your QuickSight project as the details on this json file will serve as a reference to the S3 bucket you'll be needing for this project. List below is a brief summary of all you'll be needing to complete this project successfully.
a) Dataset; preferable in '.csv' format.
b) manifest.json file
c) Amazon QuickSight account.
d) Amazon S3 bucket.
With all that being said, let's begin.
Step One - Download your dataset.
Download csv file .
Download/Create "manifest.json" file.
Step Two - Upload your dataset and manifest.json file into your desired S3 bucket
S3 is used in this project to store your dataset and manifest.json file.
The manifest.json file contains the URI for our dataset. It is important to keep this file updated so that you're not referencing an outdated S3 URI which would redirect to the wrong address.
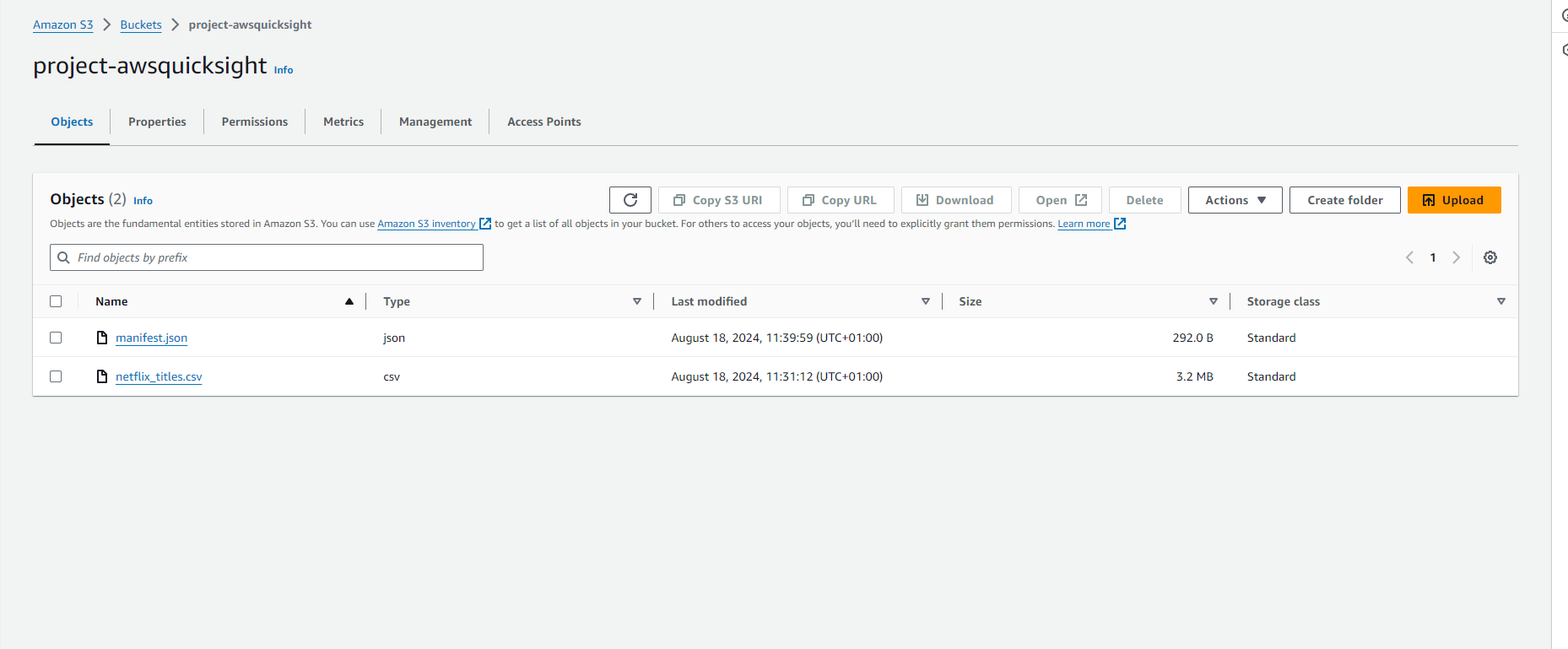
Step Three - Create your Amazon QuickSight account
AWS Quciksight account creation is completely free (free trial accounts last for 30 days). Similar to S3 bucket creation, you will encounter errors with Quicksight account creation if the account name you select is not consistent with the predefined naming convention (no whitespaces included etc.)
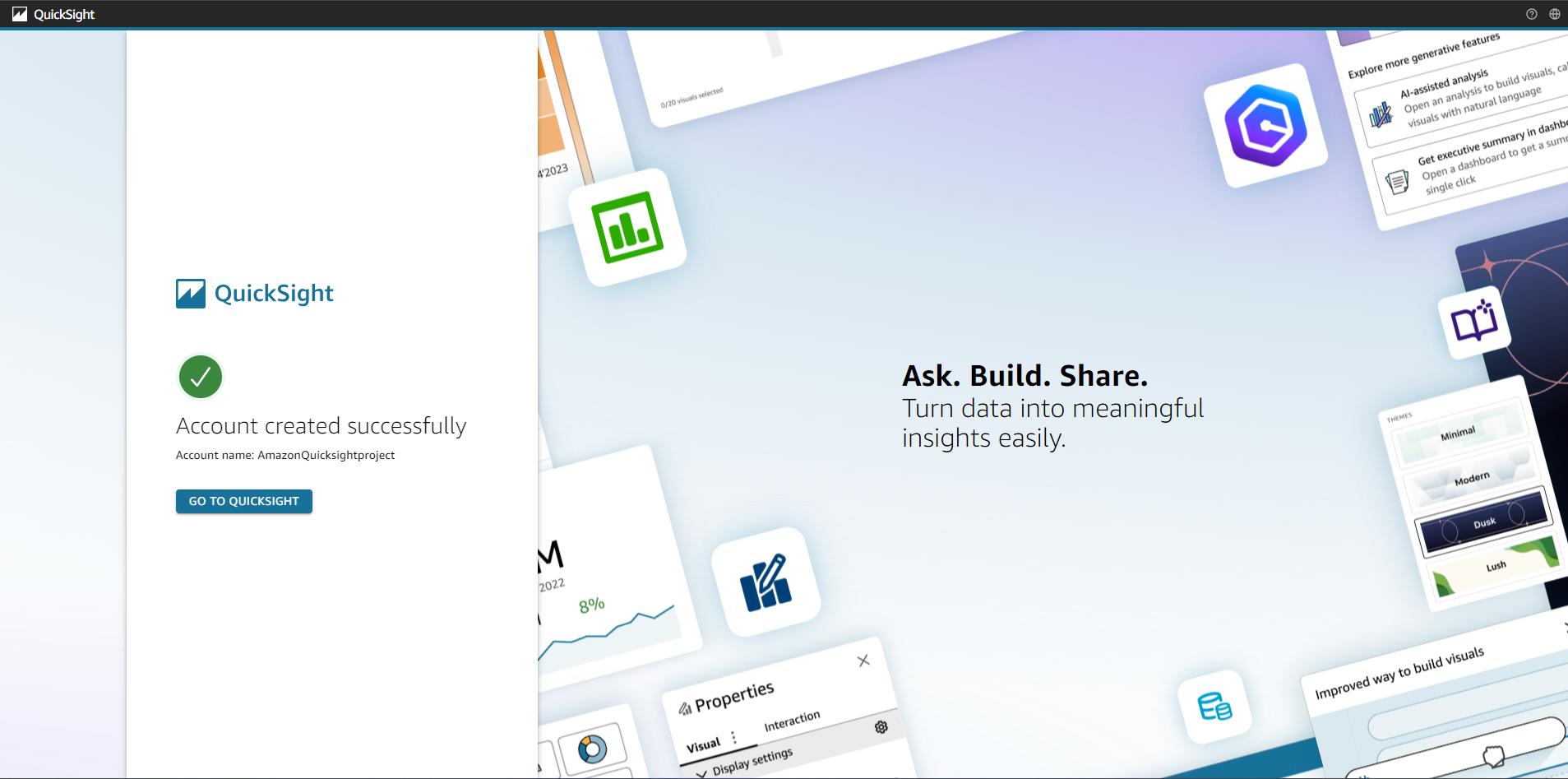
You have to enable Quicksight's access to S3 because the dataset is stored in an S3 bucket and specific access to the bucket is required for Quicksight to process the data.
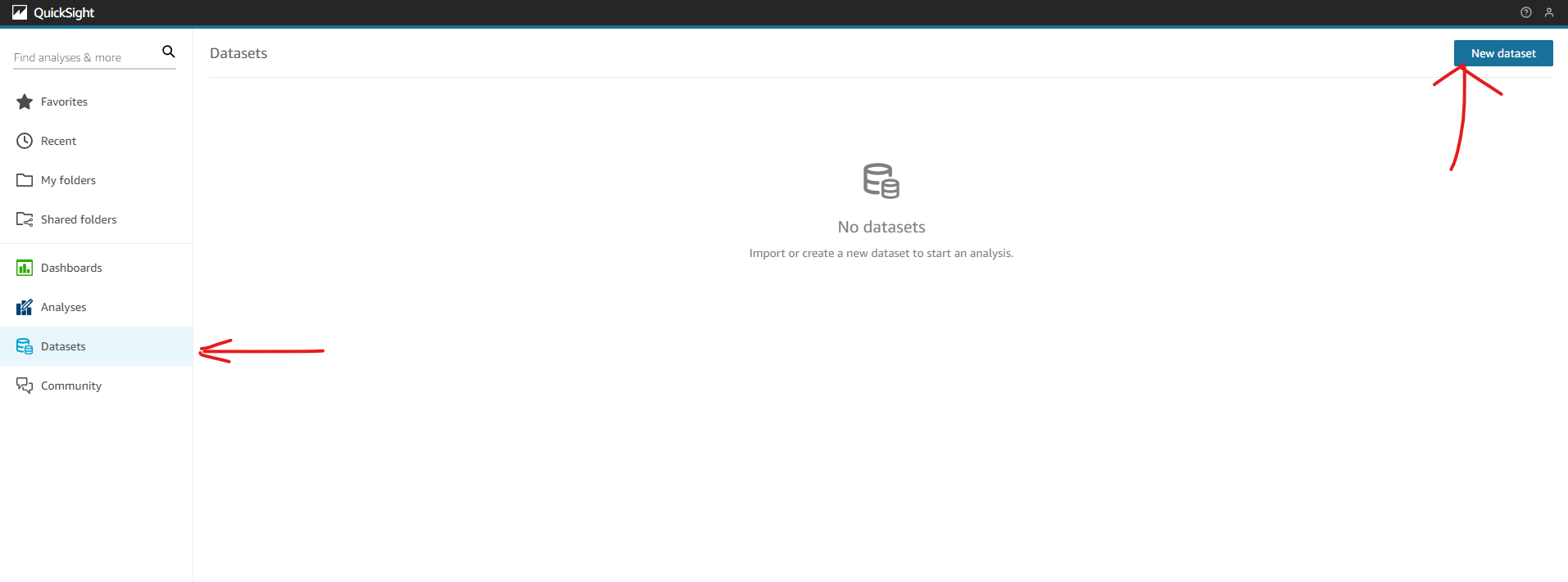

Step Four - Connect your S3 bucket to Amazon QuickSight
- The manifest.json file is like a map that tells Amazon QuickSight where your data files are and how they are organized. It also describes what each piece of data looks like so QuickSight knows how to understand the data and display it in charts or graphs. Without this map, it is very likely that QuickSight gets confused and not display your data correctly.
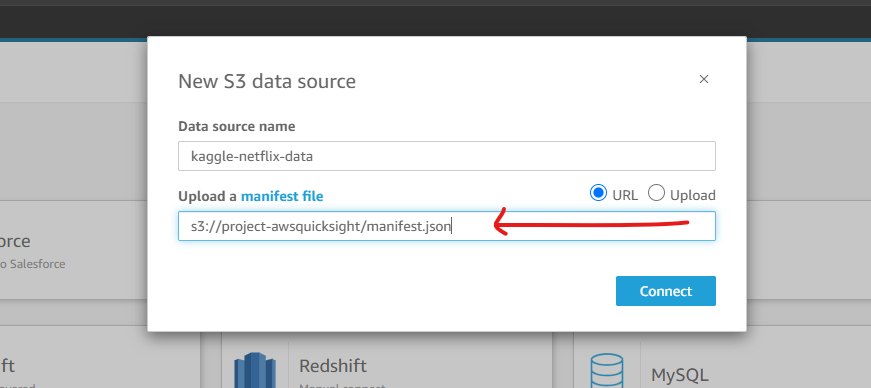
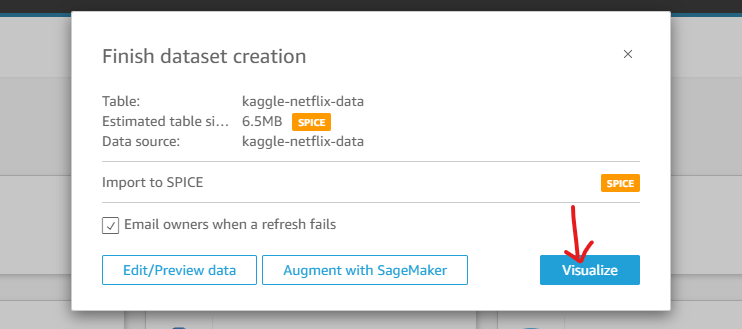
Step Five - Create a sample visualization
To create visualizations on Quicksight, you have to drag the relevant fields into the Quicksight dashboard's "Autograph" space.
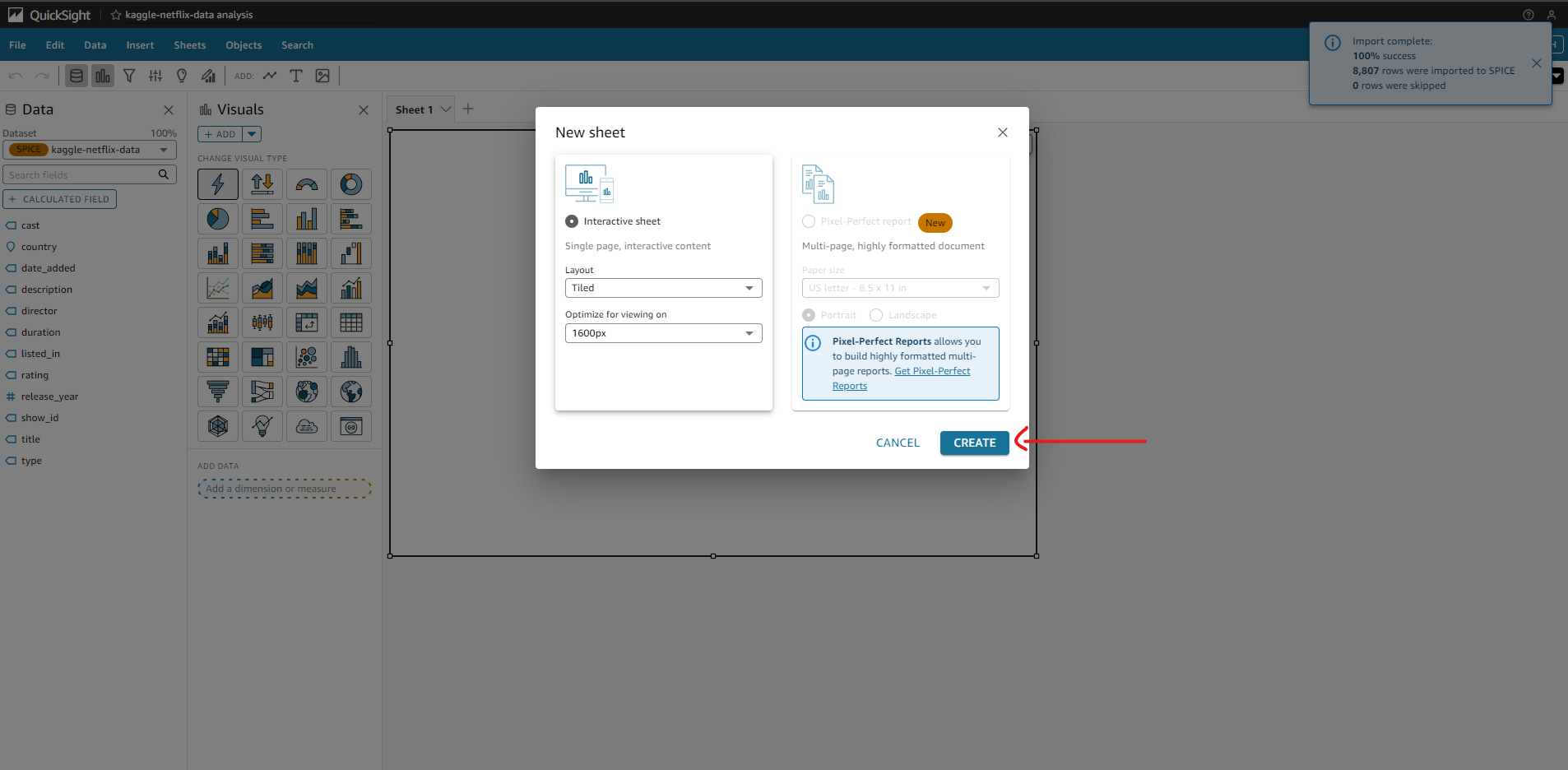
The graph displayed is a breakdown of movies and tv shows for every release year. This graph is created by dragging putting the release year on the y-axis and making the "type" (movie & tv show) data field the "grouping variable".
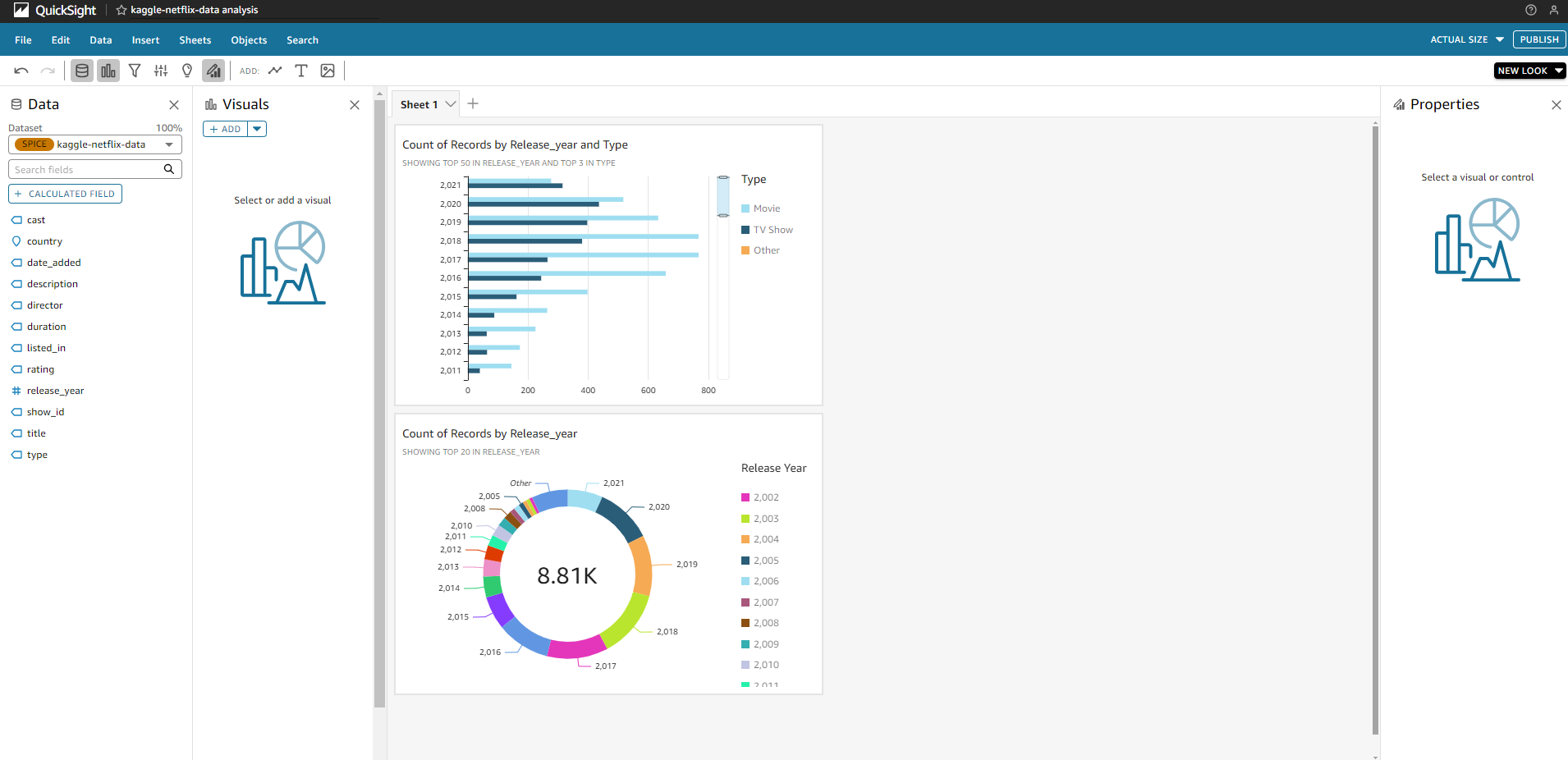
Step Six - Using Filters
Filters are used for specifying the exact subset of data that you are wanting to analyze by excluding any irrelevant data.
In the visualization below, filters were used to exclude movies and TV shows that were released prior to 2015.
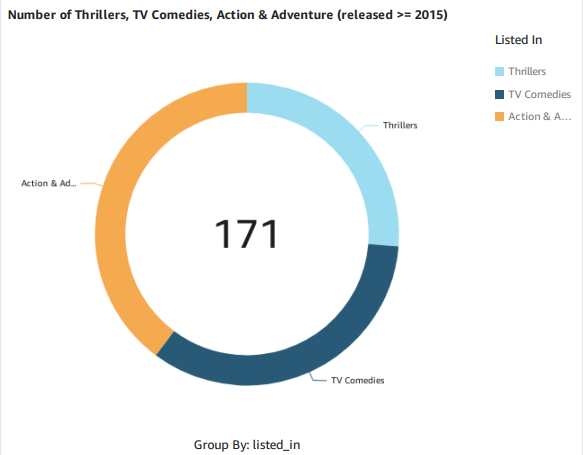
Step Seven - Set up your dashboard
To wrap up, you can edit the titles of your graphs so that the purpose of each visualization is clear to the reader.
You can export your dashboard as a PDF by publishing it and using the export function.

Key Takeaways
Uploaded dataset into an S3 bucket. Connected your dataset to Amazon QuickSight. Created graphs, charts and analysis using QuickSight. Created a dashboard for publication and exportation
Clean up Resources
Terminate your QuickSight account
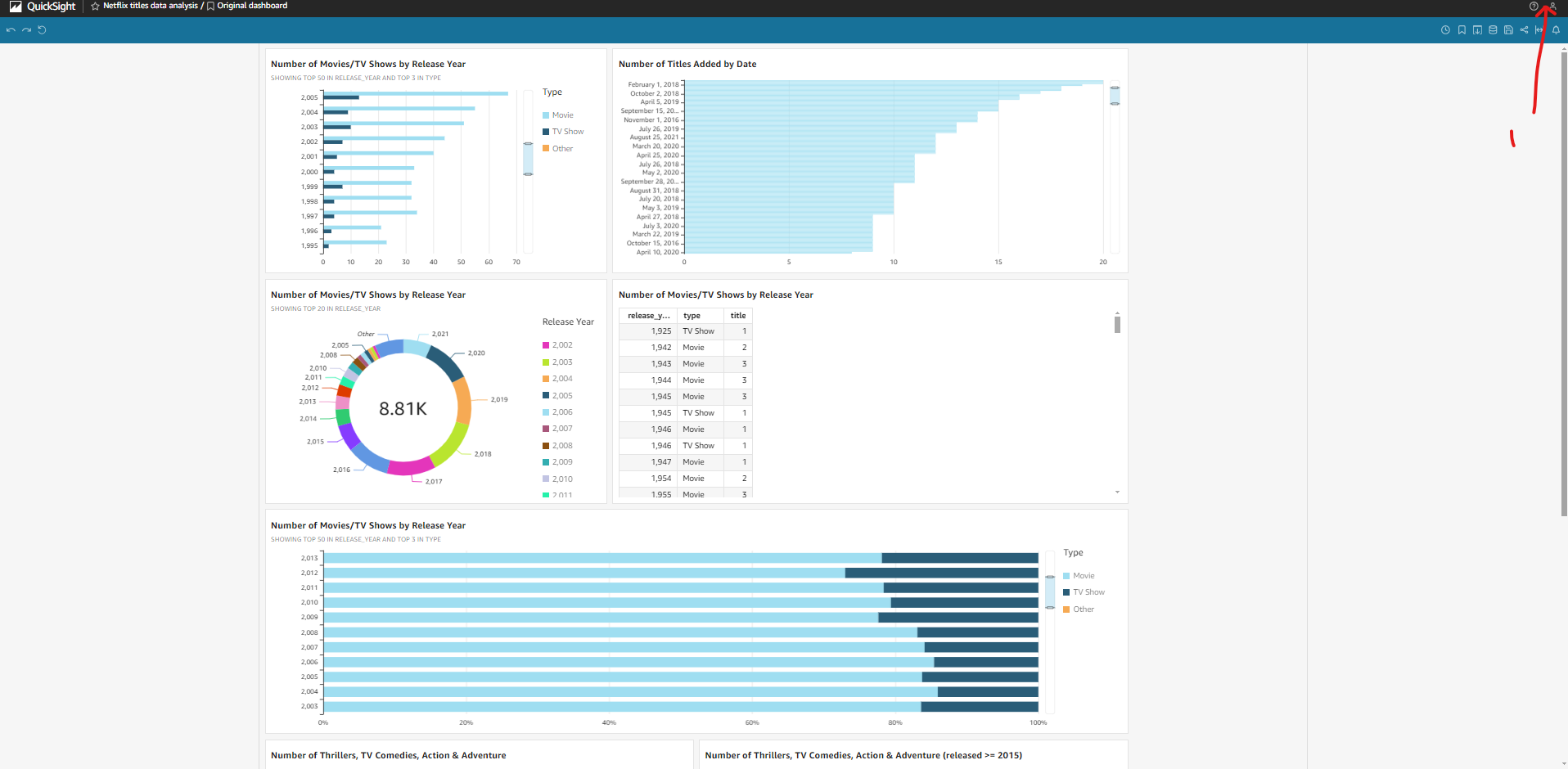

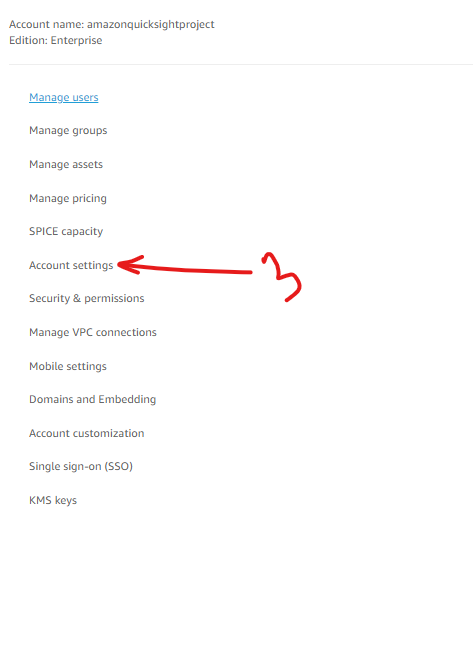
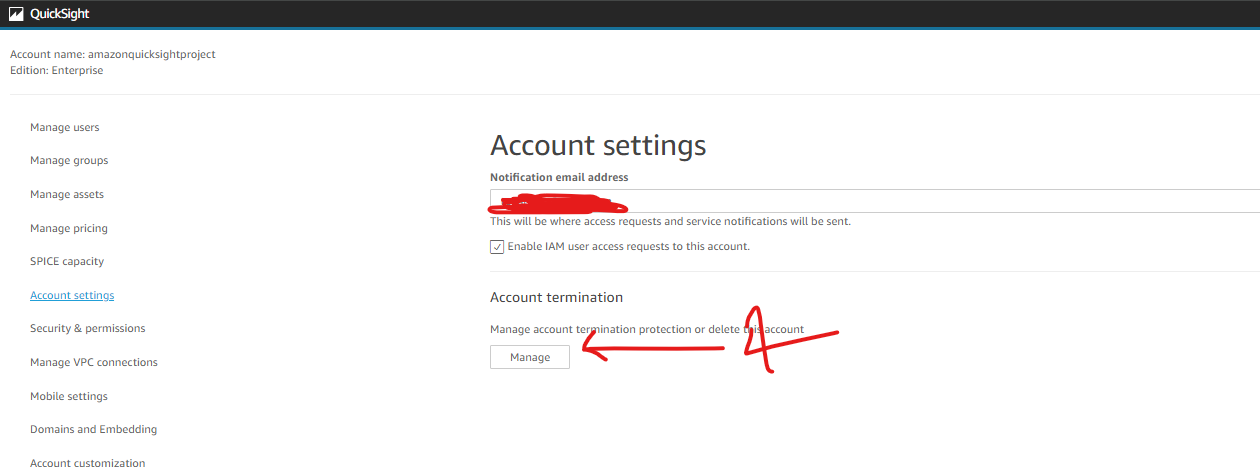
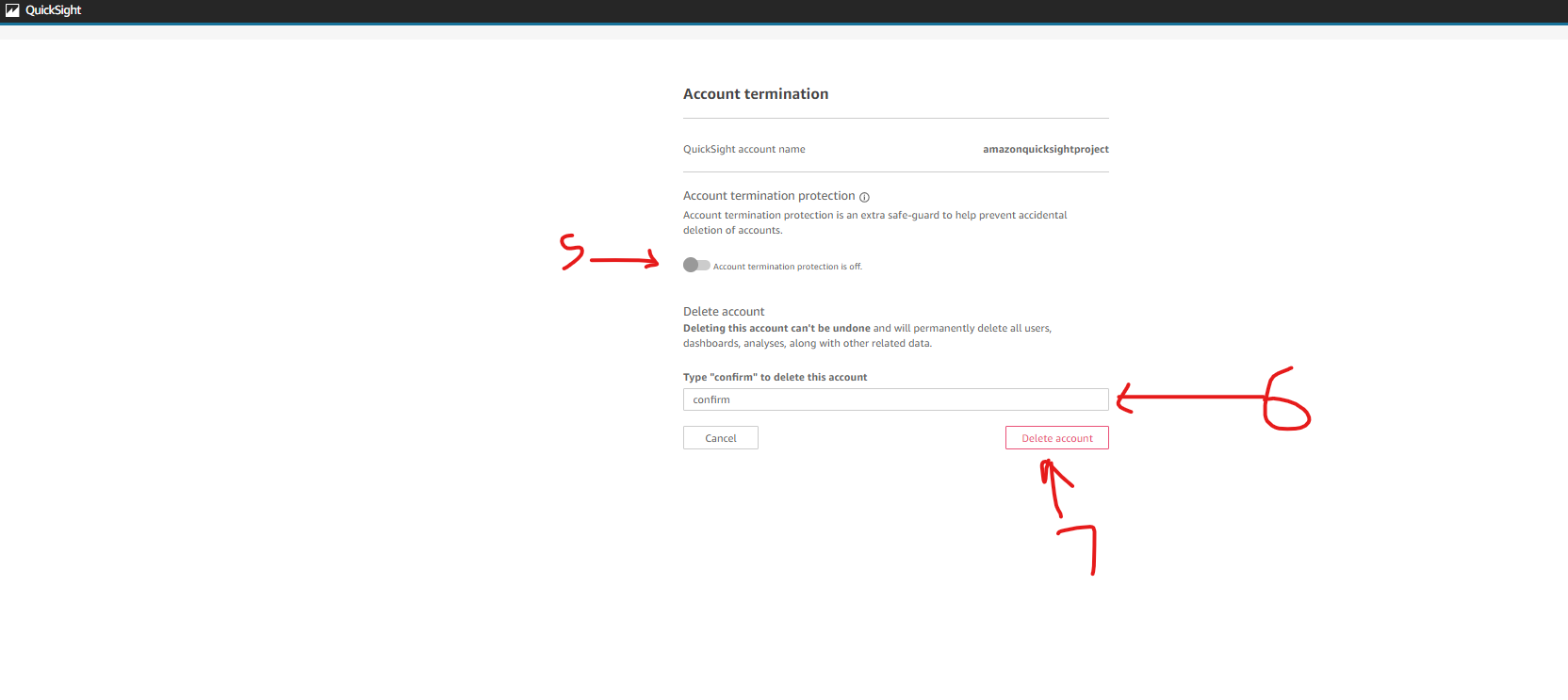

Delete your S3 bucket.
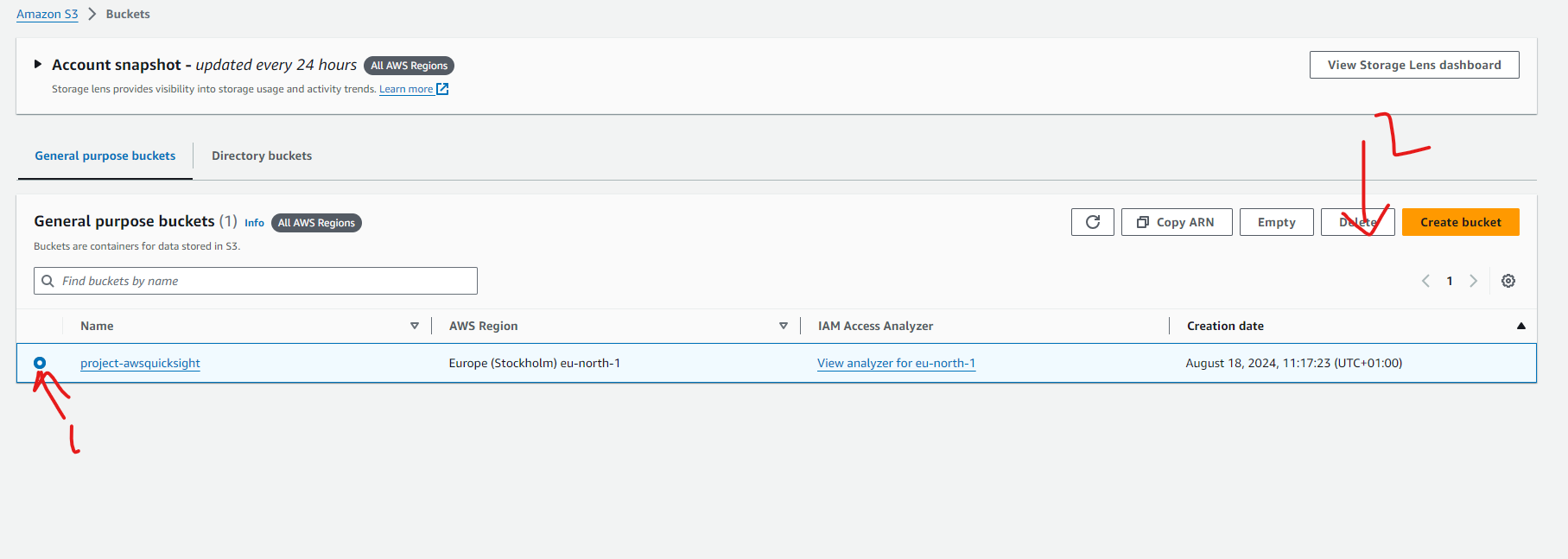
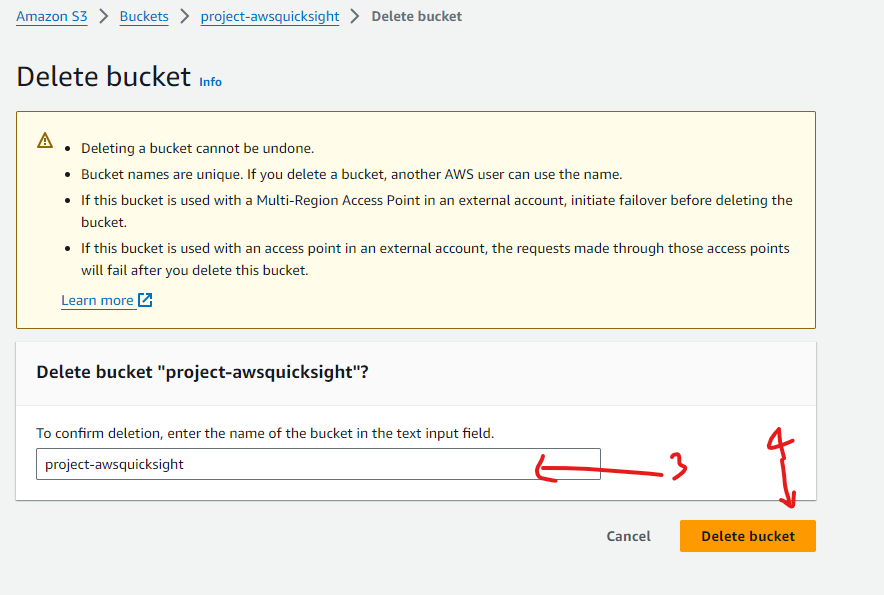
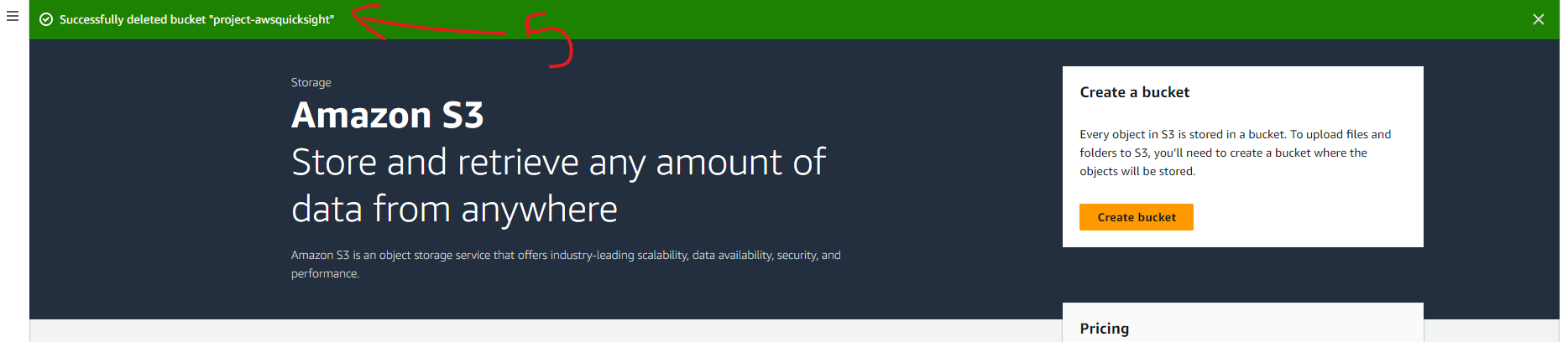
Subscribe to my newsletter
Read articles from Theodore Gerrad directly inside your inbox. Subscribe to the newsletter, and don't miss out.
Written by
