Mastering Crontab in Linux: Automate Your Tasks Like a Pro ⏰💻 #Day_6
 Vaishnavi Modakwar
Vaishnavi Modakwar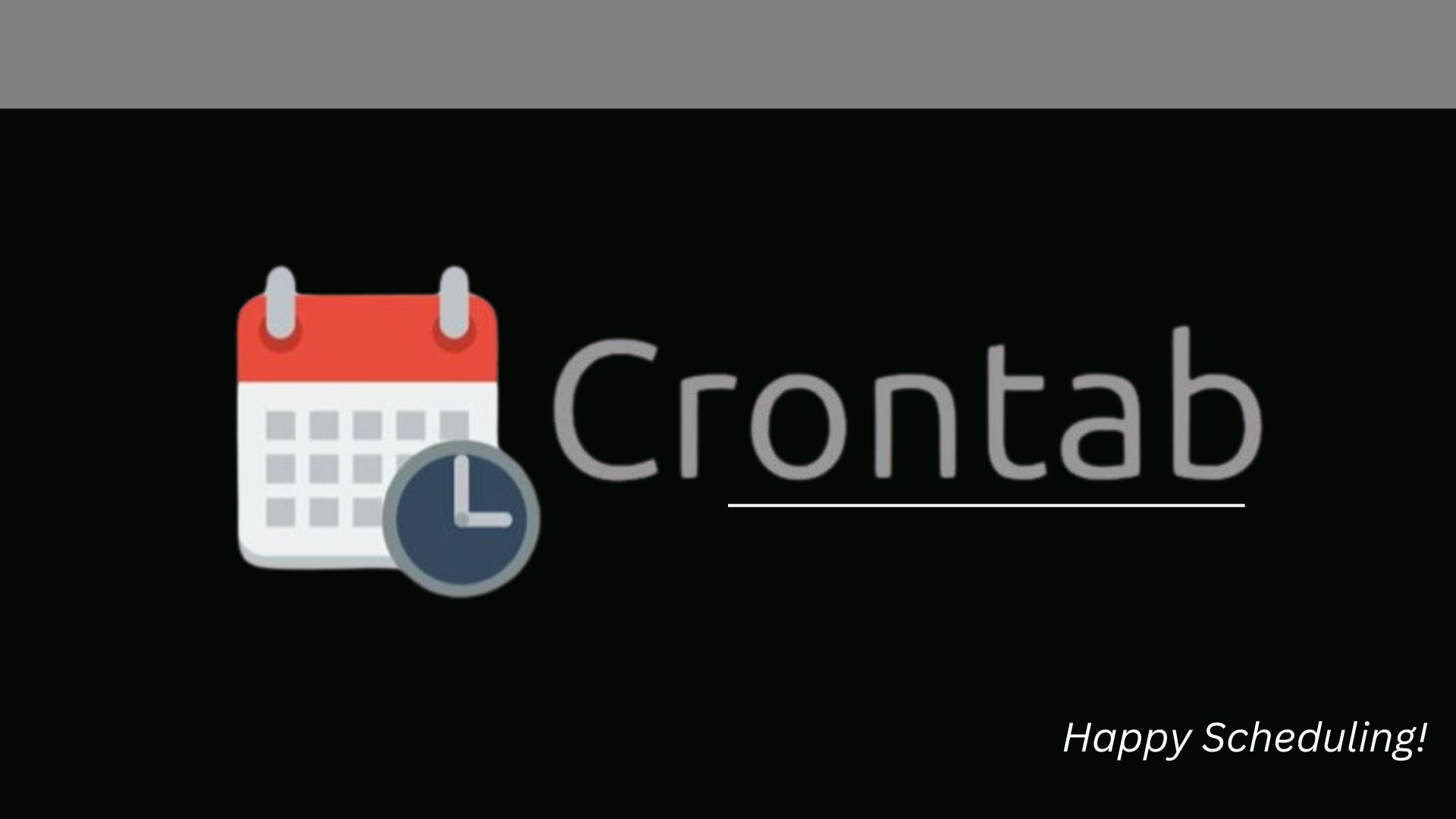
Introduction to Crontab 📝
Crontab is a command and configuration file in Linux used for scheduling automated tasks. It allows users to define specific times when a script or command should run, whether it's every minute, hour, day, or even just once a month. This makes crontab a vital tool for automating repetitive tasks like system backups, log cleanups, and software updates.
In a simple language, Crontab is like a daily planner for your computer. Just like you might set reminders or schedules on your phone, crontab helps a Linux system automatically do tasks at specific times. ⏰
For example, you can tell it to run a backup every night, clean up old files every week, or even send a reminder email at a certain time. 📅💻
What is Crontab? 🤔
Crontab (short for "cron table") is a feature in Linux that helps schedule tasks so they happen automatically. Think of it as a to-do list for your computer, where you can set specific times for tasks to run—like daily backups, weekly cleanups, or hourly checks. 📅💻
There are two key parts:
Cron Daemon (
cron): This is the background service (a silent worker) that constantly checks if there are tasks scheduled to run. It's always active, making sure everything happens on time. 🕒Crontab (Configuration File): This is where you list out your tasks and when you want them to run. It's like filling out your task schedule, and the cron daemon uses this file to know what to do. 📝
In simple terms, crontab is your scheduling setup, and the cron daemon is the engine that makes sure it all runs smoothly.
Crontab Syntax Explained 🧩
Crontab syntax has five fields that define when a command will run:
Minute: The minute of the hour when the command will run, from 0 to 59.
- Example: 15 means the command runs at the 15th minute of the hour.
Hour: The hour of the day when the command will run, from 0 to 23 (24-hour format).
- Example: 3 means the command runs at 3 AM.
Day of the Month: The day of the month when the command will run, from 1 to 31.
- Example: 10 means the command runs on the 10th day of the month.
Month: The month when the command will run, from 1 to 12 (January to December).
- Example: 7 means the command runs in July.
Day of the Week: The day of the week when the command will run, from 0 to 6 (Sunday to Saturday). In some systems,
7also represents Sunday.- Example: 1 means the command runs on Monday.
Asterisk (*): Represents "every" value for that field. For instance, * in the Month field means every month.
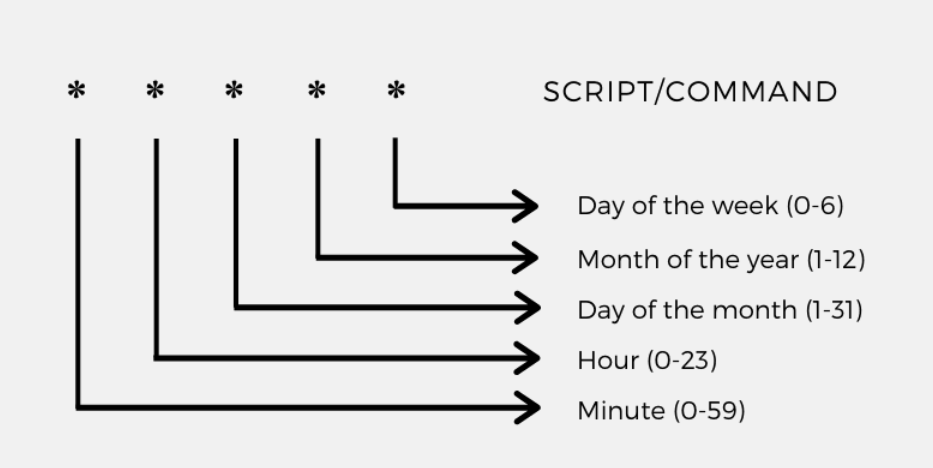
Important: Ensure that none of the fields are left blank; each one must be specified to define the schedule accurately.
you can use crontab guru website for reference to get some for how to schedule crontab link: https://crontab.guru/
Crontab Usage for different task
Run a Script Every Day at Midnight
0 0 * * * /home/user/daily_backup.sh0 0: At midnight (00:00)
* * * : Every day, every month, every day of the week
Runs daily_backup.sh every day at midnight.
Run a Command Every Hour
0 * * * * /usr/bin/check_system.sh0: On the hour
\*\ ***: Every hour, every day, every month, every day of the week
Runs check_system.sh at the start of every hour.
Run a Job Every Monday at 3 PM
0 15 * * 1 /home/user/weekly_report.sh0 15: At 3:00 PM
*\ *** : Every day of the month, every month
1: On Monday
Runs weekly_report.sh every Monday at 3 PM.
Run a Script on the 1st Day of Every Month at 5 AM
0 5 1 * * /home/user/monthly_cleanup.sh0 5: At 5:00 AM
1: On the 1st day of the month
\ ** : Every month, every day of the week
Runs monthly_cleanup.sh on the 1st day of every month at 5 AM.
Run a Command Every 15 Minutes
*/15 * * * * /usr/bin/status_check.sh*/15: Every 15 minutes
\*\ ***: Every hour, every day, every month, every day of the week
Runs status_check.sh every 15 minutes.
Run a Script at 2:30 PM on the 15th of Every Month
30 14 15 * * /home/user/monthly_report.sh30 14: At 2:30 PM
15: On the 15th day of the month
\ ** : Every month, every day of the week
Runs monthlyreport.sh at 2:30 PM on the 15th of every month.
These examples show how you can use crontab to schedule various types of tasks automatically.
Common Crontab Commands and Options 🛠️
Here are some basic crontab commands you’ll use to manage scheduled tasks:
crontab -e
What It Does: Opens the crontab file in the default text editor, allowing you to add, edit, or delete scheduled tasks.
Example: Type crontab -e in the terminal. This will open your crontab file where you can add new tasks or modify existing ones.
Usage:
bashCopy codecrontab -e(Edit your crontab file)
crontab -l
What It Does: Lists all the current scheduled tasks in your crontab file.
Example: Type crontab -l in the terminal to see a list of all tasks you have scheduled.
Usage:
bashCopy codecrontab -l(View your scheduled tasks)
crontab -r
What It Does: Removes (deletes) your crontab file, canceling all scheduled tasks.
Example: Type crontab -r in the terminal to delete your crontab file and remove all scheduled tasks.
Usage:
bashCopy codecrontab -r(Remove your crontab file)
User-Specific vs. System-Wide Crontabs
User-Specific Crontabs:
Location: Managed by individual users and stored in the user’s own crontab file.
Access: Edited with crontab -e and affects only the user who set them up.
Example: If you schedule a backup script using crontab -e, only your user account will run this script.
System-Wide Crontabs:
Location: Typically stored in files like /etc/crontab and /etc/cron.d/.
Access: Requires root or superuser permissions to edit.
Example: You might schedule a system-wide maintenance task in
/etc/crontabso it runs for all users on the system.
In summary, crontab -e, crontab -l, and crontab -r help you manage your individual scheduled tasks, while system-wide crontabs affect the entire system and require elevated permissions to modify.
Common Crontab Mistakes and Troubleshooting 🐞
Here are some common errors with crontab and how to fix them:
Incorrect File Permissions
Problem: If the script or command has incorrect permissions, it might not run.
Fix: Ensure the script is executable. Use chmod +x /path/to/your/script.sh to make it executable.
Wrong Paths
Problem: If the path to the script or command is incorrect, it won’t run.
Fix: Double-check the path in your crontab entry. Make sure it is the absolute path, not a relative one.
Not Setting the Correct Environment Variables
Problem: Cron jobs run in a limited environment, so they might not have access to the same environment variables as your regular shell.
Fix: Define necessary environment variables in your script or include them directly in your crontab file. For example:
* * * * * PATH=/usr/bin:/bin /path/to/your/script.sh
Debugging and Testing Cron Jobs Using Logs
Check Logs: Cron job output can be redirected to a log file for troubleshooting. For example:
* * * * * /path/to/your/script.sh >> /var/log/cronjob.log 2>&1Logs: Check
/var/log/syslog(on Debian-based systems) or/var/log/cron(on RedHat-based systems) for cron-related messages. These logs can help you see if the cron job was executed and if there were any errors.
Conclusion: Automating Your Linux System With Ease ⚙️
Mastering crontab is key for automating routine tasks on your Linux system. It saves time and helps keep your system running smoothly by scheduling tasks like backups and updates automatically. Experiment with crontab to streamline your system management and make your life easier.
Like👍 | Share📲 | Comment 🗨️
Subscribe to my newsletter
Read articles from Vaishnavi Modakwar directly inside your inbox. Subscribe to the newsletter, and don't miss out.
Written by

Vaishnavi Modakwar
Vaishnavi Modakwar
👋 Hi there! I'm Vaishnavi Modakwar, a dedicated DevOps and Cloud Engineer with 2 years of hands-on experience in the tech industry. My journey in DevOps has been fueled by a passion for optimizing and automating processes to deliver high-quality software efficiently. Skills: Cloud Technologies: AWS, Azure. Languages: Python, YAML, Bash Scripting. Containerization: Docker, ECS, Kubernetes. IAC: Terraform, Cloud Formation. Operating System: Linux and MS Windows. Tools: Jenkins, Selenium, Git, GitHub, Maven, Ansible. Monitoring: Prometheus, Grafana. I am passionate about demystifying complex DevOps concepts and providing practical tips on automation and infrastructure management. I believe in continuous learning and enjoy keeping up with the latest trends and technologies in the DevOps space. 📝 On my blog, you'll find tutorials, insights, and stories from my tech adventures. Whether you're looking to learn about CI/CD pipelines, cloud infrastructure, or containerization, my goal is to share knowledge and inspire others in the DevOps community. Let's Connect: I'm always eager to connect with like-minded professionals and enthusiasts. Feel free to reach out for discussions, collaborations, or feedback. Wave me at vaishnavimodakwar@gmail.com