How to Test Internet Speed on PC and Mobile
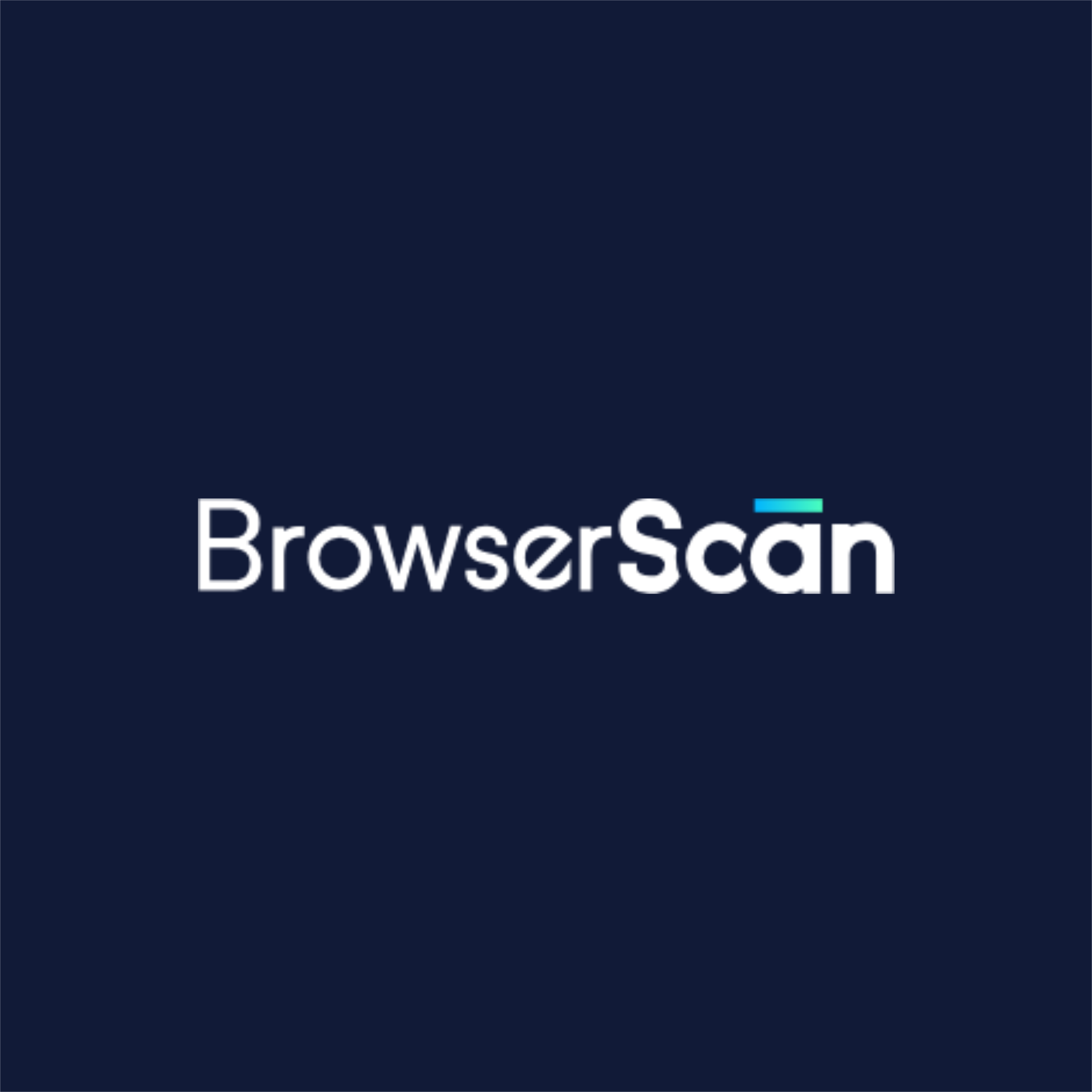 BrowserScan
BrowserScanAre you experiencing slow internet speeds or just curious about how fast your connection really is? Testing your internet speed is a straightforward process whether you’re using a PC, Mac, or mobile device. This guide will walk you through simple methods to check your internet speed across different platforms, ensuring you can identify and solve any network issues quickly.
From built-in tools to third-party apps, we’ll cover a variety of options to help you understand and improve your internet performance. Let’s get started!
Two Ways to Test Internet Speed on PC Windows 11
Testing your internet speed on a Windows 11 PC can be done in the following two methods specific to this system. Here’s how you can do it:
Use the CMD Window or PowerShell to Enter the Ping Command
Open Command Prompt or PowerShell: You can search for “CMD” or “PowerShell” in the Windows search bar and click on the app to open it.
Enter the Ping Command: Type
ping google.comand press Enter. This will send packets to Google’s servers and measure how long it takes for them to return. Finally it will return the result automatically, in which the time shown is a basic indicator of your connection speed and stability.
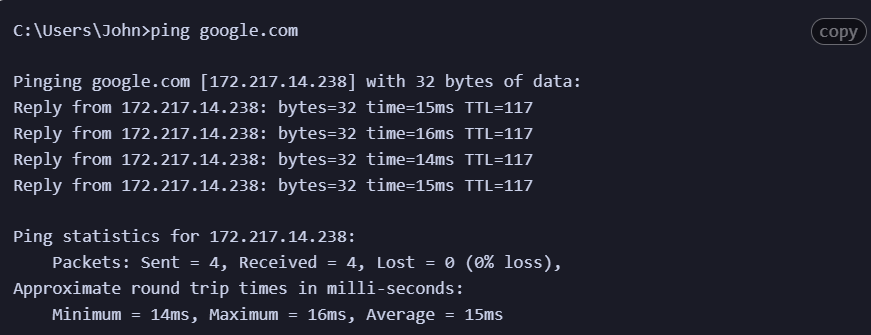
Use Third-Party Internet Speed Testing Software
To accurately measure your internet speed and gain deeper insights into your network performance, consider these reliable software options:
- Speedtest by Ookla: Widely recognized for its efficiency, Speedtest by Ookla provides comprehensive speed metrics, including detailed download and upload speeds, which can help you assess the quality of your internet connection.
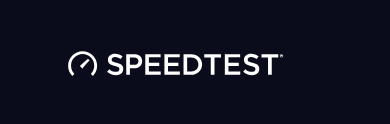
- GlassWire: Beyond speed testing, GlassWire offers extensive network monitoring capabilities, allowing you to detect and protect against potential security threats on your network.

- DU Meter: This tool is ideal for those who prefer visual data, as it displays real-time graphs that detail your internet bandwidth usage, helping you understand how your network is being utilized over time.
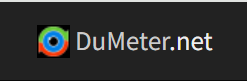
- NetSpeedMonitor: Primarily a monitoring tool, NetSpeedMonitor is useful for keeping an eye on your internet speed directly from your taskbar, offering a convenient way to track fluctuations in speed as you use your PC.

Two Ways to Test Your Internet Speed in Mac
If your device is Mac system, you can also measure your network performance with the following two straightforward methods:
Enter Ping Command Using Terminal
Open Terminal: You can find Terminal in your Applications under Utilities or search for it using Spotlight.
Run the Ping Command: Type
ping google.comand press Enter. Like in Windows, this command measures the response time from Google’s servers, providing a basic speed test.Stop the Ping Command: Different from the Windows system, you need to stop the ping command by press
Control+Cin your Terminal. This will terminate the command and display a summary of the ping results, including the number of packets transmitted, received, and the round-trip time statistics.
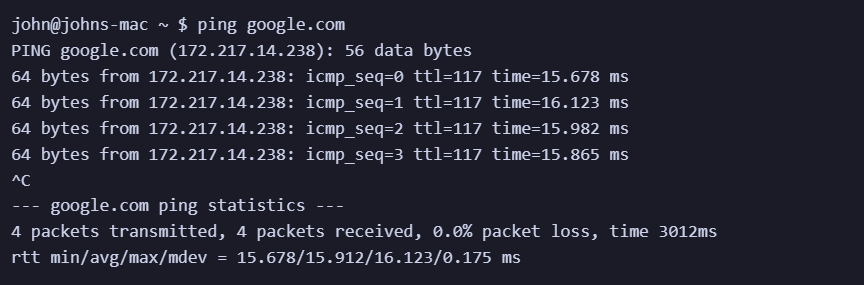
Use Third-Party Internet Speed Testing Software
For Mac users, we recommend these specialized tools that more compatible with Mac systems. They can enhance the macOS experience while providing detailed insights into internet speed and network performance:
- WiFi Explorer: Tailored for Mac, this app excels in scanning your network to deliver comprehensive diagnostics on connection quality and speed. Its interface aligns with macOS aesthetics, making it both powerful and easy to use for Mac enthusiasts.
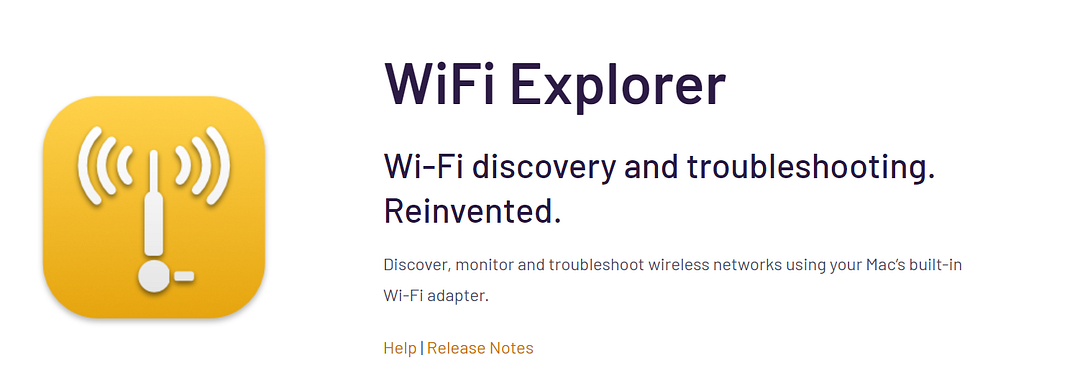
- Network Utility X: Network Utility X integrates seamlessly with the Mac environment, offering a suite of diagnostic tools, including robust speed tests. It helps users analyze and optimize their network performance through a user-friendly interface that complements the Mac operating system.
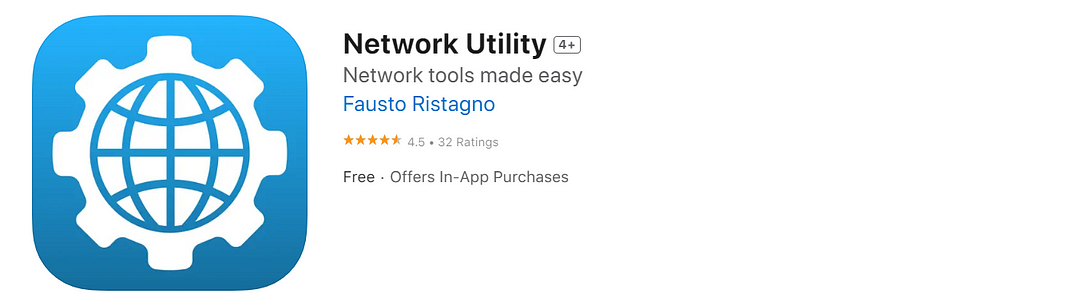
- iStat Menus: This powerful tool can provides real-time network speed and usage statistics directly from the menu bar. It is particularly useful for users who prefer to monitor their system’s performance without interrupting their workflow.
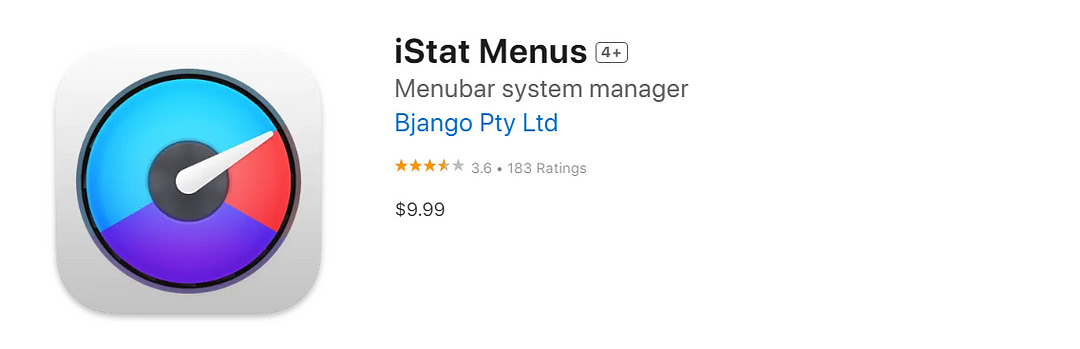
How to Check Internet Speed on Mobile Phones
For Android Devices:
To test your internet speed on an Android phone, the most common practice is download and use several apps. These apps are easy to use and provide accurate speed results:
Speedtest (by Ookla) is a popular choice. It’s free and offers detailed speed statistics including download, upload speeds, and ping. You can find it in the Google Play Store.
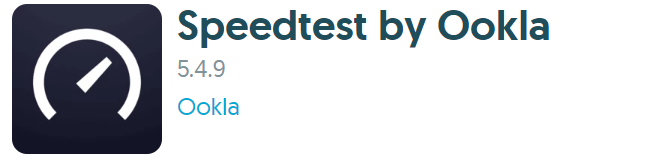
Meteor (by OpenSignal) not only tests speed but also gives insights into your connection quality. It helps you understand how well your internet will perform with various apps.
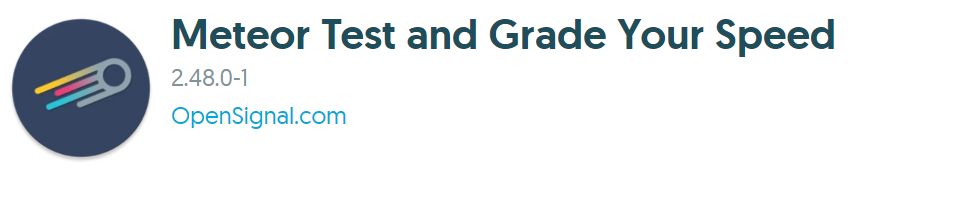
Network Master is another useful app that not only measures internet speed but also enhances your connection by stopping background apps that consume data.
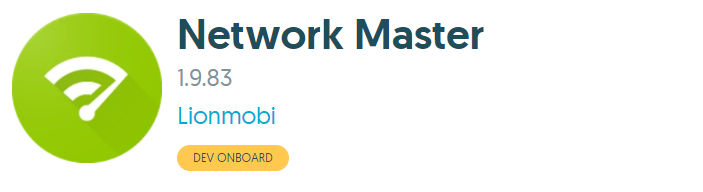
For iOS Devices:
If you have an iPhone, you can also simply use apps to check your internet speed. Here are some apps that can be use on iOS system, which are designed to be user-friendly and provide a quick way to measure your connection speed.
FAST.com is a straightforward tool developed by Netflix. It measures your internet speed with a single tap and displays both download and upload speeds.
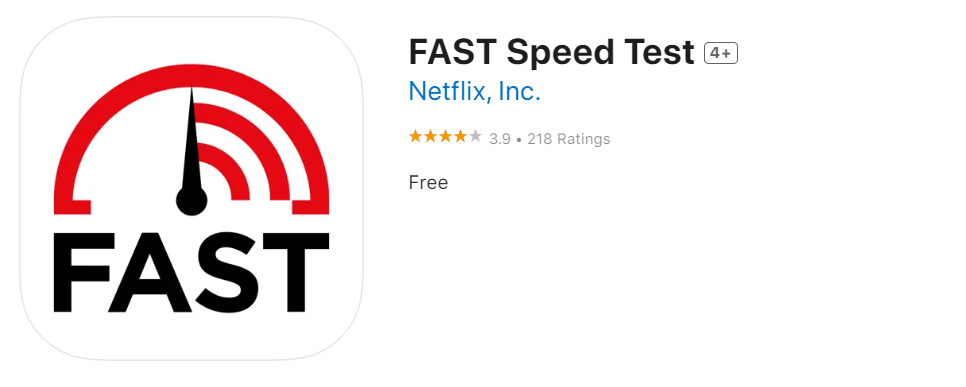
SpeedSmart WiFi & Mobile Network Speedtest is an effective app for checking your internet speed on both Wi-Fi and cellular networks. It provides detailed speed data and history.
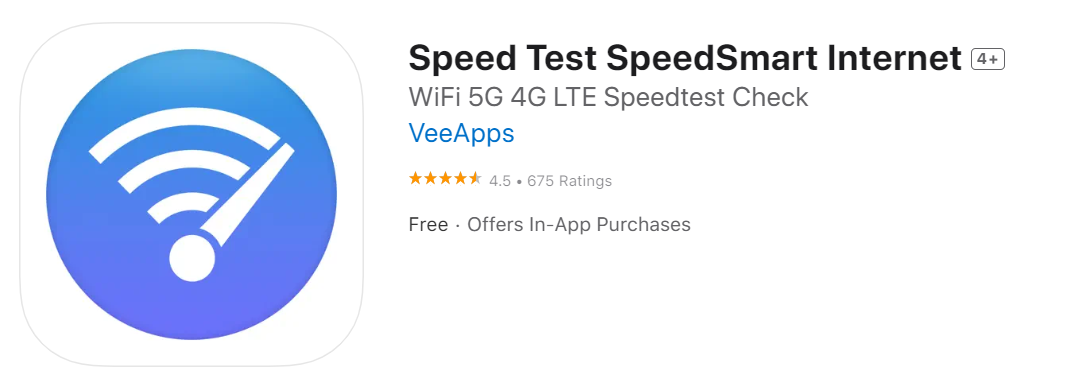
nPerf speed test offers a thorough test that includes browsing and streaming speed tests in addition to the standard download and upload speeds.
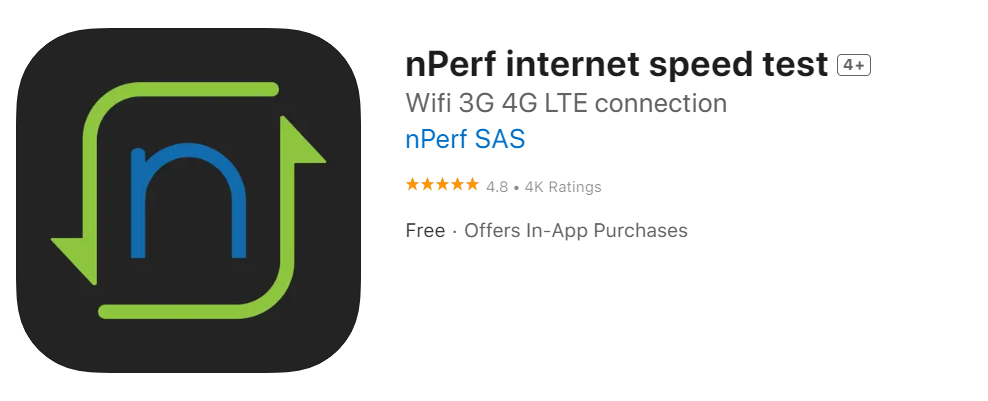
Network Speed Measurement for All Devices
Use Online Website Testing Tools
Online tools provide a straightforward way to check your internet speed from any device that has a web browser. Here are some top choices that are known for their ease of use and accuracy:
BrowserScan Speed Tester: BrowserScan is a free tool stands out for its compatibility across different platforms, whether you’re using a PC, Mac, Android, or iOS device. Its speed test feature especially user-friendly without any confusing parameters and complex operations, and is ideal for making preliminary network speed diagnoses. You just need to simply visit the website and press the test button to start measuring your internet speed.
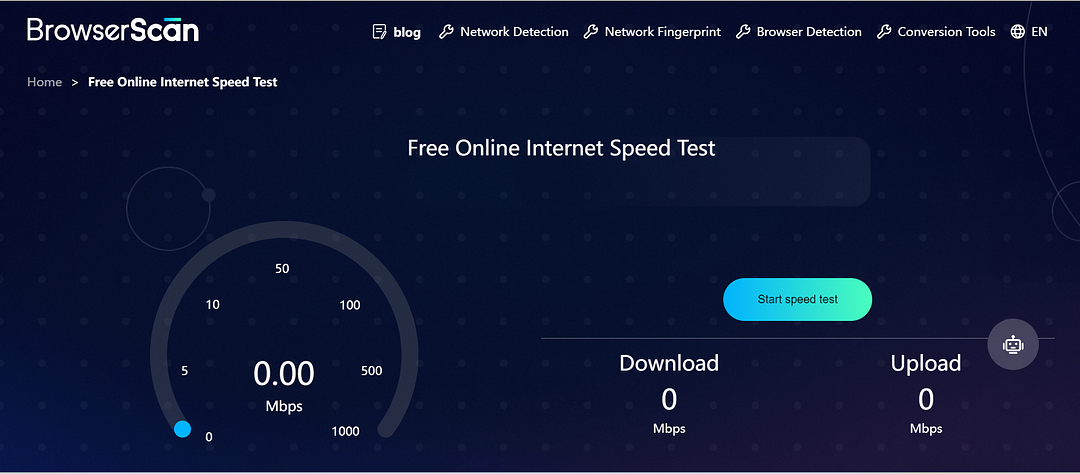
Google Fiber Speed Test: Known for its precision and speed, this free tool is also particularly useful if you need a quick check to confirm whether your internet connection is running slower than expected. The interface is clean and minimalistic, ensuring that users of all tech levels can operate it with ease.
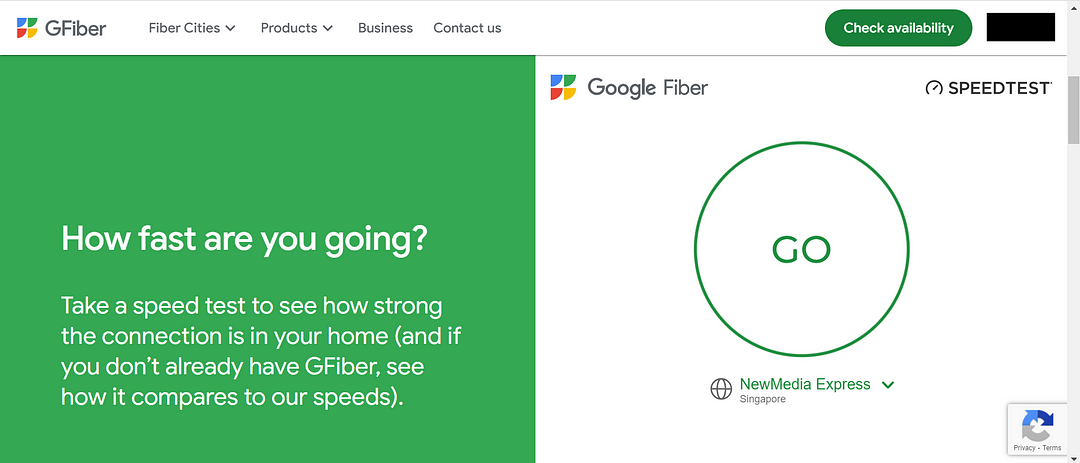
SpeedOf.Me: SpeedOf.Me is an internet speed test tool that uses HTML5 technology, which means it doesn’t rely on outdated plugins like Flash or Java. It not only measures your internet speed but also monitors the consistency of your connection throughout the test. This feature is particularly useful for identifying potential issues with internet stability.
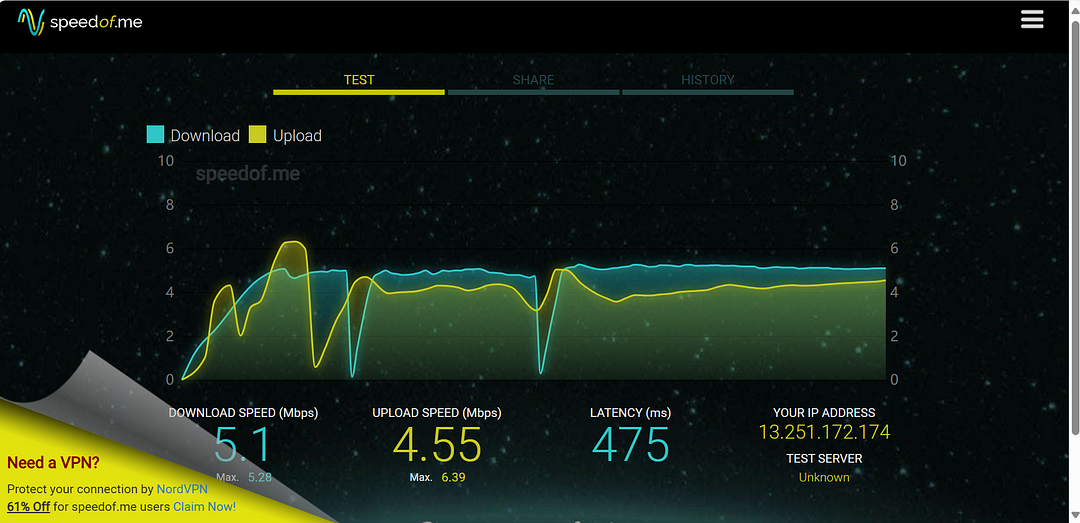
Use the Network Speed Test Function that Comes with the Router
If your router has a built-in speed test function, you can utilize the router’s admin interface on any device to check your internet speed. Here’s a step-by-step guide:
Access the Router Management Page: Open a web browser and enter your router’s IP address into the address bar. Common default IP addresses are 192.168.1.1 or 192.168.0.1, but check the back of your router or its manual for the specific address.
Login to the Router Management Interface: Use the username and password provided by your router’s manufacturer, which are often found on the router or in its manual. If you’ve changed these and forgotten them, you may need to reset your router. Consult the router’s manual for reset instructions.
Find the Network Speed Test Function: Navigate to a tab or section labeled ‘Diagnostics’ or ‘Utilities’. You should find the speed test option there.
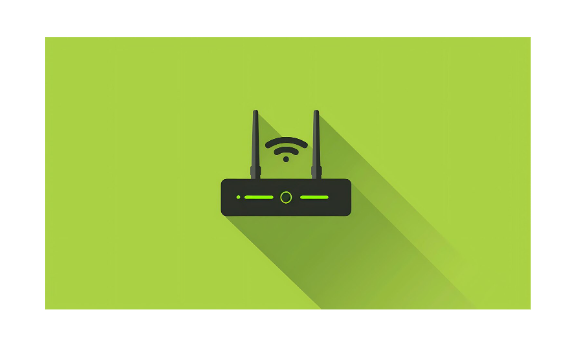
What to Look for When Reading Your Speed Test Results
Mbps
Mbps stands for megabits per second, the unit used to measure internet speed. It quantifies how much data can be transmitted each second. When you perform a speed test, the Mbps rate will indicate the overall capacity of your internet connection, with higher values representing faster speeds.
Download Speed
Download speed measures the rate at which data is transferred from the internet to your device. This is critical for downloading files, streaming video content, and loading web pages. Speed tests will show this as a numerical value in Mbps. Faster download speeds reduce buffering and download times, enhancing your online experience.
Upload Speed
Upload speed indicates how quickly your device can send data to the internet. This is vital for uploading files to cloud storage, sharing videos, and participating in video conferences. Speed tests show this in Mbps; higher numbers mean smoother uploads and better real-time performance.
Latency (or Ping Time)
Latency, or ping time, is the delay before data transfer begins after an instruction is given, which is measured in milliseconds (ms). Maintaining low latency is crucial for activities requiring smooth real-time responses, such as online gaming or VoIP calls.
Packet Loss
Packet loss represents the percentage of data packets that fail to reach their destination during transmission, which is usually included in the detailed network performance analysis of many speed tests. It can lead to disruptions in streaming and VoIP calls, so reducing packet loss is key to maintaining the quality and reliability of an internet connection.
Jitter
Jitter involves the variability in packet delay at the receiving end of the communication. It often occurs in congested networks and can result in choppy audio or video feeds. Consistently low jitter is essential for a stable and consistent internet connection.
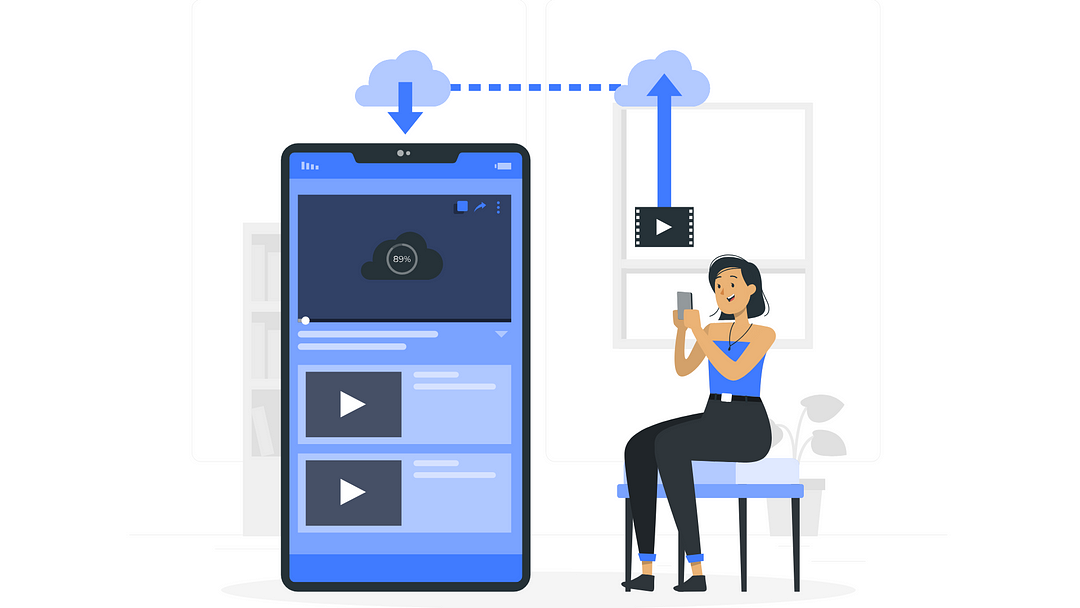
When You Need to Test Your Internet Speed
If you want to maintain a reliable and efficient network connection, understanding when to check your internet speed is essencial. Here are specific situations that warrant a speed test:
Troubleshoot Slow Internet
If you notice a slowdown in your internet performance, such as slow webpage loading or buffering videos, conducting a speed test can help diagnose the issue. You can figure out whether the problem lies with your connection or if it’s an issue with the website or service you’re using.
After Network Changes
Whenever you switch to a different internet service provider (ISP) or upgrade your current internet plan, don’t ignore to perform a speed test. This ensures that you are receiving the promised speeds and helps you verify that the installation or upgrade was successful. And it’s also useful to test after adjusting your network settings or adding new devices to your network to ensure these changes haven’t negatively impacted your speed.
Before High-demand Activities
If you want to avoid frequent buffering while watching videos, disconnections during gaming, or technical issues during important online meetings, make sure to check your internet speed before engaging in these high-demand activities. This is especially important if multiple devices use your network simultaneously, as this can strain your connection.
Regular Inspections
Regularly testing your internet speed helps monitor your ISP’s performance and identify patterns of slowdown during peak times or early signs of instability. This enables you to address issues with your ISP more promptly or adjust your service plan as needed.
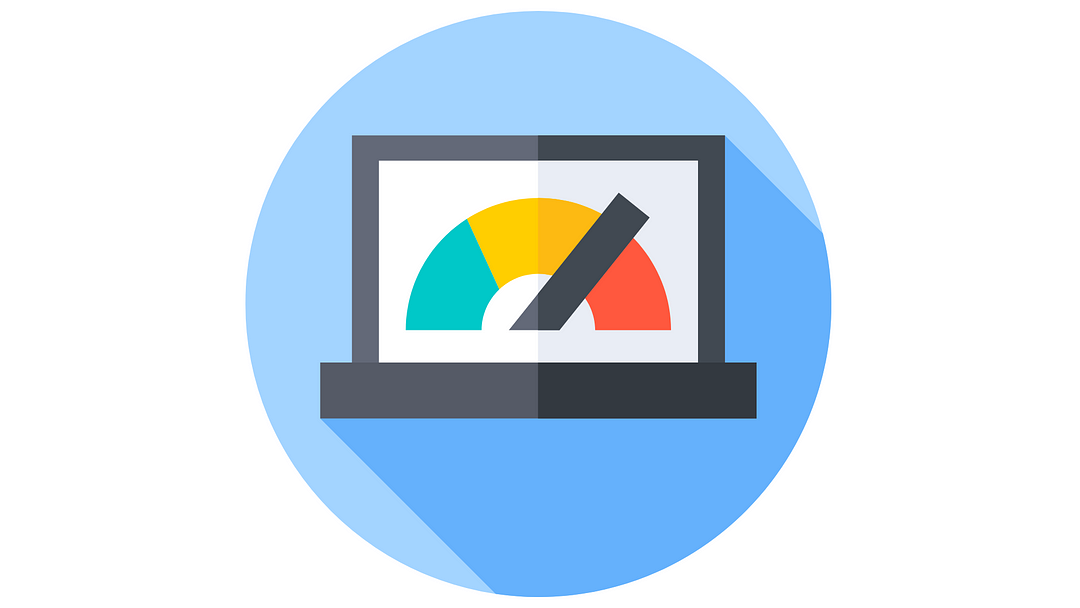
How to Improve Your Network Speed
After reviewing the information above, you’re likely more concerned about improving network speed. Next, we’ll explore how to enhance your network performance using device-related methods:
Network Device-Related Methods (For All Devices)
1. Basic Hardware Adjustment
Restart the Router and Modem
Sometimes, simply restarting your router and modem can solve many connectivity issues. It clears the memory in the device and can resolve minor glitches that slow down your internet.Optimize the Router Position
Higher positions often work better to spread the signal throughout your home. So place your router in a central location away from walls and metal objects can minimize signal interference.Update the Router Firmware
Manufacturers often release firmware updates to improve performance and security. If the two ways above don’t work, check your router’s settings menu for updates and install them to ensure your device runs optimally.Replace the Router or Modem
If your hardware is old, it may not support newer, faster internet standards. For this issue, upgrade to a modern router or modem can significantly improve your speed.Reduce Network Congestion
Limit the number of devices connected to your network when you need faster speeds for specific tasks. Disconnecting idle devices can free up bandwidth for other activities.
2. Network Configuration Optimization
Adjust the Wireless Channel
If you experience interference from other wireless networks, changing the wireless channel on your router can help. Use a tool to find the least congested channel and switch to it through your router settings.Install a Signal Expander
To extend the range of your Wi-Fi, consider installing a signal expander or repeater. This device captures your existing signal and re-broadcasts it to further areas of your home, improving coverage.Use a VPN
A VPN can sometimes improve your internet speed by avoiding bandwidth throttling from your ISP, especially during peak hours. It also adds security and privacy to your online activities.Adjust DNS Settings
Switching to a faster DNS server can speed up your internet browsing. Free services like Google DNS or OpenDNS offer quick and easy setup instructions to change your DNS settings.
3. Other Methods
Avoid Using the Internet During Peak Hours
Internet speed can drop during peak hours when many people are online. Try scheduling high-bandwidth activities like downloading large files or streaming in high definition during off-peak times.Upgrade Your Broadband Plan
If your current internet plan doesn’t meet your needs, consider upgrading. Higher-tier plans offer more bandwidth, which can significantly improve your internet speed.Contact Your Network Service Provider
If you’ve tried all the above methods and still face issues, it might be time to call your service provider. They can check for issues on their end or suggest further solutions to improve your connection.
Device-Specific Methods
1. Use a Wired Connection (Applicable to Windows and Mac)
Switch from Wi-Fi to a wired connection to boost your internet speed. Plug an Ethernet cable from your router directly into your computer. This direct link often offers a more stable and faster connection than wireless.
2. Scan and Remove Malware (Windows, Mac, and Mobile Devices)
Malware can slow down your internet by running harmful processes. Use antivirus software to scan your device and remove any malware. Regular scans help keep your device clean and your internet fast.
3. Close Unnecessary Background Applications (Windows, Mac, and Mobile Devices)
Applications running in the background can use up your internet bandwidth. Close any apps you are not using.
On Windows: check the Task Manager.
On Mac: use the Activity Monitor.
On mobile devices: swipe away apps from your recent apps list.
4. Periodically Clear the Browser Cache (Windows, Mac, and Mobile Devices)
Over time, your browser stores data that can slow it down. Clearing the cache removes old data and helps your browser run faster. Go to your browser settings, find the privacy or history section, and select “Clear browsing data” or similar options.
Additionally, you can use dedicated cleaning software to clear caches more comprehensively, which often includes browser, system, and application caches.
Subscribe to my newsletter
Read articles from BrowserScan directly inside your inbox. Subscribe to the newsletter, and don't miss out.
Written by
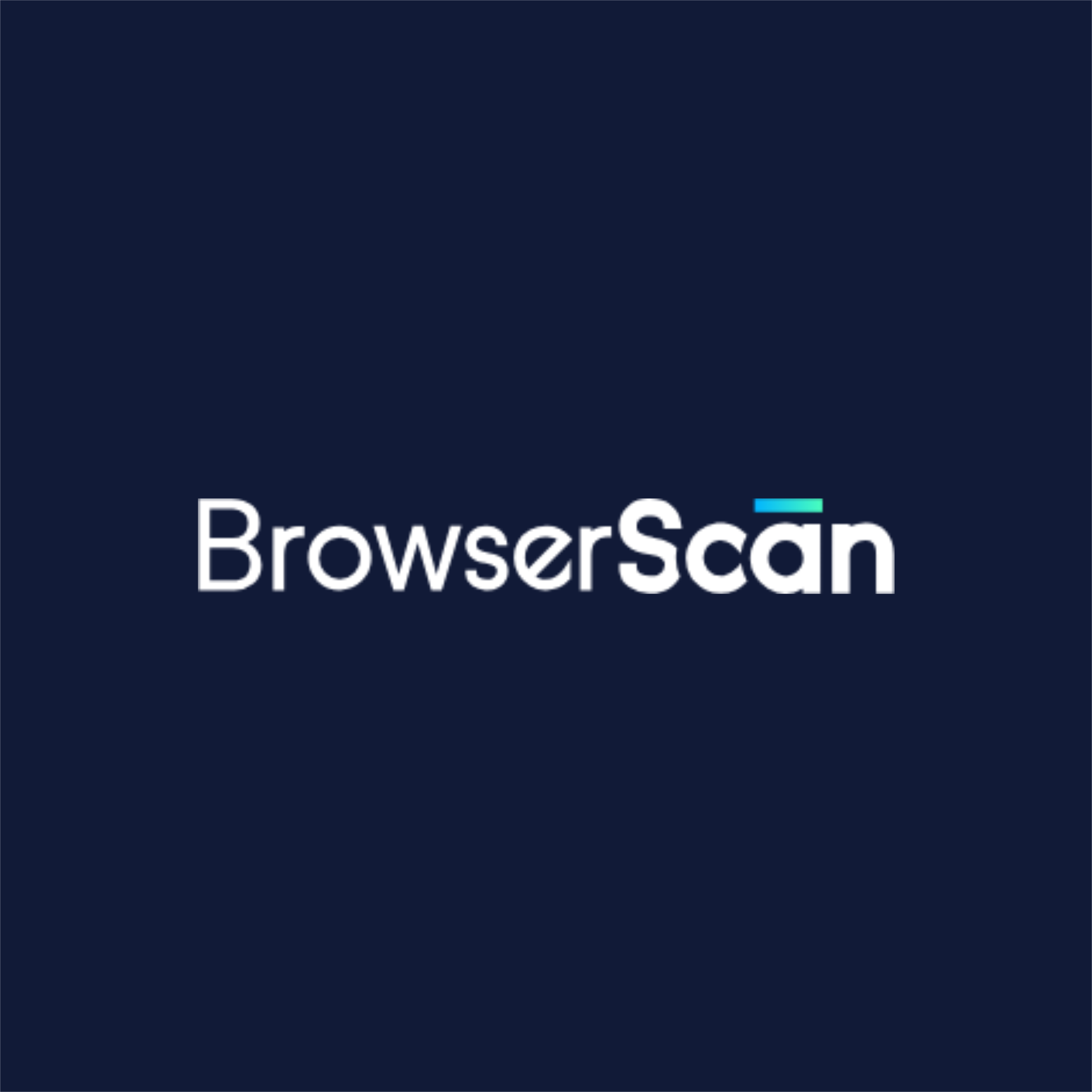
BrowserScan
BrowserScan
Am I 100% anonymous? Check your browser fingerprints and IP address to find how your online identity looks👉www.browserscan.net