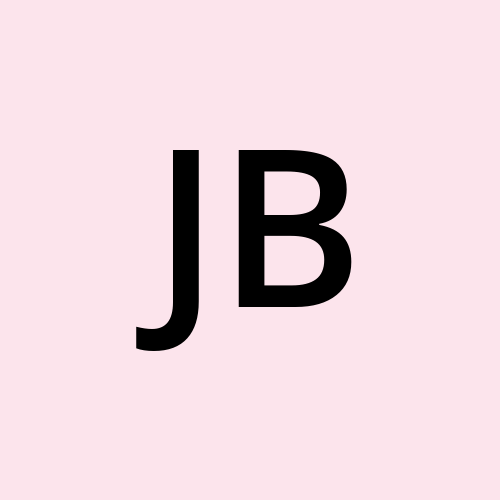Beyond Default Settings: Advanced Tips with Google Chrome Flags
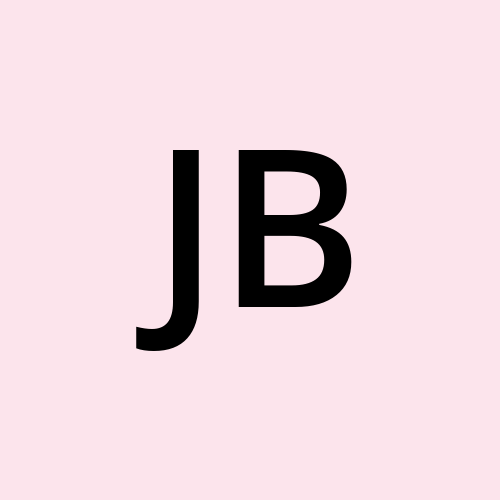 Jasper bro
Jasper bro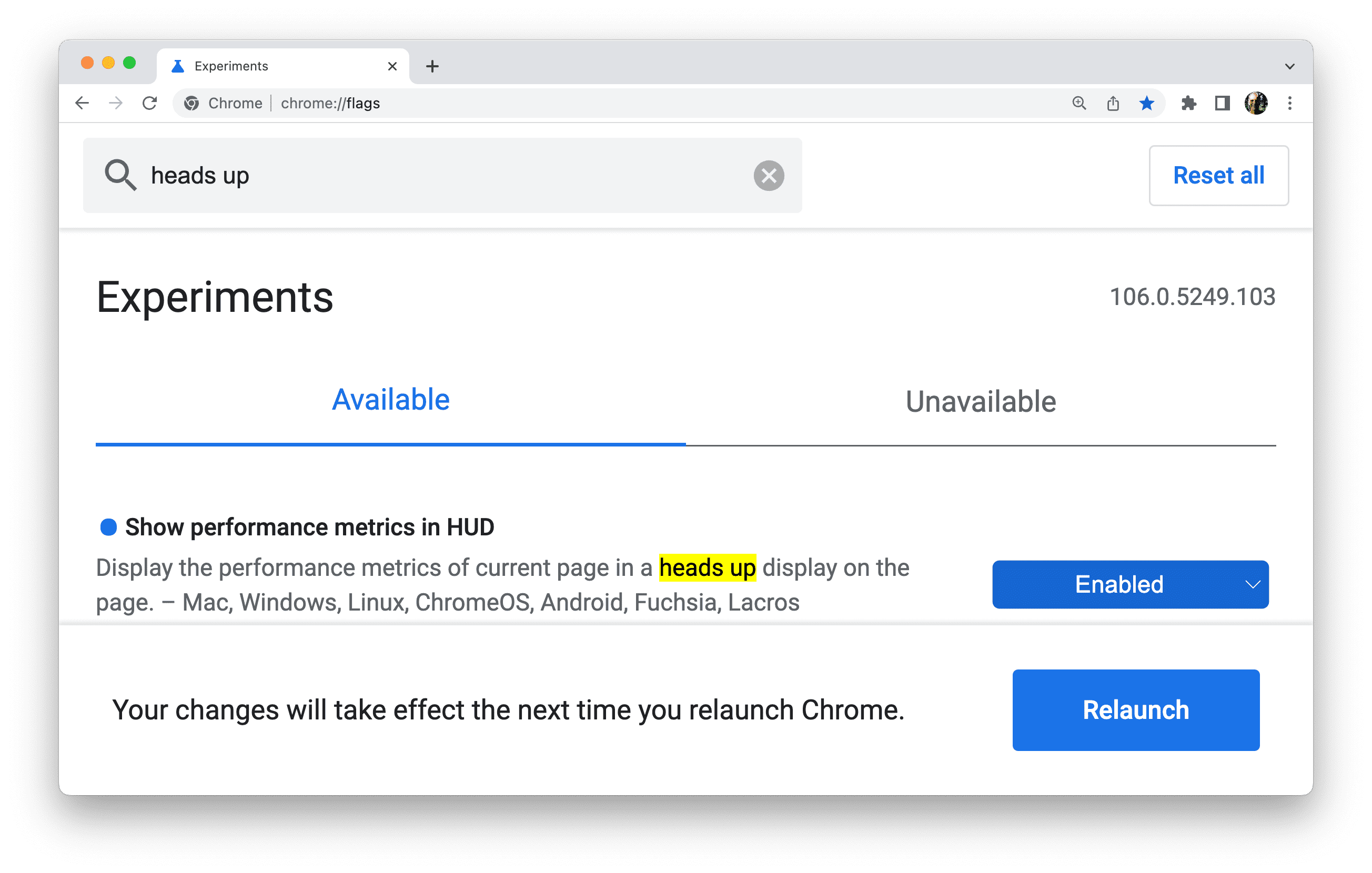
Google Chrome is one of the most popular web browsers, known for its speed, simplicity, and efficiency. While the default settings are adequate for most users, those looking to optimize their browsing experience can delve into the lesser-known world of it. These experimental features offer advanced functionalities that can enhance performance, improve security, and add new capabilities. In this article, we'll explore some advanced tips for using it to get the most out of your browser.
What Are Google Chrome Flags?
They are experimental features and settings that allow users to test new functionalities in the Chrome browser. These features are not yet part of the default settings and may still be in development or testing phases. Accessing these flags provides users with a glimpse into future updates and enables them to customize their browsing experience. To access them, type chrome://flags in the address bar and press Enter. This will open a page with a list of available flags and a brief description of each. Users can enable or disable flags as desired, but it's important to note that some flags may cause browser instability or other issues.
Speed Up Your Browsing
One of the main reasons users turn to it is to improve browser speed. Several flags can help achieve this by optimizing various aspects of Chrome's performance.
Parallel Downloading
Enabling the Parallel Downloading flag can significantly speed up download times. This feature splits files into smaller parts and downloads them simultaneously, similar to how some download managers work. To enable this flag, search for "Parallel Downloading" in the flags page and set it to "Enabled."
QUIC Protocol
The QUIC Protocol flag can improve page load times by reducing latency and improving connection speeds. QUIC (Quick UDP Internet Connections) is a transport layer network protocol designed by Google to make web applications faster. To enable it, search for "QUIC Protocol" and set it to "Enabled."
Enhance Security and Privacy
Security and privacy are paramount when browsing the internet. Several Google Chrome Flags can help enhance these aspects of your browsing experience.
Secure DNS Lookups
The Secure DNS Lookups flag enables DNS-over-HTTPS (DoH), which encrypts DNS queries to protect them from being intercepted or tampered with. This can improve privacy and security while browsing. To enable it, search for "Secure DNS Lookups" and set it to "Enabled."
Improve User Experience
Customizing the user experience is another area where Google Chrome Flags can make a significant difference. Several flags can enhance the way you interact with the browser.
SameSite by Default Cookies
The SameSite by Default Cookies flag helps protect against cross-site request forgery (CSRF) attacks by enforcing stricter cookie policies. This flag ensures that cookies are only sent with same-site requests, providing an additional layer of security. Search for "SameSite by Default Cookies" and set it to "Enabled."
Tab Groups
The Tab Groups flag allows users to organize their tabs into groups, making it easier to manage multiple open tabs. This feature is particularly useful for users who work with many tabs simultaneously. To enable Tab Groups, search for "Tab Groups" and set it to "Enabled."
Smooth Scrolling
Smooth Scrolling enhances the scrolling experience by reducing jankiness and making scrolling smoother and more fluid. This is especially beneficial for users who frequently scroll through long web pages. To enable this feature, search for "Smooth Scrolling" and set it to "Enabled."
Experimental Features for Power Users
For those who love to experiment and push the boundaries of what their browser can do, several advanced Google Chrome Flags offer unique and powerful capabilities.
WebGL Draft Extensions
WebGL Draft Extensions allow developers to experiment with new WebGL features that are not yet part of the standard specification. This can be useful for testing and development purposes. To enable this flag, search for "WebGL Draft Extensions" and set it to "Enabled."
Experimental Web Platform Features
The Experimental Web Platform Features flag enables a range of cutting-edge web technologies that are still in development. This can provide access to new APIs and features before they are widely available. Search for "Experimental Web Platform Features" and set it to "Enabled."
Optimizing for Specific Use Cases
Different users have different needs, and it can be tailored to specific use cases to enhance productivity and efficiency.
Automatic Tab Discarding
Automatic Tab Discarding helps manage memory usage by discarding inactive tabs when system memory is low. This can improve performance on systems with limited RAM. To enable this feature, search for "Automatic Tab Discarding" and set it to "Enabled."
Reader Mode
Reader Mode simplifies web pages by removing ads and other distractions, making it easier to focus on the content. This is particularly useful for reading articles or long-form content. To enable Reader Mode, search for "Reader Mode" and set it to "Enabled."
Conclusion
Exploring beyond the default settings of Google Chrome can unlock a wealth of advanced features and optimizations. By experimenting with Google Chrome Flags, users can enhance their browsing speed, security, and overall experience. While these flags offer powerful capabilities, it's important to remember that they are experimental and may cause instability. Always use them with caution and revert to default settings if you encounter any issues. With the right combination of flags, you can tailor Chrome to your specific needs and take your browsing experience to the next level.
Subscribe to my newsletter
Read articles from Jasper bro directly inside your inbox. Subscribe to the newsletter, and don't miss out.
Written by