10 Essential Steps to Secure Your WordPress Installation: A Comprehensive Guide
 Sundar Adhikari
Sundar Adhikari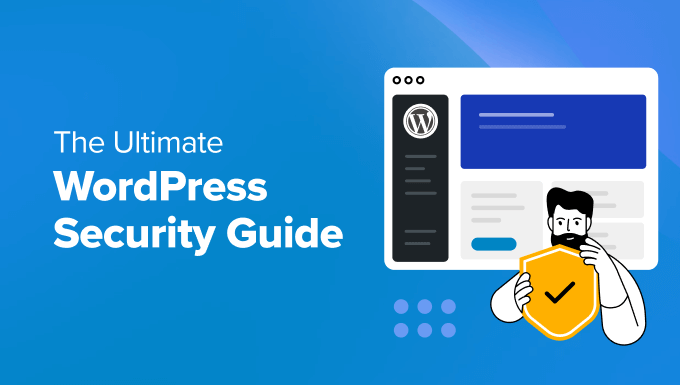
1. Update WordPress Core, Themes, and Plugins
WordPress Core:
Go to
Dashboard > Updates.Ensure that your WordPress version is up-to-date.
Themes and Plugins:
Navigate to
Plugins > Installed PluginsandAppearance > Themes.Update all installed themes and plugins to their latest versions.
2. Set Up Strong Login Credentials
Change Default Admin Username:
Create a new user with admin privileges.
Log in with the new admin account and delete the default
adminuser.
Use a Strong Password:
- Ensure your password is strong, containing a mix of letters, numbers, and special characters.
Enable Two-Factor Authentication:
- Install a plugin like Google Authenticator or Wordfence to enable two-factor authentication.
3. Install a Security Plugin
Recommended Plugins:
Wordfence Security: Comprehensive security with firewall, malware scanning, and login security.
Sucuri Security: Offers monitoring, malware cleanup, and auditing.
iThemes Security: Provides a variety of security features like two-factor authentication, brute force protection, and more.
4. Change the Default Login URL
Install a plugin like WPS Hide Login to change the default login URL from
/wp-adminto something more unique.Example: Change
/wp-adminto/mycustomlogin.
5. Set Up Regular Backups
Install a Backup Plugin:
- UpdraftPlus or BackWPup are good options.
Configure Backup Schedule:
- Set up regular automatic backups, and store them in a secure location, like a cloud storage service (e.g., Google Drive, Dropbox).
6. Implement SSL
Install SSL Certificate:
Obtain an SSL certificate from your hosting provider.
Install and configure it on your site.
Force HTTPS:
- Install and configure a plugin like Really Simple SSL to ensure all traffic is encrypted.
7. Harden Your wp-config.php File
Move wp-config.php to a Secure Location:
- Move
wp-config.phpone level above the WordPress root directory.
- Move
Disable File Editing:
Add the following line to
wp-config.phpto prevent editing files from the WordPress dashboard:define('DISALLOW_FILE_EDIT', true);
Set Strong Security Keys:
- Use the WordPress Salt Keys Generator to generate new security keys and update them in your
wp-config.phpfile.
- Use the WordPress Salt Keys Generator to generate new security keys and update them in your
8. Limit Login Attempts
Install a Plugin:
- Use Limit Login Attempts Reloaded or Login LockDown to limit the number of login attempts from a single IP address.
Configure Lockout Settings:
- Set the number of allowed login attempts and the lockout duration.
9. Disable Directory Browsing
Edit .htaccess File:
Add the following line to your
.htaccessfile to disable directory browsing:Options -Indexes
10. Monitor Activity and Logs
Install an Activity Log Plugin:
- Use WP Activity Log or Simple History to monitor and log all changes and activities on your site.
Regularly Review Logs:
- Periodically check the logs to detect any unusual activity.
By following these steps, you'll significantly improve the security of your WordPress installation. Let me know if you need any further assistance!
Subscribe to my newsletter
Read articles from Sundar Adhikari directly inside your inbox. Subscribe to the newsletter, and don't miss out.
Written by
