Konfigurasi Mikrotik Sebagai Gateway dan Wireless Hotspot (Winbox)
 andhika pratama putra
andhika pratama putraTable of contents
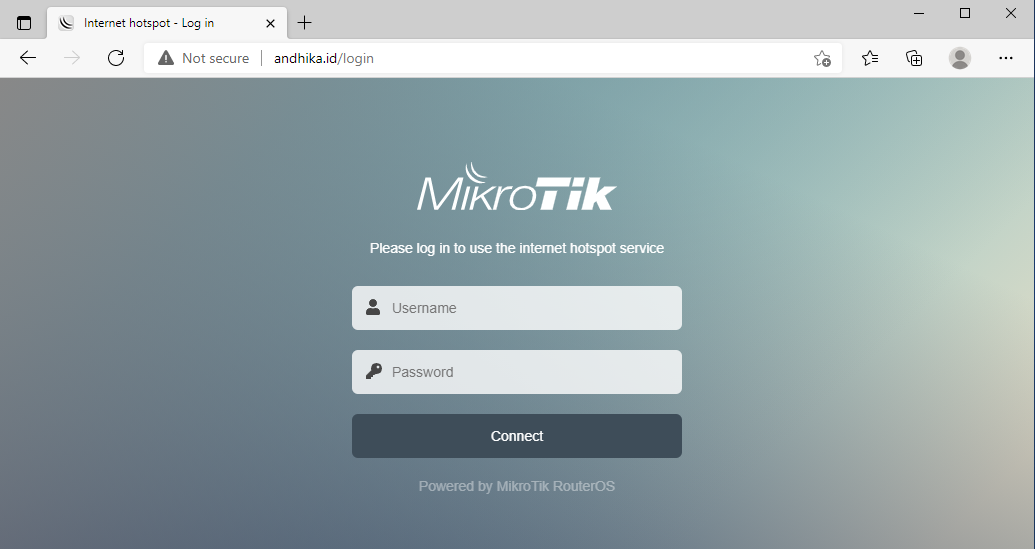
Kali ini adalah catatan saya pada mata pelajaran Administrasi Infrastruktur Jaringan yang mana kita diminta untuk membuat sebuah jaringan dengan dua tipe koneksi transmisi yaitu secara berkabel (wired) dan nirkabel (wireless) dengan menggunakan sebuah perangkat router dalam hal ini Mikrotik.
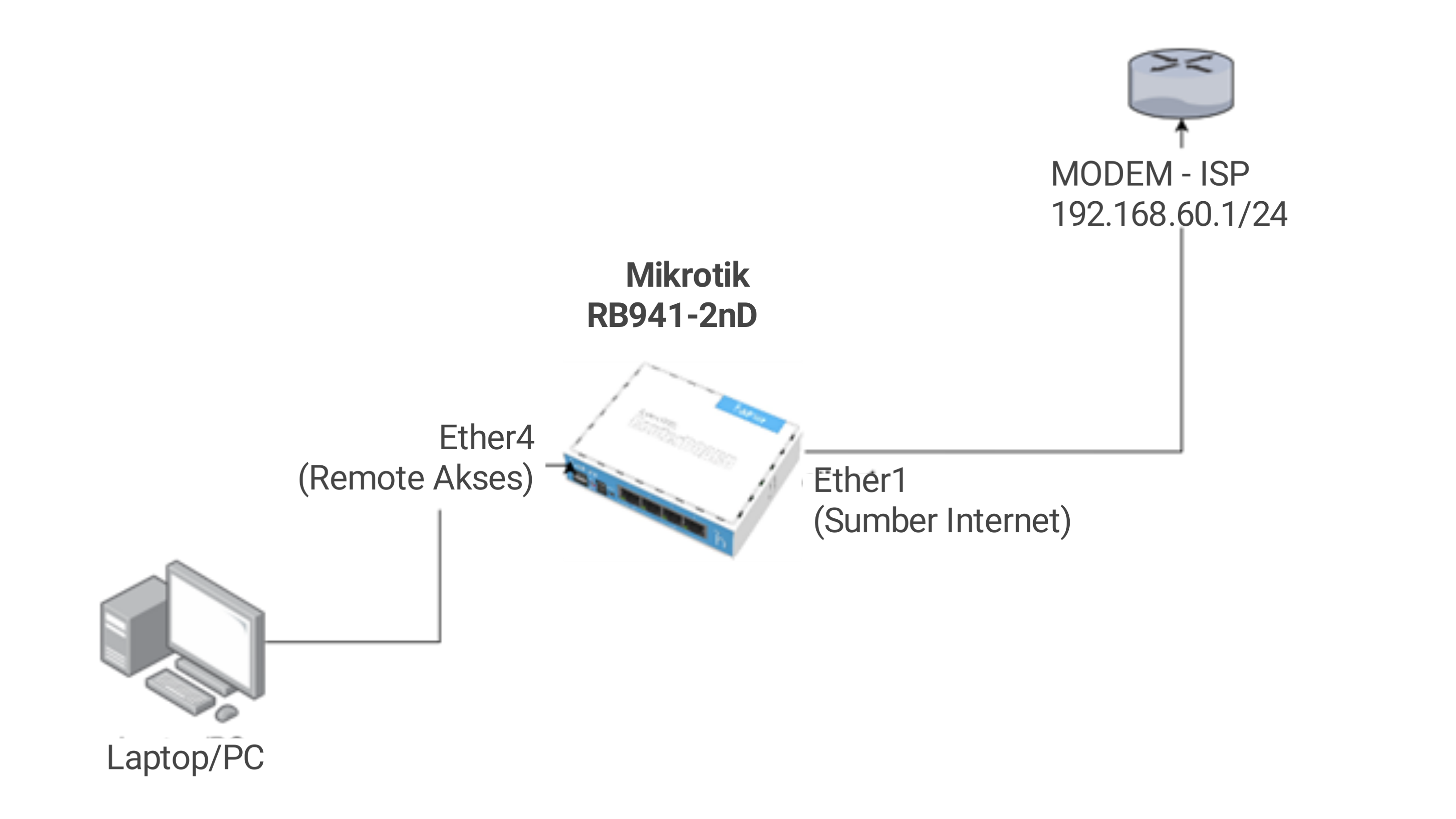
Gambar diatas adalah topologi dari laboratorium komputer yang akan anda konfigurasi jaringannya.
Modem ISP mengeluarkan sumber internet > disalurkan oleh switch dan hub ke beberapa perangkat jaringan / client menggunakan transmisi kabel (wired) > router Mikrotik melakukan manajemen jaringan dengan memberikan layanan berupa DHCP Server dan koneksi Wireless serta Hotspot.
Sebelum lanjut ada baiknya kita kenalan dengan istilah Gateway , Wireless dan Hotspot
Pengertian
Gateway: Gateway adalah perangkat jaringan yang menghubungkan dua jaringan berbeda, memungkinkan lalu lintas data mengalir antara jaringan tersebut. Dalam konteks ini, MikroTik berfungsi sebagai gateway untuk menghubungkan jaringan lokal Anda ke internet melalui interface
ether1.WLAN (Wireless Local Area Network): WLAN adalah jaringan lokal yang menggunakan sinyal nirkabel untuk menghubungkan perangkat seperti laptop, ponsel, atau tablet ke jaringan. Dalam konfigurasi ini,
wlan1adalah interface nirkabel yang akan digunakan untuk menyediakan akses ke jaringan lokal dan internet.Hotspot: Hotspot adalah layanan yang memungkinkan pengguna mengakses internet melalui koneksi nirkabel dengan melakukan autentikasi. Pengguna yang terhubung ke WLAN harus login melalui halaman hotspot sebelum dapat mengakses internet.
Baiklah setelah anda mengenal pengertian nya sekarang mari kita akan masuk ke tahap selanjutnya yaitu konfigurasi Mikrotik sebagai gateway agar jaringan lokal kita dapat terhubung ke jaringan internet.
Konfigurasi Gateway
Menurut pengertian gateway diatas adalah perangkat jaringan yang menghubungkan dua jaringan berbeda, memungkinkan lalu lintas data mengalir antara jaringan tersebut. Dalam konteks ini, MikroTik berfungsi sebagai gateway untuk menghubungkan jaringan lokal Anda ke internet maka kita akan memulai dengan melakukan remote akses yaitu dengan cara tancapkan kabel LAN dari komputer/PC ke Mikrotik RouterBoard karena RB941-2nD terdapat 4 port LAN maka penulis akan menancapkan kabel LAN pada port nomor 4
Selanjutnya anda membutuh kan sebuah program (software) khusus untuk melakukan remote akses terhadap router Mikrotik yaitu Winbox jika pada laptop / PC anda tidak terdapat winbox anda dapat melakukan download pada alamat url berikut
Pilih winbox sesuai dengan arsitektur pada komputer anda , jika laptop anda keluaran terbaru maka pilih yang 64 bit jika laptop anda keluaran lebih dari 10 tahun lalu pilih 32 bit.
Setelah itu masuk pada software winbox
Login
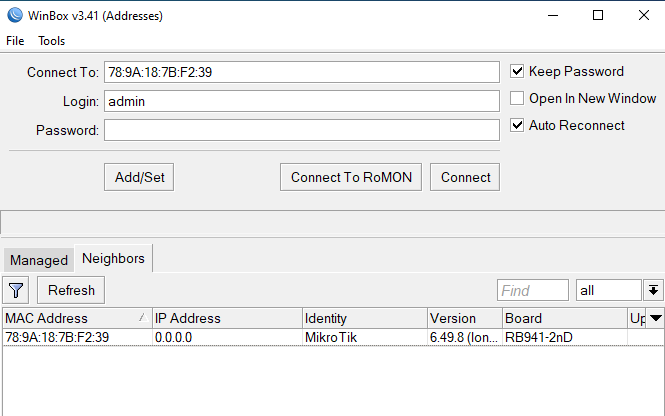
Gambar diatas adalah tampilan halaman login dari Winbox jika anda sudah menghubungkan Mikrotik dengan laptop / PC anda maka pada bagian Neighbors akan terdeteksi sebuah perangkat router Mikrotik bertipe RB941-2nd dan memiliki MAC Address 78:9A:18:7B:F2:39 serta belum memiliki IP Address alias 0.0.0.0 oleh karena itu tidak memungkinkan dikenali dan tidak akan bisa konek ke router oleh karena itu penulis akan melakukan koneksi by MAC Address untuk melakukan koneksi lakukan dengan cara Klik MAC Address lalu Connect.
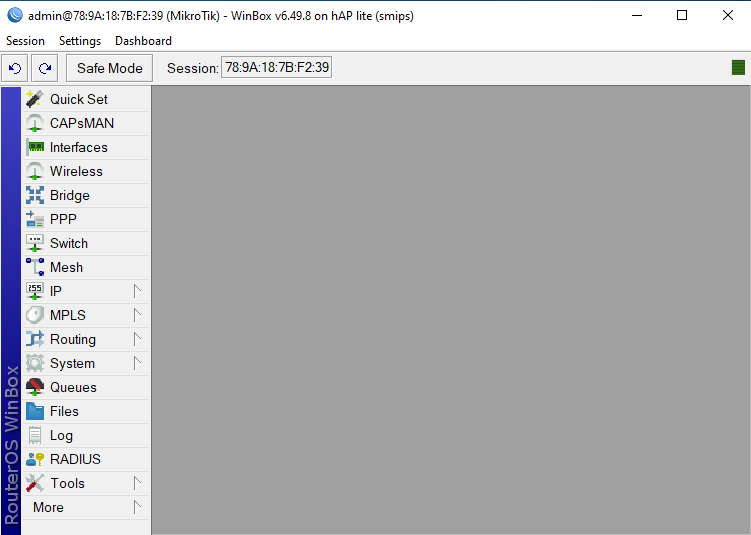
Setelah itu anda akan diarahkan memasuki halaman konfigurasi dari router Mikrotik langkah pertama adalah beri nama tahap ini sebetulnya opsional hanya sekedar pemberian nama pada routerboard anda yaitu dengan cara System >> Identity
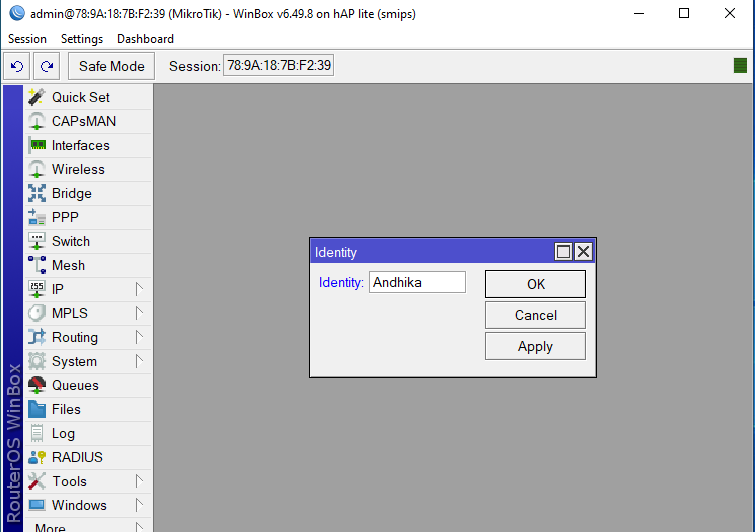
Setelah itu klik Ok untuk menyimpan perubahan konfigurasi
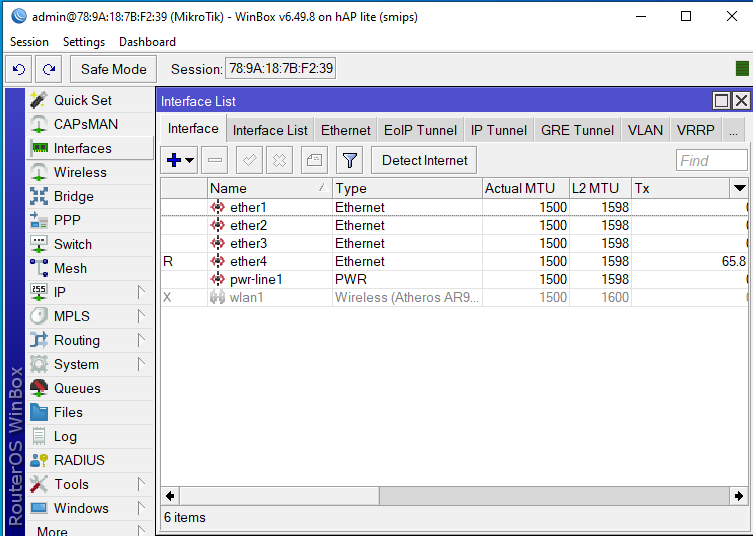
Tahap selanjutnya adalah masuk ke menu Interfaces pada menu Interfaces pada MikroTik RB941-2nD adalah tempat untuk mengelola dan mengonfigurasi semua antarmuka jaringan yang tersedia pada perangkat. Berikut adalah penjelasan tentang elemen-elemen penting di menu ini:
Interface List: Daftar semua antarmuka jaringan yang tersedia di MikroTik, seperti Ethernet, WLAN, VLAN, dan Bridge. Setiap antarmuka diidentifikasi dengan nama yang unik, seperti
ether1,wlan1, dll.Ethernet: Pada RB941-2nD, terdapat beberapa port Ethernet yang biasanya diberi nama
ether1,ether2, dan seterusnya. Di menu Interfaces, Anda dapat mengonfigurasi pengaturan dasar seperti kecepatan port, status (enable/disable), dan mode operasi (half/full duplex).WLAN: Ini adalah antarmuka nirkabel (Wi-Fi) yang biasanya bernama
wlan1. Di sini, Anda dapat mengonfigurasi pengaturan Wi-Fi seperti mode (AP/Station), frekuensi, keamanan (WPA/WPA2), dan SSID. Anda juga dapat mengaktifkan atau menonaktifkan antarmuka WLAN.Bridge: Antarmuka Bridge digunakan untuk menggabungkan beberapa antarmuka fisik menjadi satu antarmuka logis. Di RB941-2nD, Bridge sering digunakan untuk menggabungkan Ethernet dan WLAN sehingga keduanya dapat berada dalam satu subnet yang sama.
VLAN: Virtual LAN (VLAN) dapat dikonfigurasi di sini untuk mengisolasi lalu lintas jaringan secara logis pada satu antarmuka fisik. Setiap VLAN diberikan ID yang unik dan bisa dipetakan ke antarmuka fisik tertentu.
Status: Setiap antarmuka memiliki indikator status, yang menunjukkan apakah antarmuka tersebut sedang aktif (up) atau tidak aktif (down).
TX/RX: Ini menampilkan lalu lintas yang melewati antarmuka dalam bentuk data yang dikirim (TX) dan diterima (RX).
MAC Address: Setiap antarmuka fisik dilengkapi dengan alamat MAC unik yang ditampilkan di sini. Alamat MAC adalah pengenal perangkat keras untuk jaringan.
Comment: Anda dapat menambahkan komentar atau catatan pada setiap antarmuka untuk memudahkan pengelolaan, terutama jika Anda memiliki banyak antarmuka.
Disable/Enable: Tombol untuk menonaktifkan atau mengaktifkan antarmuka tertentu. Ini berguna saat Anda ingin menonaktifkan sementara antarmuka tanpa menghapusnya.
Menu Interfaces adalah pusat pengelolaan dasar dari semua antarmuka jaringan pada MikroTik, memungkinkan Anda untuk mengatur dan memantau kinerja jaringan dari setiap antarmuka yang tersedia karena nantinya kita membutuhkan fitur Wireless maka penulis aktifkan fitur tersebut dengan cara Klik wlan1 lalu klik tanda centang hingga berubah dari yang awalnya abu abu menjadi berwarna
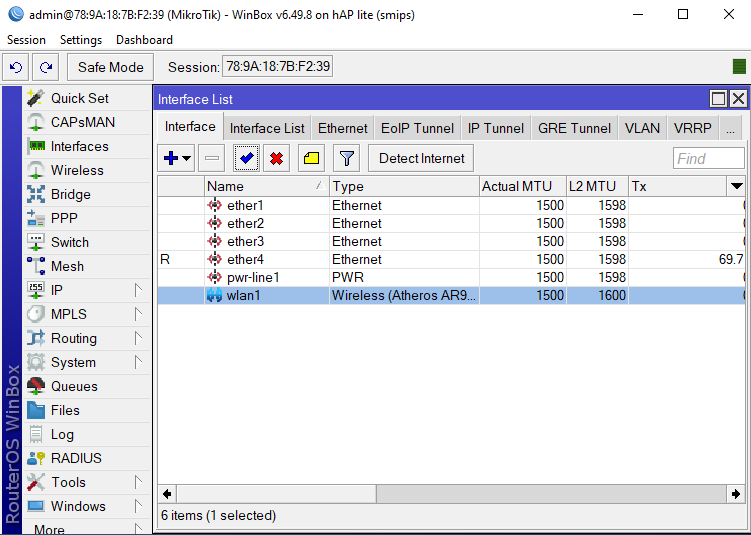
Gambar diatas menandakan bahwa fitur wireless telah diaktifkan
Konfigurasi IP Address
Untuk melakukan konfigurasi IP Address anda dapat masuk ke dalam IP > Addresses
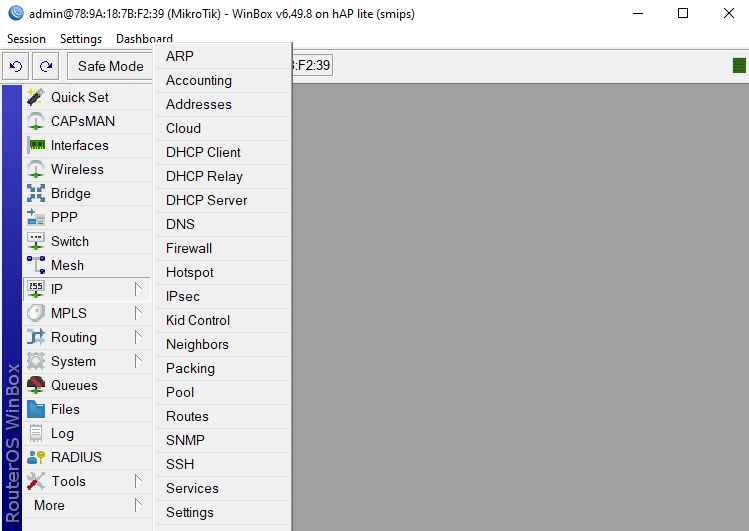
Setelah itu anda akan membuka sebuah window (lembar kerja) untuk konfigurasi IP Address
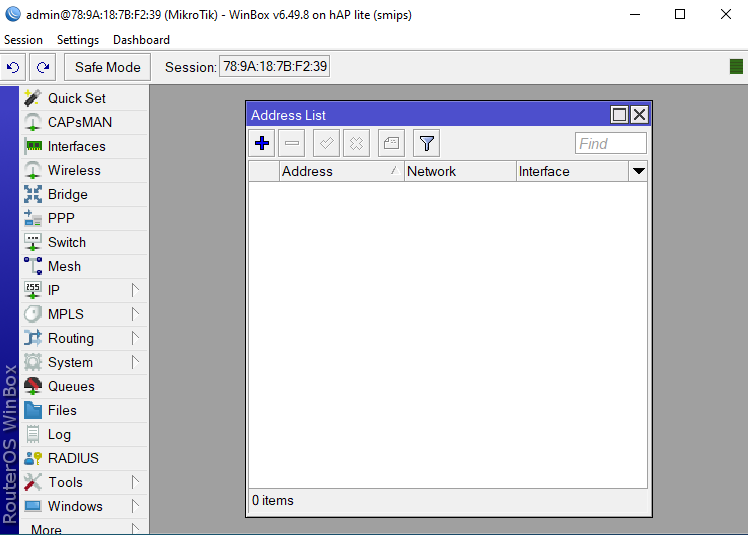
Berikut adalah fungsi dari beberapa tombol pada window Address List
tombol (+) : Untuk melakukan tambah IP Address
tombol (-) : untuk melakukan hapus IP Adress
tombol (V) : untuk mengaktifkan IP Address yang dipilih
tombol (x) : untuk menonaktifkan IP Address yang dipilih
Oleh karena itu penulis akan menekan tombol (+) untuk melakukan penambahan IP Address

Karena IP modem penulis adalah 192.168.60.1 maka penulis akan mengisi dengan alamat
Address : 192.168.60.x/24
Network : 192.168.60.0
Interface : ether1
Konfigurasi diatas adalah menyamakan network antara router dan modem agar menjadi satu network yang sama yaitu 192.168.60.x dimana x adalah Host dan untuk network kenapa 192.168.60.0 konfigurasi tersebut berfungsi menyatakan bahwa network jaringan anda adalah 192.168.60.0 (1-254) karena 0 adalah Gateway dan 255 adalah Broadcast dan Interface berguna untuk dimana anda akan menyimpan konfigurasi tersebut karena router mikrotik ether1 (colokan pertama) berfungsi sebagai jalur masuk Internet maka penulis akan menyeting agar mengarah ke ether1 , anda dapat melakukan pemilihan interface dengan cara klik pada interface tersebut

Ok : berfungsi untuk menyimpan konfigurasi langsung menutup (tanpa edit)
Cancel : berfungsi untuk membatalkan konfigurasi
Apply : berfungsi untuk menyimpan konfigurasi tetapi tidak langsung menutup (anda dapat melakukan edit)
Disable : berfungsi menonaktifkan
Comment : anda dapat menambahkan komentar
Copy : anda dapat melakukan penggadaan (kloning)
Remove : anda dapat melakukan penghapusan konfigurasi
Setelah itu konfigurasi sesuai dengan topologi dan ketentuan soal , pada kali ini penulis akan membuat seperti ini
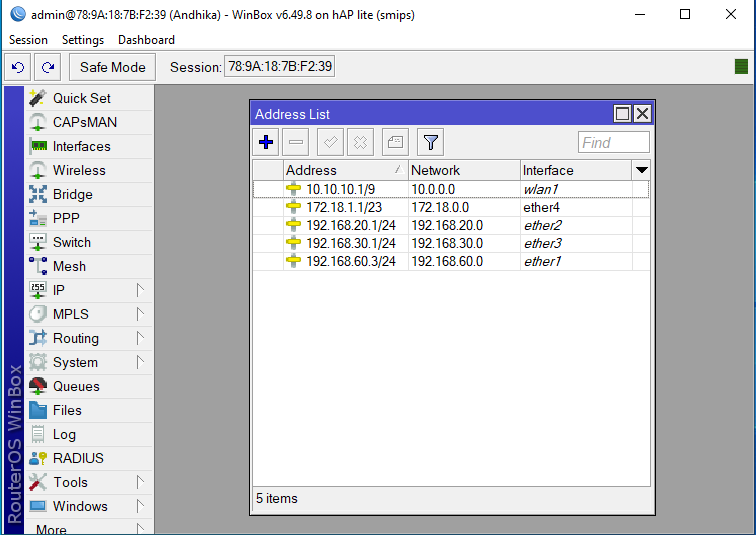
Berikut adalah konfigurasi yang penulis atur pada router
Routes
Tahap selajutnya adalah melakukan static routing ke Gateway Modem dengan cara Klik IP Routes ini berfungsi untuk melakukan penentuan jalur data anda terdapat dua opsi routing yaitu dinamis (otomatis) dan static (manual) pada tahap ini kita akan mengatur manual alamat dari gateway
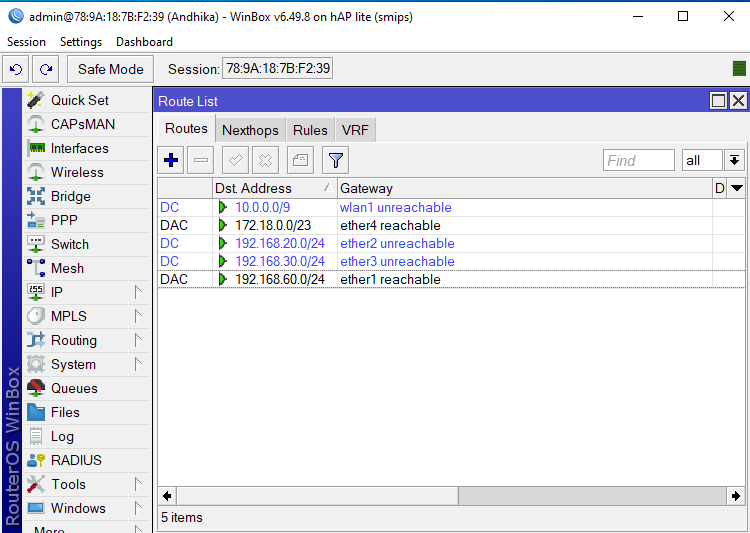
berikut adalah gambar dari menu Routes terdapat beberapa paramter seperti DC , DAC , serta AS yang mana memiliki arti
Di menu Routes pada MikroTik, Anda akan menemukan kolom dengan kode seperti DC, DAC, dan AS yang memiliki arti penting dalam konteks routing. Berikut penjelasannya:
DC (Dynamic/Connected):
D: Menunjukkan bahwa route (rute) tersebut adalah dynamic (dinamis). Rute dinamis dibuat oleh sistem atau protokol routing (seperti OSPF, BGP, atau RIP) tanpa campur tangan manual.
C: Menunjukkan bahwa rute tersebut adalah connected (terhubung langsung). Ini berarti rute tersebut terhubung langsung ke salah satu antarmuka jaringan router, seperti rute menuju jaringan yang terhubung langsung melalui Ethernet atau WLAN.
DAC:
Kombinasi dari D (Dynamic), A (Active), dan C (Connected). Rute ini dinamis, aktif, dan terhubung langsung ke salah satu antarmuka router.
A: Menunjukkan bahwa rute tersebut adalah active (aktif). Ini berarti rute tersebut sedang digunakan oleh router untuk mengirimkan lalu lintas.
DAC biasanya menunjukkan rute yang dibuat secara otomatis oleh router untuk jaringan yang terhubung langsung ke salah satu antarmuka fisik router. Contoh klasik adalah rute ke subnet yang langsung dihubungkan ke port Ethernet.
AS (Active/Static):
A: Rute tersebut active (aktif) dan digunakan oleh router untuk mengirimkan lalu lintas.
S: Menunjukkan bahwa rute tersebut adalah static (statis). Rute statis adalah rute yang dikonfigurasi secara manual oleh administrator jaringan.
AS biasanya merujuk pada rute yang telah diatur secara manual oleh administrator untuk menentukan jalur tertentu bagi lalu lintas jaringan, dan rute tersebut sedang aktif digunakan.
Contoh Situasi:
Jika Anda melihat DAC di sebelah rute tertentu, itu berarti rute tersebut dibuat secara otomatis oleh router karena jaringan terhubung langsung ke antarmuka router, dan rute tersebut aktif.
AS akan muncul untuk rute yang Anda atur secara manual, seperti menentukan gateway tertentu untuk jaringan tertentu.
Dalam konteks routing di MikroTik, status "reachable" dan "unreachable" menunjukkan apakah rute tertentu dapat diakses atau tidak. Berikut penjelasannya:
Reachable:
- Jika rute ditandai sebagai "reachable", itu berarti rute tersebut aktif dan tujuan (destination) yang ditentukan dapat dicapai melalui rute ini. Router telah menemukan jalur ke jaringan atau alamat tujuan yang ditentukan, dan paket data dapat dikirimkan melalui jalur tersebut. gampangnya kabelnya (tertancap)
Unreachable:
Jika rute ditandai sebagai "unreachable", itu berarti rute tersebut tidak aktif atau tidak dapat digunakan untuk mencapai tujuan yang ditentukan. (kabel tidak tertancap) Ini mungkin terjadi karena berbagai alasan, seperti:
Antarmuka yang menghubungkan ke rute tersebut sedang down.
Tidak ada gateway yang valid untuk rute tersebut.
Kondisi jaringan telah berubah, sehingga rute tersebut tidak lagi valid.
Protokol routing (seperti OSPF atau BGP) menandai rute sebagai tidak tersedia.
Contoh Situasi:
Reachable: Jika Anda memiliki rute menuju jaringan
192.168.60.1/24dan statusnya "reachable", maka router akan menggunakan rute tersebut untuk mengirim paket ke jaringan192.168.60.1/24.Unreachable: Jika rute menuju jaringan yang sama ditandai sebagai "unreachable", paket yang ditujukan ke jaringan tersebut tidak akan dikirim, karena router tidak menemukan jalur yang dapat digunakan.
Mengetahui apakah rute "reachable" atau "unreachable" membantu dalam memastikan bahwa router Anda dapat mengirimkan lalu lintas ke tujuan yang diinginkan. Jika sebuah rute yang seharusnya "reachable" tiba-tiba menjadi "unreachable", itu bisa menjadi indikator adanya masalah dalam jaringan yang perlu segera diperiksa.
Anda dapat melakukan routing static dengan cara klik tombol (+)

Lalu isikan gateway atau data anda akan mengarah kemana karena kita akan menyambungkan mikrotik router dengan modem maka kita masukan IP Modem yaitu 192.168.60.1 pada kolom Gateway. lau jika sudah klik tada silang (x)
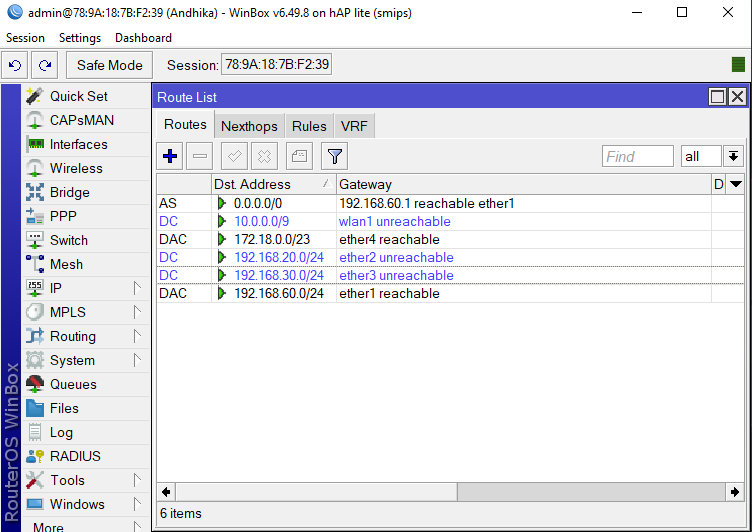
Konfigurasi tersebut akan menghasilkan parameter baru yaitu Active Static routing yang mengarah ke modem pada ether1 yaitu 192.168.60.1 yang menandakan bahwa anda mengatur lalu lintas data ke arah modem dengan cara manual (routing statik) setelah itu klik (x) untuk menyimpan konfigurasi.
DNS (Domain Name System)
Tahap selanjutnya adalah melakukan konfigurasi DNS untuk melakukan konfigurasi anda dapat Klik Ip >> DNS
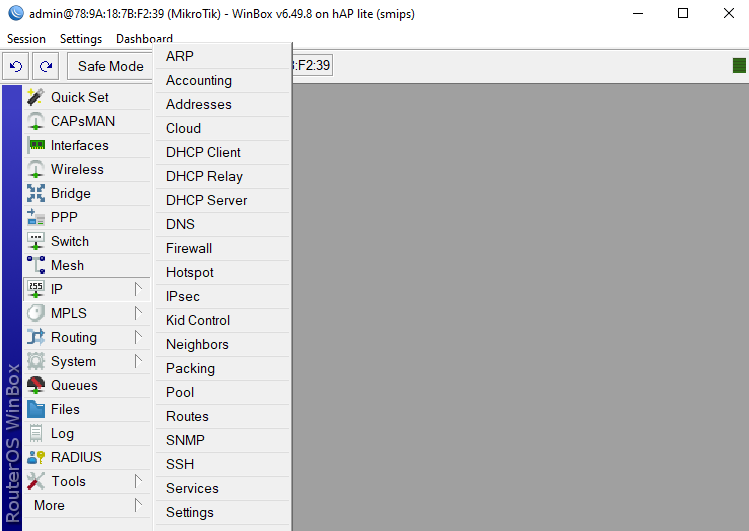
Sebelum melangkah alangkah baiknya kita kenalan dengan DNS apa sih itu DNS ? DNS (Domain Name System) adalah sistem yang menerjemahkan nama domain yang mudah dibaca oleh manusia (seperti www.tiamardiana.com) menjadi alamat IP yang dapat dibaca oleh mesin (seperti 192.168.1.1). Ini memungkinkan pengguna untuk mengakses situs web dan layanan internet menggunakan nama domain yang lebih mudah diingat daripada deretan angka alamat IP.

Pada tahap ini masukan alamat server DNS pada kolom Servers kali ini penulis akan menggunakan DNS PUBLIK dari Google yaitu 8.8.8.8 anda dapat menambahkan alamat DNS lagi dengan cara klik tanda panah ke bawah , seperti anda dapat menggunakan dua DNS sebagai Load Balance (cadangan) ketika salah satu mati jaringan anda tidak akan terdampak sebagai contoh menggunakan dua DNS yaitu
8.8.8.8 dari Google
1.1.1.1 dari Cloudflare
Selain mengisi Servers pastikan untuk melakukan centang terhadap Allow Remote Request yang mana Remote Request adalah permintaan data atau layanan yang dilakukan oleh satu perangkat ke perangkat lain melalui jaringan, seperti internet. Dalam konteks DNS, remote request sering merujuk pada permintaan dari klien (misalnya, komputer atau ponsel) kepada server DNS untuk mendapatkan alamat IP terkait dengan nama domain tertentu. Setelah dirasa cukup maka klik Ok untuk menyimpan konfigurasi.
DHCP Server (Dynamic Host Control Protocol)
Tahap selanjutnya adalah konfigurasi DHCP sebelum itu yuk kita kenalan dengan DHCP apa sih itu DHCP (Dynamic Host Configuration Protocol) adalah protokol jaringan yang secara otomatis meminjamkan alamat IP dan pengaturan jaringan lainnya (seperti gateway dan DNS server) kepada perangkat yang terhubung ke jaringan, sehingga perangkat dapat berkomunikasi dengan perangkat lain tanpa perlu konfigurasi alamat IP secara manual.
Pada winbox klik IP > DHCP Server
kenapa DHCP SERVER karena bertugas untuk memberi bukan sebagai peminta (DHCP CLIENT)

Gambar diatas adalah tampilan dari menu konfigurasi DHCP untuk melakukan konfigurasi dengan mudah pilih DHCP Setup
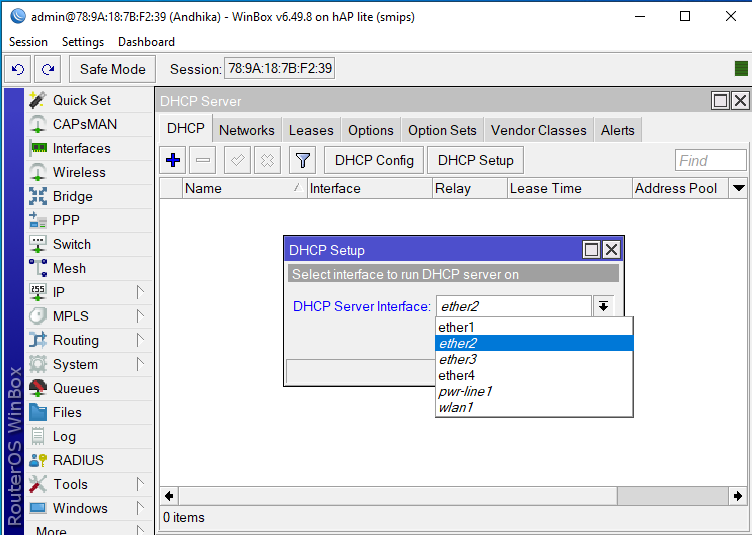
Maka anda akan mendapati sebuah wizard untuk melakukan setting DHCP secara mudah , pada wizard pertama "DHCP Service Interface" anda diminta untuk memilih interface mana yang akan anda atur sebagai pemberi pinjaman IP (DHCP) tahap ini saya memilih ether 2 jika sudah memilih klik Next
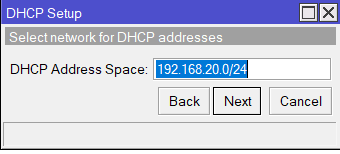
Wizard kedua adalah network mana yang akan anda gunakan , jika anda memberi / (prefik) pada IP Address maka opsi ini akan terisi otomatis (klik next)

Wizard ketiga adalah pengaturan Gateway untuk network yang akan di DHCP , opsi ini juga otomatis terisi karena sama seperti sebelumnya jika anda memberi / (prefik) pada IP Address maka opsi ini akan terisi otomatis (klik next)

Wizard ke empat adalah pengaturan rentang IP yang akan anda bagikan kepada client disini saya mengatur default karena /24 maka dari 192.168.20.2-192.168.20.254
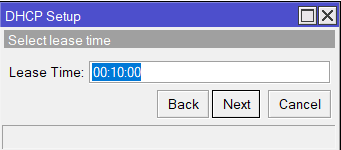
Wizard ke lima adalah Lease Time berapa lama waktu yang digunakan untuk meminjamkan IP ke client formatnya adalah jam:menit:detik , disini defaultnya adalah 10 menit jika dalam 10 menit masih dipakai misalnya IP 192.168.20.4 digunakan oleh komputer A dan setelah lewat 10 menit maka akan tetap digunakam oleh A namu apabila tidak digunakan maka IP 192.168.20.4 akan di alokasikan kepada yang merequest (meminjam) dalam hal ini contohnya komputer B.
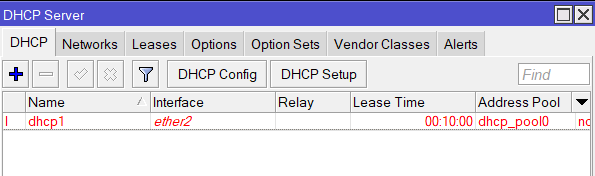
Setelah itu anda sudah membuat DHCP kenapa bewarna merah karena belum ada yang menggunakan (meminjam) ke DHCP Server router kami , buatlah hingga seperti penulis dibawah ini
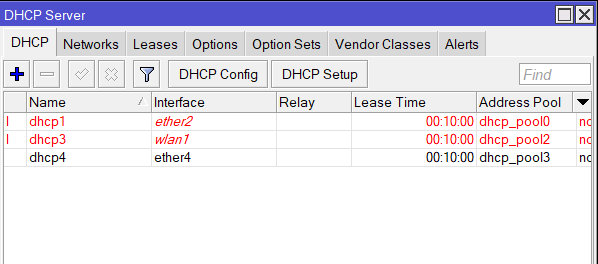
ether4 karena kita gunakan sebagai remote akses untuk melakukan konfigurasi maka akan terdeteksi bahwa komputer kita menggunakan DHCP Server dari router ditandai dengan warna hitam sedangkan ether2 dan wlan masih berwarna merah yang mana masih belum ada request pinjam dari komputer client.
Firewall NAT
Langkah selanjutnya adalah firewall NAT anda dapat melakukan konfigurasi dengan cara klik IP > Firewall > NAT
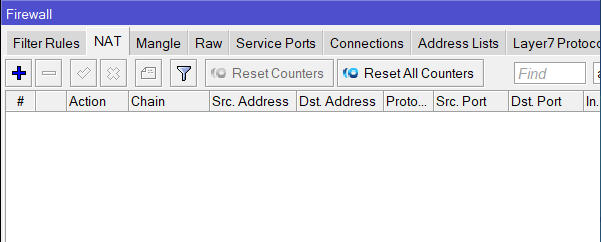
Sebelum itu kita kenalan dulu apa itu Firewall NAT Firewall NAT (Network Address Translation) adalah mekanisme dalam firewall yang mengubah alamat IP pada paket data yang melewati router atau perangkat jaringan lainnya. NAT memungkinkan beberapa perangkat dalam jaringan lokal (dengan alamat IP privat) untuk berbagi satu alamat IP publik saat berkomunikasi dengan jaringan eksternal, seperti internet.
Setelah itu klik (+) untuk menambahkan sebuah rule (aturan) pilih srcnat > out interface : ether1
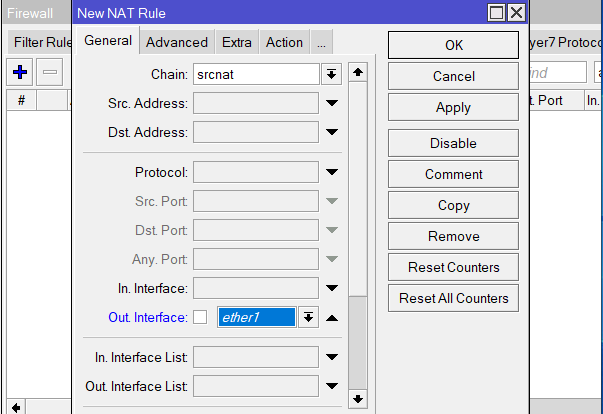
Pada konfigurasi Firewall NAT di MikroTik, Chain dan Out Interface adalah bagian penting dari aturan yang menentukan bagaimana lalu lintas jaringan ditangani. Berikut penjelasannya:
Chain
srcnat:Chain adalah jalur atau alur dalam tabel firewall yang menentukan jenis tindakan yang akan dilakukan pada paket data. Dalam konteks NAT, ada dua chain utama:
srcnatdandstnat.srcnat(Source NAT) adalah chain yang digunakan untuk mengubah alamat IP sumber dari paket data saat keluar dari router. Biasanya,srcnatdigunakan untuk menerapkan Masquerade atau Source NAT yang memungkinkan perangkat dalam jaringan lokal berbagi satu alamat IP publik. Ketika perangkat dalam jaringan lokal mengirimkan data ke internet,srcnatakan mengubah alamat IP sumber dari alamat IP privat ke alamat IP publik router.
Out Interface
ether1:Out Interface menentukan antarmuka jaringan mana yang digunakan paket data untuk keluar dari router.
Dalam aturan
srcnat,ether1biasanya merujuk pada antarmuka Ethernet pertama pada router, yang sering kali terhubung ke internet atau jaringan eksternal. Dengan menetapkanether1sebagai out interface, aturan NAT akan diterapkan hanya pada paket yang keluar melalui antarmuka ini.Misalnya, jika Anda menggunakan
Masqueradedi chainsrcnatdengan out interfaceether1, router akan mengganti alamat IP sumber paket data yang keluar melaluiether1dengan alamat IP publik yang ditetapkan pada antarmuka tersebut.
Contoh:
- Jika Anda membuat aturan NAT dengan
chain=srcnatdanout-interface=ether1, router akan memastikan bahwa semua paket data yang keluar melaluiether1memiliki alamat IP sumber yang diubah, memungkinkan komunikasi yang tepat antara perangkat dalam jaringan lokal dan internet.
Setelah itu pilih Action "Masquerade"
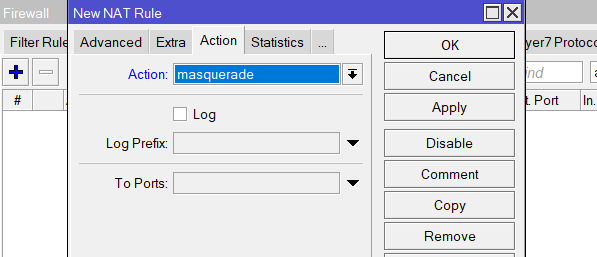
Action masquerade pada MikroTik adalah tindakan dalam aturan NAT yang secara dinamis mengubah alamat IP sumber dari paket data yang keluar melalui antarmuka tertentu (biasanya yang terhubung ke internet) dengan alamat IP publik yang ditetapkan pada antarmuka tersebut.
Masquerade digunakan untuk memungkinkan perangkat dalam jaringan lokal dengan alamat IP privat untuk berbagi satu alamat IP publik saat berkomunikasi dengan internet, secara otomatis menyesuaikan dengan perubahan IP publik (seperti yang terjadi pada koneksi internet dengan IP dinamis).
Tahap pengujian
Selanjutnya adalah tahap pengujian dengan cara buka terminal pada winbox lalu ketikan ping google.com
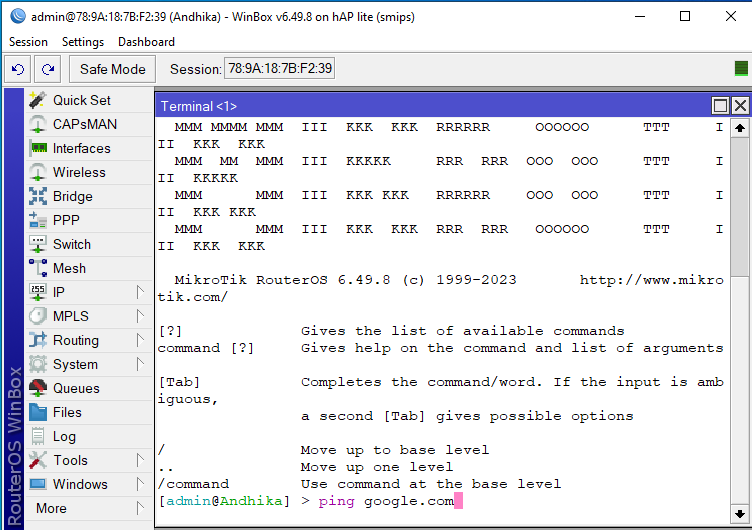
Jika anda mendapati output berupa
Hasil Gateway berhasil
[admin@Andhika] > ping google.com
SEQ HOST SIZE TTL TIME STATUS
0 142.250.185.238 56 56 20ms
1 142.250.185.238 56 56 19ms
2 142.250.185.238 56 56 21ms
3 142.250.185.238 56 56 19ms
4 142.250.185.238 56 56 20ms
sent=5 received=5 packet-loss=0% min-rtt=19ms avg-rtt=19.8ms max-rtt=21ms
Penjelasan singkat:
SEQ: Nomor urutan dari setiap ping yang dikirim.
HOST: Alamat IP dari domain
google.comyang di-resolve oleh DNS.SIZE: Ukuran paket yang dikirim (56 byte).
TTL: Time To Live, menunjukkan jumlah hop yang bisa dilalui paket sebelum dibuang.
TIME: Waktu yang dibutuhkan untuk menerima balasan dari host.
STATUS: Hasil dari ping, apakah berhasil (
timeyang ditampilkan) atau gagal.
Hasil akhir menunjukkan statistik seperti jumlah paket yang dikirim, diterima, persentase packet loss, dan waktu respons minimum, rata-rata, dan maksimum. namun jika hasilnya adalah
Hasil Gateway Gagal
[admin@Andhika] > ping google.com
SEQ HOST SIZE TTL TIME STATUS
0 172.217.14.206 56 56 timeout
1 172.217.14.206 56 56 timeout
2 172.217.14.206 56 56 timeout
3 172.217.14.206 56 56 timeout
4 172.217.14.206 56 56 timeout
sent=5 received=0 packet-loss=100%
Penjelasan singkat:
SEQ: Nomor urutan dari setiap ping yang dikirim.
HOST: Alamat IP yang di-resolve dari domain
google.com.SIZE: Ukuran paket yang dikirim (56 byte).
TTL: Time To Live, menunjukkan jumlah hop yang bisa dilalui paket sebelum dibuang.
TIME: Waktu yang dibutuhkan untuk menerima balasan dari host (tidak ada balasan dalam kasus ini).
STATUS: Menunjukkan
timeoutkarena tidak ada balasan dari host.
Hasil akhir menunjukkan bahwa semua paket yang dikirim mengalami timeout dan tidak ada balasan yang diterima, dengan persentase packet loss 100%. Ini biasanya menunjukkan masalah konektivitas atau konfigurasi jaringan.
Konfigurasi Wireless
Langkah selanjutnya adalah konfigurasi Wireless sebelum itu yuk kenalan dengan Wireless. Wireless merujuk pada teknologi komunikasi yang menggunakan gelombang radio atau sinyal nirkabel untuk mentransfer data tanpa memerlukan kabel fisik. Ini termasuk berbagai teknologi seperti Wi-Fi, Bluetooth, dan jaringan seluler, memungkinkan perangkat untuk terhubung dan berkomunikasi secara fleksibel dan mudah di berbagai jarak namun tidak sestabil jaringan dengan wired(berkabel)
Masuk ke menu Wireless
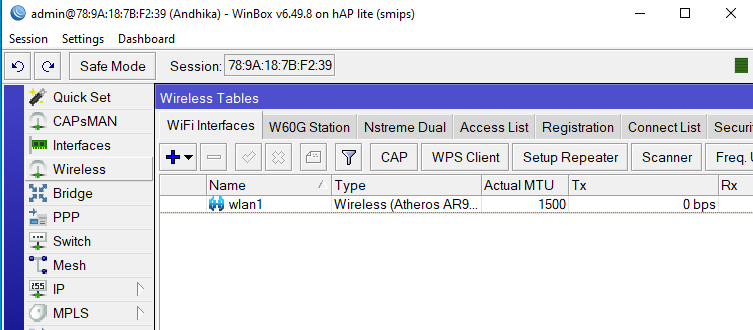
Klik pada wlan1
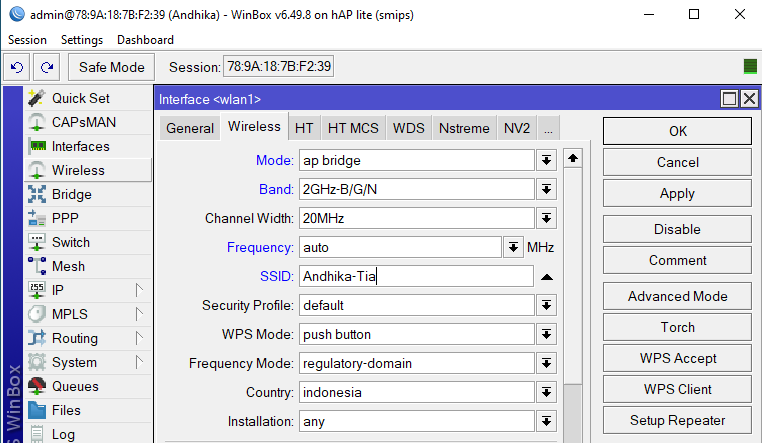
Lalu lakukan konfigurasi berikut
Mode AP Bridge memungkinkan router bertindak sebagai Access Point.
2GHz-B/G/N mendukung standar Wi-Fi 2.4 GHz.
20MHz channel width mengoptimalkan kecepatan dan mengurangi interferensi.
Regulatory Domain memastikan kepatuhan terhadap regulasi lokal. yang mana adalah negara Indonesia
SSID adalah nama jaringan yang akan terlihat oleh perangkat.
Security Profile dan WPS memberikan pengaturan keamanan dan kemudahan koneksi.
Dengan konfigurasi ini, MikroTik RB941-2nD akan berfungsi sebagai Access Point nirkabel yang dapat dihubungkan oleh perangkat dengan nama SSID Andhika-Tia, menggunakan pengaturan keamanan default, dan memungkinkan koneksi mudah melalui WPS.
Jika sudah klik Ok , selanjutnya adalah klik security profile
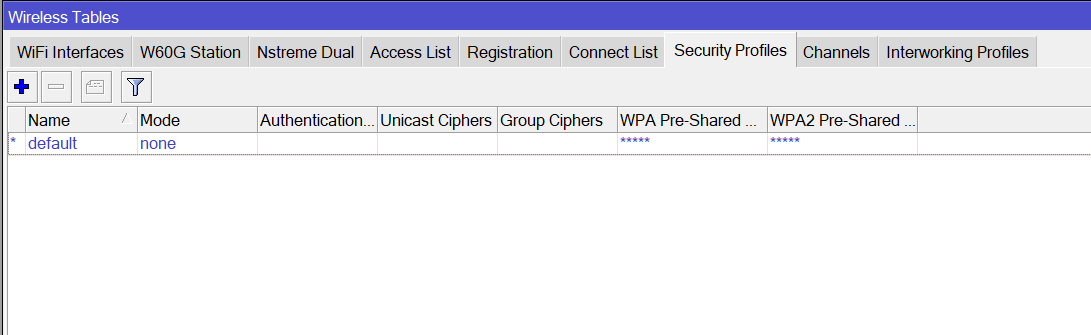
Klik pada opsi default
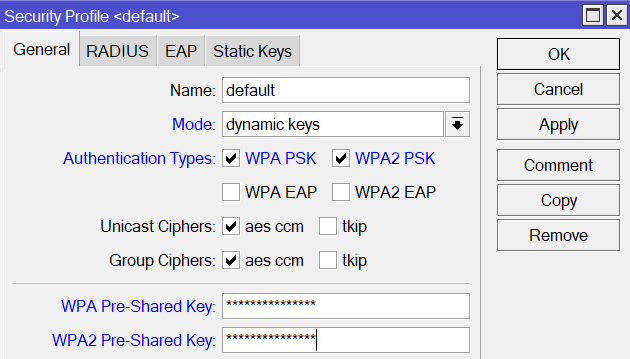
Pada Winbox MikroTik, pengaturan Wireless Security Profile menentukan bagaimana keamanan jaringan Wi-Fi diatur. Berikut adalah penjelasan mengenai beberapa parameter keamanan:
Name:
- default: Nama profil keamanan yang bisa Anda pilih atau buat. Profil ini digunakan untuk mengelola pengaturan keamanan jaringan nirkabel. Nama "default" adalah nama bawaan atau standar yang bisa diubah sesuai kebutuhan.
Mode:
- Dynamic Keys: Metode enkripsi yang menggunakan kunci yang berubah secara dinamis selama sesi komunikasi. Ini meningkatkan keamanan karena kunci tidak tetap sama selama periode koneksi.
Authentication:
WPA PSK: WPA (Wi-Fi Protected Access) Pre-Shared Key adalah metode autentikasi yang menggunakan kata sandi yang sama untuk semua perangkat yang terhubung ke jaringan. Ini adalah opsi yang lebih sederhana dan umum digunakan.
WPA2 PSK: WPA2 (Wi-Fi Protected Access 2) Pre-Shared Key adalah versi yang lebih aman dari WPA dengan algoritma enkripsi yang lebih kuat. Penggunaan WPA2 PSK sangat disarankan untuk keamanan yang lebih baik.
Unicast:
- Unicast: Metode pengiriman data di mana paket data dikirim dari satu perangkat ke perangkat lain secara langsung. Ini penting untuk autentikasi dan enkripsi WPA/WPA2 karena data yang dikirim antar perangkat harus terenkripsi dengan benar.
Cipher:
AES: Advanced Encryption Standard adalah algoritma enkripsi yang digunakan untuk mengamankan data. AES adalah standar enkripsi yang kuat dan umum digunakan dalam WPA2.
CCM: Counter Mode with CBC-MAC (Cipher Block Chaining Message Authentication Code) adalah mode operasi untuk enkripsi AES yang menyediakan integritas data dan enkripsi. CCM digunakan untuk memastikan bahwa data yang dikirim aman dan tidak dapat dimodifikasi tanpa terdeteksi.
Pengaturan ini memastikan bahwa jaringan Wi-Fi Anda aman dan hanya perangkat yang memiliki kata sandi yang tepat dapat terhubung jika sudah klik Ok
Tahap Pengujian

Maka Wireless telah berhasil dibuat sudah berhasil dibuat penulis juga mencoba melalui smartphone seperti ini
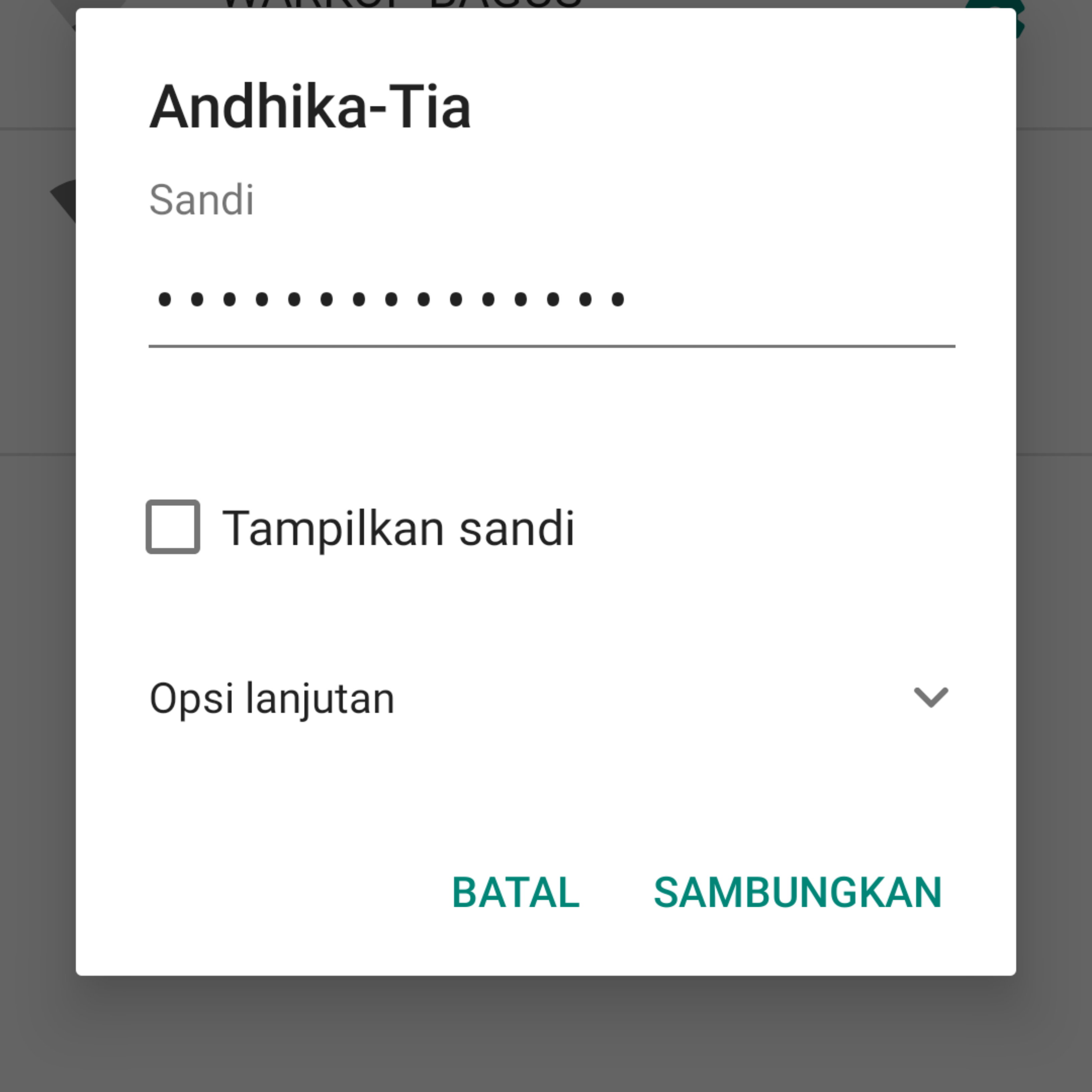
Masukan password (kata sandi yang telah dibuat) lalu pilih sambungkan dan seperti ini
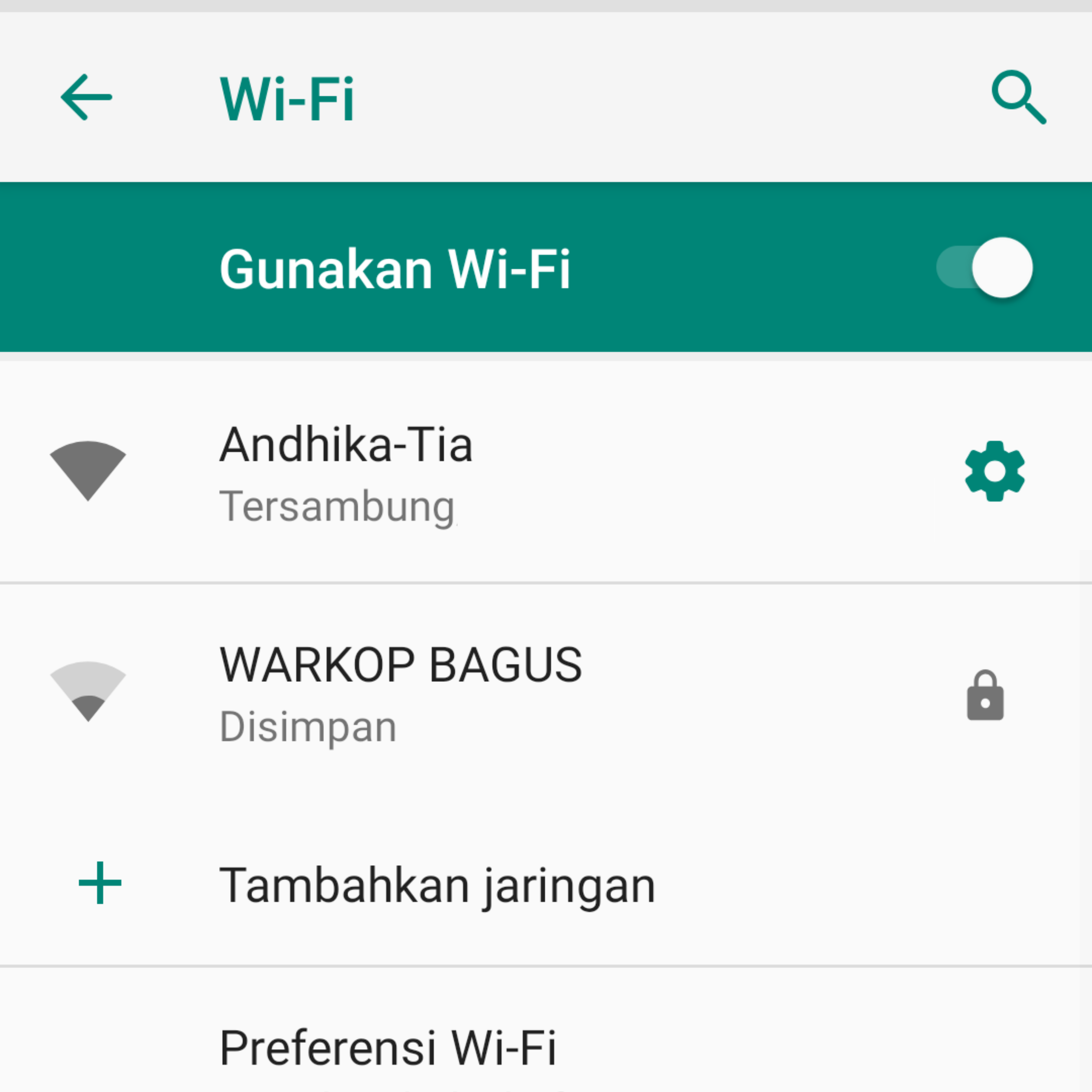
Maka konfigurasi Mikrotik router sebagai Wireless berhasil digunakan.
Konfigurasi Hotspot
Hotspot adalah layanan yang memungkinkan pengguna mengakses internet melalui koneksi nirkabel dengan melakukan autentikasi. Pengguna yang terhubung ke WLAN namun juga dapat secara WIRED (kabel) harus login melalui halaman hotspot sebelum dapat mengakses internet
Kita akan membuat hostpot dengan cara klik IP > Hotspot
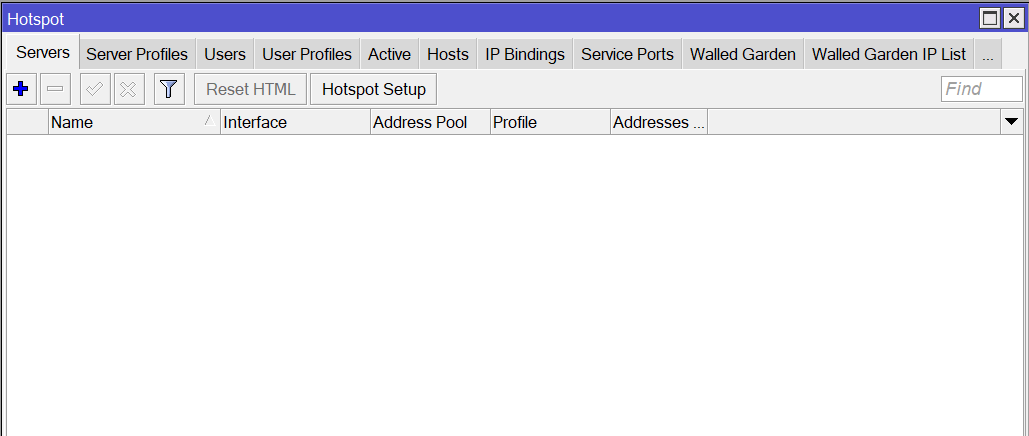
Pilih Hotspot Setup untuk opsi termudah

Maka akan muncul wizard berupa memilih interface mana yang akan anda gunakan

Wizard kedua adalah jaringan lokal yang akan anda gunakan dan pilihan untuk melakukan masquerade secara otomatis
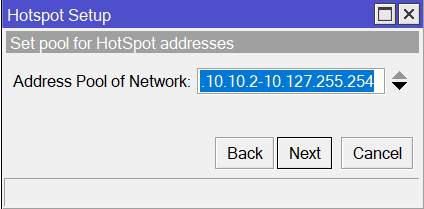
Wizard ketiga adalah rentang dari alamat ip uang dipakai

Wizard keempat adalah SSL apakah anda ingin menambahkan sertifikat SSL (untuk keamanan) atau lebih lengkapnya adalah Wizard SSL pada Hotspot Setup di MikroTik adalah fitur yang membantu mengkonfigurasi SSL (Secure Sockets Layer) untuk layanan hotspot, memungkinkan komunikasi yang aman antara klien dan server hotspot. Berikut adalah penjelasan mengenai komponen utama dalam SSL Wizard saat setup Hotspot di MikroTik:
- SSL (Secure Sockets Layer): Teknologi keamanan yang mengenkripsi data yang ditransfer antara klien dan server, memastikan bahwa informasi seperti kredensial login atau data sensitif lainnya terlindungi dari penyadapan atau serangan pihak ketiga.
Pemilihan Sertifikat SSL:
Pada tahap ini, wizard meminta Anda untuk memilih sertifikat SSL yang akan digunakan untuk mengamankan koneksi HTTPS di halaman login hotspot. Sertifikat ini dapat berupa sertifikat self-signed (dibuat sendiri) atau yang dibeli dari otoritas sertifikat yang terpercaya (CA).
Jika Anda belum memiliki sertifikat, Anda dapat membuat sertifikat self-signed langsung dari router MikroTik.
Penerapan pada Halaman Login:
- Setelah memilih atau membuat sertifikat, SSL diterapkan pada halaman login hotspot. Ini berarti bahwa halaman login akan menggunakan HTTPS, mengamankan data yang dikirim dan diterima selama proses autentikasi pengguna.
Konfigurasi Port:
- SSL Wizard juga mengatur port yang akan digunakan untuk HTTPS. Biasanya, ini adalah port 443, yang merupakan port standar untuk koneksi HTTPS.
Penyimpanan dan Penyebaran Sertifikat:
- Setelah konfigurasi selesai, sertifikat SSL disimpan pada router dan siap digunakan oleh server hotspot. Setiap kali klien mengakses halaman login hotspot, mereka akan diarahkan ke versi HTTPS dari halaman tersebut.
Manfaat Penggunaan SSL pada Hotspot:
Keamanan Data: Mengamankan kredensial login dan data sensitif lainnya dari serangan man-in-the-middle.
Kepercayaan Pengguna: Pengguna akan merasa lebih aman saat mengetahui bahwa data mereka dienkripsi dan dilindungi saat menggunakan hotspot.
Namun pada tahap ini karena penulis belum membuat CA maka kita pilih none lalu klik next.
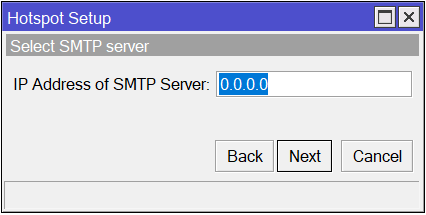
Wizard kelima adalah masukan IP Address untuk SMTP Server IP Address untuk SMTP (Simple Mail Transfer Protocol) sebenarnya bervariasi tergantung pada server yang Anda gunakan. SMTP adalah protokol yang digunakan untuk mengirim email, dan setiap layanan email memiliki server SMTP sendiri dengan IP address atau domain yang berbeda. Namun karena kita belum memiliki Mail Server maka kosongkan saja biarkan default 0.0.0.0 lalu klik Next
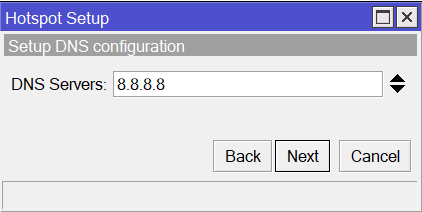
Wizard keenam adalah DNS biarkan default karena kita telah melakukan konfigurasi sebelumnya.
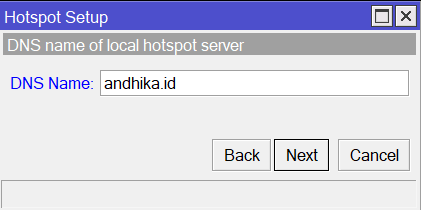
Wizard ketujuh adalah nama domain anda sebagai ganti dari IP WLAN penulis menggunakan domain andhika.id lalu klik Next
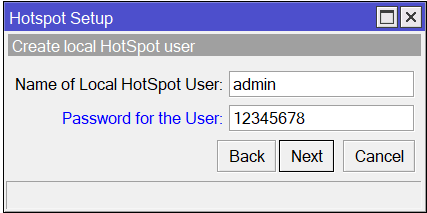
Wizard kedelapan adalah Nama untuk user login dan password
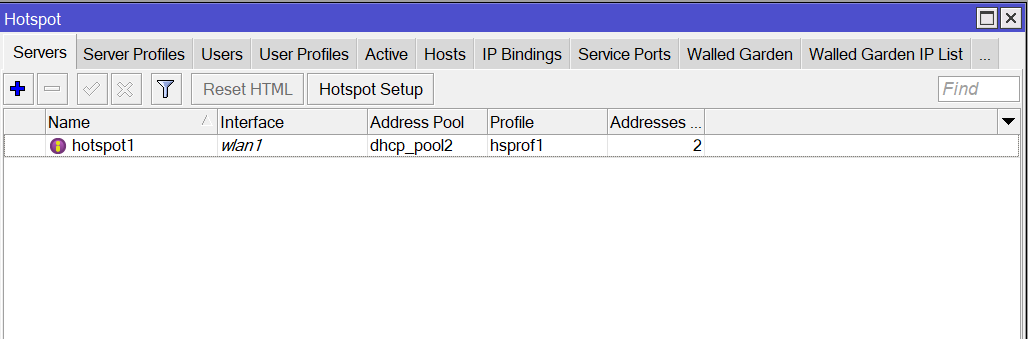
Maka hotspot telah berhasil dibuat
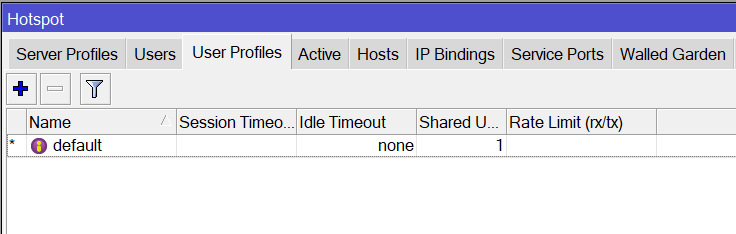
Klik User Profiles untuk menambahkan grup selain default dengan cara klik tambah (+)
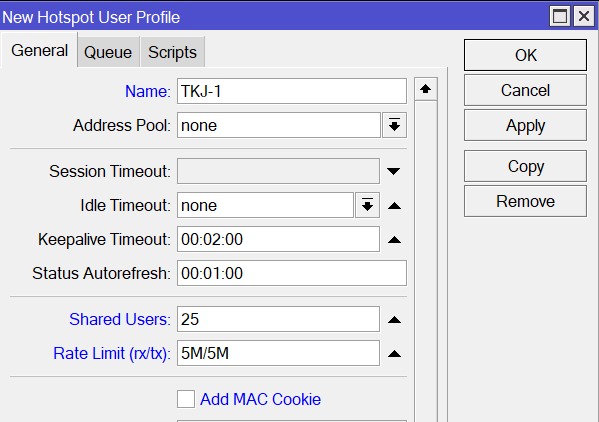
User Profile pada Hotspot MikroTik adalah konfigurasi yang menentukan parameter dan aturan yang diterapkan kepada pengguna yang terhubung ke jaringan hotspot. Dengan User Profile, Anda dapat mengelola batasan dan pengaturan yang berbeda untuk setiap kelompok pengguna. Berikut adalah penjelasan komponen utama dari User Profile pada Hotspot MikroTik:
Komponen Penting User Profile:
Name:
- Nama profil yang digunakan untuk mengidentifikasi dan menerapkan pengaturan kepada pengguna tertentu. Misalnya, "Guest" atau "TKJ-1".
Rate Limit:
- Membatasi kecepatan bandwidth yang diberikan kepada pengguna. Pengaturan ini mengatur maksimum kecepatan unduh (download) dan unggah (upload) yang bisa digunakan oleh pengguna. Formatnya biasanya
Rx/Tx, misalnya1M/512kyang berarti 1 Mbps untuk download dan 512 kbps untuk upload.
- Membatasi kecepatan bandwidth yang diberikan kepada pengguna. Pengaturan ini mengatur maksimum kecepatan unduh (download) dan unggah (upload) yang bisa digunakan oleh pengguna. Formatnya biasanya
Session Timeout:
- Menentukan durasi maksimum sesi pengguna di hotspot sebelum mereka harus login ulang. Misalnya, jika diatur ke 1 jam, setelah 1 jam pengguna akan secara otomatis logout dan perlu login kembali.
Idle Timeout:
- Mengatur waktu maksimum pengguna bisa tetap login tanpa aktivitas sebelum mereka otomatis logout. Ini membantu mencegah pengguna tidak aktif menempati slot yang bisa digunakan oleh pengguna lain.
Keepalive Timeout:
- Waktu antara pengiriman paket keepalive untuk memastikan koneksi tetap aktif. Jika router tidak menerima respons dari klien dalam waktu ini, pengguna dianggap telah terputus dan akan logout.
Shared Users:
- Menentukan jumlah maksimum perangkat yang dapat menggunakan satu akun login secara bersamaan. Misalnya, jika diatur ke
1, hanya satu perangkat yang dapat menggunakan akun tersebut pada waktu yang sama.
- Menentukan jumlah maksimum perangkat yang dapat menggunakan satu akun login secara bersamaan. Misalnya, jika diatur ke
Mac Cookie Timeout:
- Mengatur berapa lama perangkat pengguna akan diingat oleh hotspot berdasarkan alamat MAC-nya tanpa perlu login ulang. Ini berguna untuk memberikan pengalaman yang lebih mulus kepada pengguna yang sering kembali ke hotspot.
Address Pool:
- Pool IP yang akan dialokasikan ke pengguna yang menggunakan profil ini. Ini menentukan rentang alamat IP yang akan diberikan kepada pengguna yang terhubung.
Open Status Page:
- Menentukan apakah halaman status (seperti informasi penggunaan kuota atau waktu sesi) akan terbuka secara otomatis ketika pengguna mengakses hotspot setelah login.
Transparent Proxy:
- Mengaktifkan atau menonaktifkan penggunaan proxy transparan bagi pengguna. Ini memungkinkan administrator untuk menyaring atau mengendalikan akses internet pengguna.
Penggunaan User Profile:
Pemisahan Layanan: Anda dapat membuat beberapa user profile untuk menyediakan layanan yang berbeda. Misalnya, profil "Dhika" mungkin memiliki bandwidth yang terbatas dan durasi sesi yang pendek, sementara profil "Tia" memiliki akses yang lebih cepat dan durasi sesi yang lebih lama.
Manajemen Pengguna: Dengan mengatur berbagai user profile, administrator dapat dengan mudah mengelola dan memantau penggunaan hotspot, serta menerapkan kebijakan jaringan yang berbeda untuk berbagai jenis pengguna.
Contoh Pengaturan User Profile:
Misalnya, Anda membuat user profile bernama "TKJ-1" dengan pengaturan berikut:
Rate Limit: 5M/5M (5 Mbps download, 5 Mbps upload)
Session Timeout: none
Idle Timeout: none
Shared Users: 1
Pengguna yang login dengan profil "TKJ-1" akan memiliki batasan kecepatan 2 Mbps untuk download dan 1 Mbps untuk upload, sesi mereka akan berlangsung tanpa batas, mereka akan otomatis logout, dan hanya 25 perangkat yang bisa login dengan satu akun pada satu waktu.
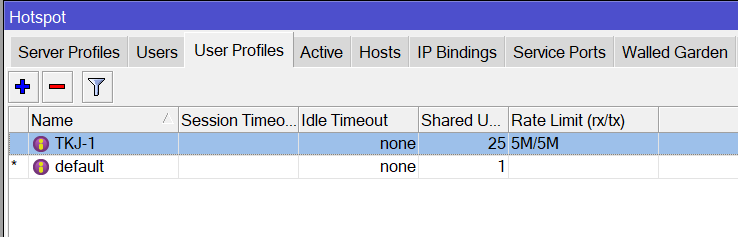
Maka akan terdapat dua profile (grup)
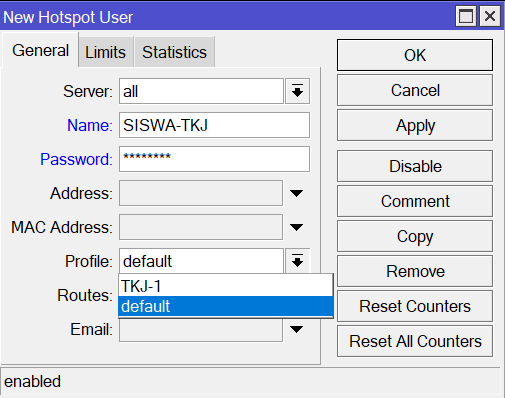
Untuk melakukan pergantian grup klik User > Profile
Tahap Pengujian
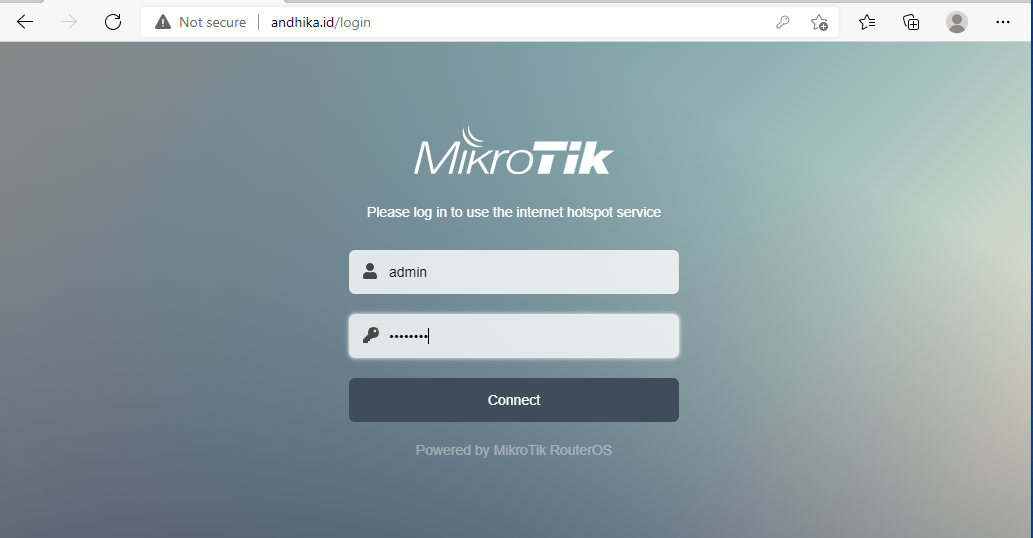
ketikan domain hotspot pada browser jika tidak ada notif pop up untuk masukke jaringan yaitu domain yang kalian buat , disni domain penulis adalah andhika.id maka akan otomatis mengarah ke login hotspot Mikrotik untuk peringatan Not Secure dikarenakan pada settingan SSL kita lewati atau pilih None tadi.
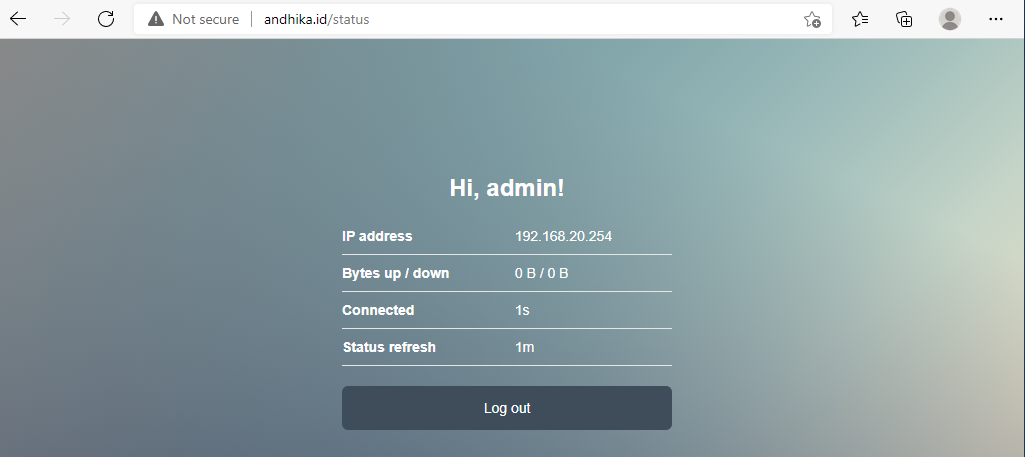
Pada pengujian ini penulis lakukan pada ether2 dan wlan dan sudah berhasl login.
Subscribe to my newsletter
Read articles from andhika pratama putra directly inside your inbox. Subscribe to the newsletter, and don't miss out.
Written by

andhika pratama putra
andhika pratama putra
I am interested in information technology and still learning several computer languages such as C++, Javascript and Python and participating in the project Wikipedia Indonesia related to Information Technology and I like Open Source and Cyber Security and Coding. Besides that, I'm currently studying Computer Network Engineering