Streamline Your Workflow: How to Integrate Microsoft Teams with JIRA and Create Tickets Directly from Teams
 Mahira Technology Private Limited
Mahira Technology Private Limited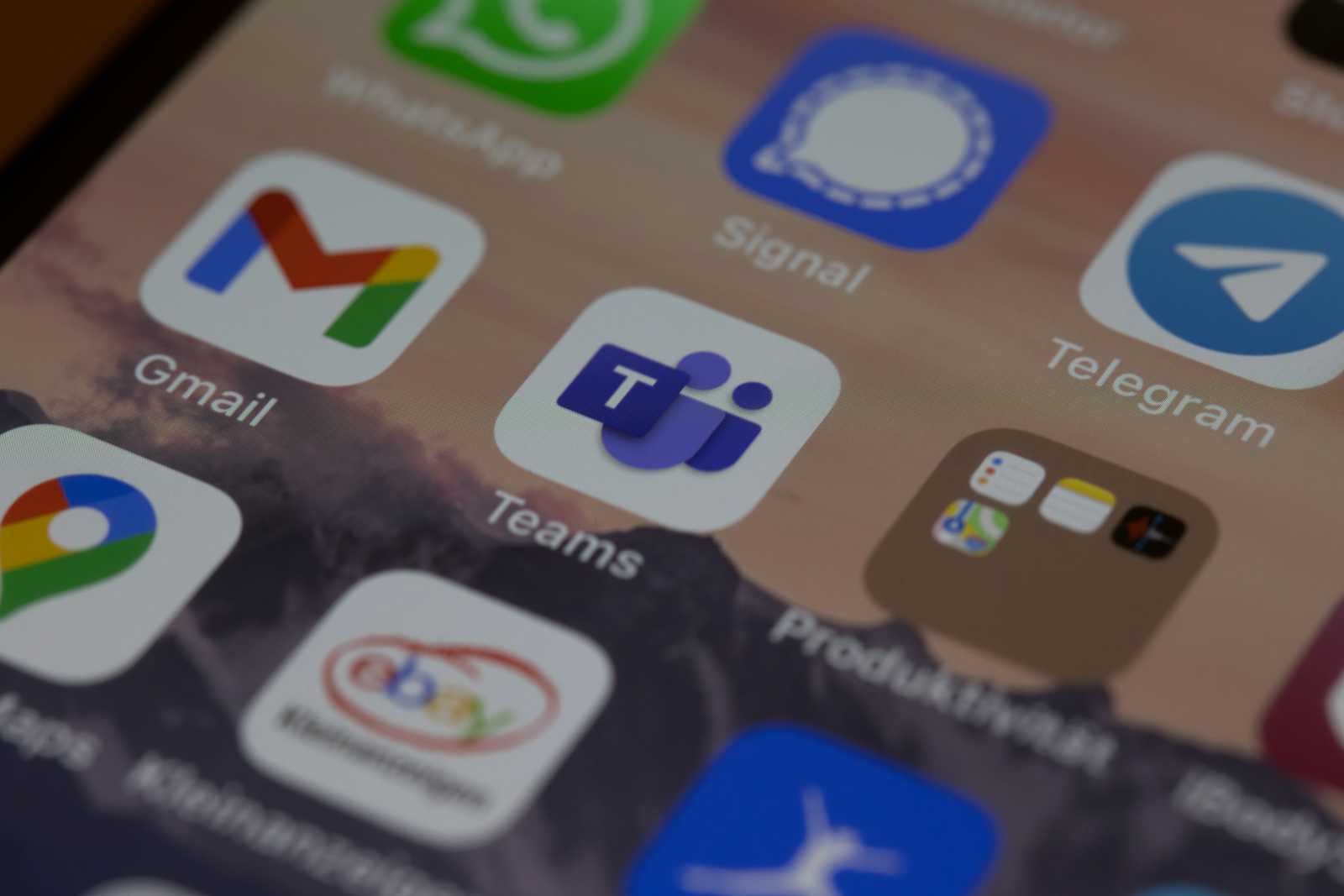

Overview :-
The modern workplace is highly dynamic and relies heavily on effective communication and robust project management tools. Microsoft Teams has emerged as a premier platform for team communication, whereas JIRA by Atlassian is pivotal for tracking tasks, bugs, and projects. Combining the strengths of both tools can significantly enhance productivity and project visibility. This blog will guide you through integrating Microsoft Teams with JIRA, allowing you to create JIRA tickets directly from Teams chats and meetings.
Pre-requisites :-
Before delving into the integration process, there are several prerequisites that need to be in place:
Microsoft Teams: You must have administrative rights in your Teams environment to add or configure apps and tabs.
JIRA Software: An active JIRA account is necessary. Ensure that you have administrative privileges to manage integrations and settings. You should also check that your JIRA version supports integration with Teams.
Internet Access: Continuous internet access is required for both platforms to interact seamlessly.
Procedure :-
Integrating Microsoft Teams with JIRA and creating tickets involves several key steps. Here’s how you can seamlessly accomplish this:
Step 1: Install JIRA Cloud for Microsoft Teams
To initiate, add the JIRA Cloud app to your Microsoft Teams:
Open Microsoft Teams and navigate to the ‘Apps’ section.
Search for ‘JIRA Cloud’.
Select the app and then click ‘Add’. Follow the on-screen instructions to install the app in your Teams workspace.
Step 2: Configuration
After installation, configure the JIRA Cloud app to connect with your JIRA workspace:
Configure the app by navigating to a specific Teams channel where you want to manage JIRA activities.
Link your JIRA account by following the prompted sign-in process, which includes entering your JIRA credentials and granting necessary permissions.
Step 3: Creating JIRA Tickets from Teams
Once set up, you can begin creating JIRA tickets directly from Teams:
Open a Teams conversation and identify a message you want to convert into a JIRA ticket.
More options (…): Click on this next to the message.
Choose ‘Create JIRA ticket’ from the dropdown menu.
Fill out the ticket details in the dialogue box that appears, such as priority, summary, description, and assignee.
Submit the form to create the ticket. The ticket will then link back to the conversation for future reference.
Step 4: Managing JIRA Tickets in Teams
You can not only create but also manage JIRA tickets within the Teams environment:
Navigate to the ‘JIRA Cloud’ tab in your channel.
Here, you can view and update ticket status, assignees, and respond to comments directly, keeping everything synchronised.
Conclusion :-
Integrating Microsoft Teams with JIRA optimizes your team’s ability to track and manage project issues and tasks directly within their communication platform. This integration not only saves time but also keeps everyone aligned with the project’s status updates. As you leverage this powerful integration, remember the smoother your team collaboration, the more effective your project outcomes. Happy teaming and tracking!
Subscribe to my newsletter
Read articles from Mahira Technology Private Limited directly inside your inbox. Subscribe to the newsletter, and don't miss out.
Written by

Mahira Technology Private Limited
Mahira Technology Private Limited
A leading tech consulting firm specializing in innovative solutions. Experts in cloud, DevOps, automation, data analytics & more. Trusted technology partner.