DevOps Project - The Ultimate CICD Corporate DevOps Pipeline Project
 ADITYA PISAL
ADITYA PISAL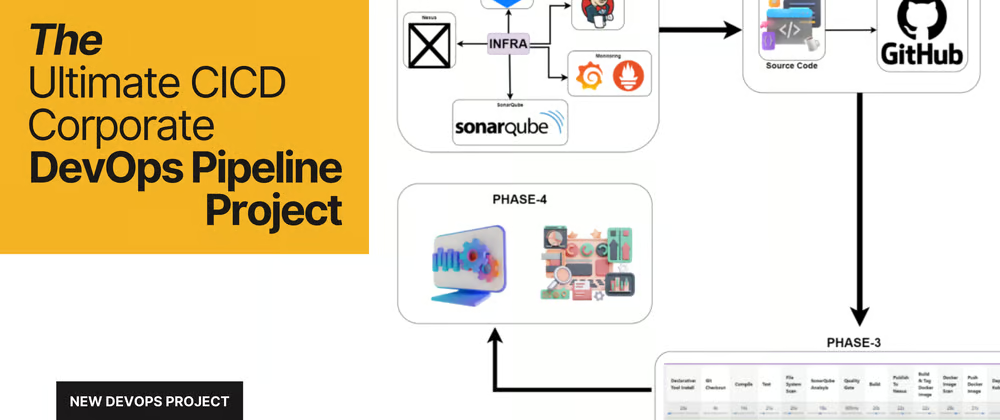
Introduction
In today's fast-paced development environment, continuous integration and continuous delivery (CI/CD) are essential practices for delivering high-quality software rapidly and reliably. In this project, we will walk through setting up a robust CI/CD pipeline from scratch, utilizing industry-standard tools like Jenkins, Docker, Trivy, SonarQube, and Nexus. This guide is designed for developers and DevOps enthusiasts who want to automate the process of building, testing, and deploying applications in a scalable and secure manner.
We will begin by setting up the necessary infrastructure on AWS, followed by the installation and configuration of Docker, Jenkins, Trivy, Nexus, and SonarQube. Finally, we will create a Jenkins pipeline that automates the entire CI/CD process, ensuring your applications are continuously built, scanned for vulnerabilities, analyzed for code quality, and deployed with minimal manual intervention.
Let’s dive in and transform your software delivery process with this powerful CI/CD setup.
PHASE 1: INFRASTRUCTURE SETUP 🛠️
1. Creating 3 Ubuntu 24.04 VM Instances on AWS 🌐
Sign in to the AWS Management Console:
Go to AWS Management Console.
Sign in with your AWS account credentials.
Navigate to EC2:
- Type "EC2" in the search bar or select "Services" > "EC2" under the "Compute" section.
Launch Instance:
Click "Instances" in the EC2 dashboard sidebar.
Click the "Launch Instance" button.
Choose an Amazon Machine Image (AMI):
Select "Ubuntu" from the list of available AMIs.
Choose "Ubuntu Server 24.04 LTS".
Click "Select".
Choose an Instance Type:
Select an instance type (e.g., t2.micro for testing).
Click "Next: Configure Instance Details".
Configure Instance Details:
Configure optional settings or leave them as default.
Click "Next: Add Storage".
Add Storage:
Specify the root volume size (default is usually fine).
Click "Next: Add Tags".
Add Tags:
Optionally, add tags for better organization.
Click "Next: Configure Security Group".
Configure Security Group:
Allow SSH access (port 22) from your IP address.
Optionally, allow other ports (e.g., HTTP port 80, HTTPS port 443).
Click "Review and Launch".
Review and Launch:
Review the instance configuration.
Click "Launch".
Select Key Pair:
Select an existing key pair or create a new one.
Check the acknowledgment box.
Click "Launch Instances".
Access Your Instance:
Use an SSH client like MobaXterm:
Open MobaXterm and click "Session" > "SSH".
Enter the public IP address of your instance.
Select "Specify username" and enter "ubuntu".
Under "Advanced SSH settings", select "Use private key" and browse to your key pair file (.pem).
Click "OK" to connect.
2. Install Docker on All 3 VMs 🐳
Step-by-Step Installation:
Install prerequisite packages:
sudo apt-get update sudo apt-get install ca-certificates curlDownload and add Docker's official GPG key:
sudo install -m 0755 -d /etc/apt/keyrings sudo curl -fsSL https://download.docker.com/linux/ubuntu/gpg -o /etc/apt/keyrings/docker.asc sudo chmod a+r /etc/apt/keyrings/docker.ascAdd Docker repository to Apt sources:
echo "deb [arch=$(dpkg --print-architecture) signed-by=/etc/apt/keyrings/docker.asc] https://download.docker.com/linux/ubuntu $(. /etc/os-release && echo "$VERSION_CODENAME") stable" | sudo tee /etc/apt/sources.list.d/docker.list > /dev/nullUpdate package index:
sudo apt-get updateInstall Docker packages:
sudo apt-get install docker-ce docker-ce-cli containerd.io -yGrant permission to Docker socket (optional, for convenience):
sudo chmod 666 /var/run/docker.sock
By following these steps, you should have successfully installed Docker on your Ubuntu system. You can now start using Docker to containerize and manage your applications.
Setting Up Jenkins on Ubuntu 🔧
Step-by-Step Installation:
Update the system:
sudo apt-get update sudo apt-get upgrade -yInstall Java (Jenkins requires Java):
sudo apt install -y fontconfig openjdk-17-jreAdd Jenkins repository key:
sudo wget -O /usr/share/keyrings/jenkins-keyring.asc https://pkg.jenkins.io/debian-stable/jenkins.io-2023.keyAdd Jenkins repository:
echo "deb [signed-by=/usr/share/keyrings/jenkins-keyring.asc] https://pkg.jenkins.io/debian-stable binary/" | sudo tee /etc/apt/sources.list.d/jenkins.list > /dev/nullUpdate the package index:
sudo apt-get updateInstall Jenkins:
sudo apt-get install -y jenkinsStart and enable Jenkins:
sudo systemctl start jenkins sudo systemctl enable jenkinsAccess Jenkins:
Open a web browser and go to http://your_server_ip_or_domain:8080.
You will see a page asking for the initial admin password. Retrieve it using:
sudo cat /var/lib/jenkins/secrets/initialAdminPassword
- Enter the password, install suggested plugins, and create your first admin user.
Installing Trivy on Jenkins Server 🔍
Step-by-Step Installation:
Install prerequisite packages:
sudo apt-get install wget apt-transport-https gnupg lsb-releaseAdd Trivy repository key:
wget -qO - https://aquasecurity.github.io/trivy-repo/deb/public.key | sudo apt-key add -Add Trivy repository to sources:
echo deb https://aquasecurity.github.io/trivy-repo/deb $(lsb_release -sc) main | sudo tee -a /etc/apt/sources.list.d/trivy.listUpdate package index:
sudo apt-get updateInstall Trivy:
sudo apt-get install trivy
Setting Up Nexus Repository Manager Using Docker 📦
Step-by-Step Installation:
Pull the Nexus Docker image:
sudo docker pull sonatype/nexus3Run the Nexus container:
sudo docker run -d -p 8081:8081 --name nexus -v nexus-data:/nexus-data sonatype/nexus3Access Nexus:
Open a web browser and go to http://your_server_ip_or_domain:8081.
The default username is
admin. Retrieve the initial admin password from the log:sudo docker logs nexus 2>&1 | grep -i password
- Complete the setup wizard.
Setting Up SonarQube Using Docker 📈
Step-by-Step Installation:
Create a network for SonarQube and PostgreSQL:
sudo docker network create sonarnetRun PostgreSQL container:
sudo docker run -d --name sonarqube_db --network sonarnet -e POSTGRES_USER=sonar -e POSTGRES_PASSWORD=sonar -e POSTGRES_DB=sonarqube -v postgresql:/var/lib/postgresql -v postgresql_data:/var/lib/postgresql/data postgres:latestRun SonarQube container:
sudo docker run -d --name sonarqube --network sonarnet -p 9000:9000 -e sonar.jdbc.url=jdbc:postgresql://sonarqube_db:5432/sonarqube -e sonar.jdbc.username=sonar -e sonar.jdbc.password=sonar -v sonarqube_data:/opt/sonarqube/data -v sonarqube_extensions:/opt/sonarqube/extensions sonarqube:latestAccess SonarQube:
Open a web browser and go to http://your_server_ip_or_domain:9000.
The default login is
adminwith the passwordadmin.Complete the setup by configuring the SonarQube server.
Setting Up a Jenkins Pipeline to Automate CI/CD Process 🚀
Step-by-Step Pipeline Setup:
Create a New Pipeline Job:
In Jenkins, click on "New Item" and select "Pipeline".
Name the pipeline and click "OK".
Configure the Pipeline:
Scroll down to the "Pipeline" section.
Select "Pipeline script" and define your pipeline stages using Groovy.
Sample Pipeline Script:
pipeline { agent any stages { stage('Clone Repository') { steps { git 'https://github.com/your-repo.git' } } stage('Build with Maven') { steps { sh 'mvn clean install' } } stage('Docker Build and Push') { steps { script { docker.build("your-app:latest").push("your-docker-repo/your-app:latest") } } } stage('Security Scan with Trivy') { steps { sh 'trivy image your-docker-repo/your-app:latest' } } stage('Quality Analysis with SonarQube') { steps { withSonarQubeEnv('SonarQube Server') { sh 'mvn sonar:sonar' } } } } }Save and Run the Pipeline:
Save the pipeline configuration.
Click "Build Now" to run the pipeline.
This pipeline will automate the entire CI/CD process, from cloning the repository to building the application, scanning it for vulnerabilities with Trivy, and analyzing code quality with SonarQube.
Conclusion:
Congratulations! You've successfully set up a complete CI/CD pipeline using Jenkins, Docker, Trivy, SonarQube, and Nexus. This pipeline not only automates the build and deployment process but also integrates crucial security and quality checks, ensuring your applications are delivered safely and efficiently. Whether you're working on a personal project or managing a large-scale production environment, this setup provides a solid foundation for continuous integration and delivery, helping you release software faster without compromising on quality or security.
Thank you
Aditya pisal
Subscribe to my newsletter
Read articles from ADITYA PISAL directly inside your inbox. Subscribe to the newsletter, and don't miss out.
Written by

ADITYA PISAL
ADITYA PISAL
Hello! I’m Aditya Pisal, a technologist with a Bachelor’s in Computer Science and a Master’s in Computer Applications underway. With 1.5 years of hands-on experience in AWS Cloud and DevOps tools, I specialize in deploying and managing scalable cloud applications. I’m passionate about cloud infrastructure, automation, and CI/CD practices, and I’m here to share insights and knowledge in these areas.Through this blog, I aim to share insights and Projects , DevOps, and other technology trends.