A Step-by-Step Guide to RDP of window machine into a Linux
 Muhammad Hamza Shabbir
Muhammad Hamza Shabbir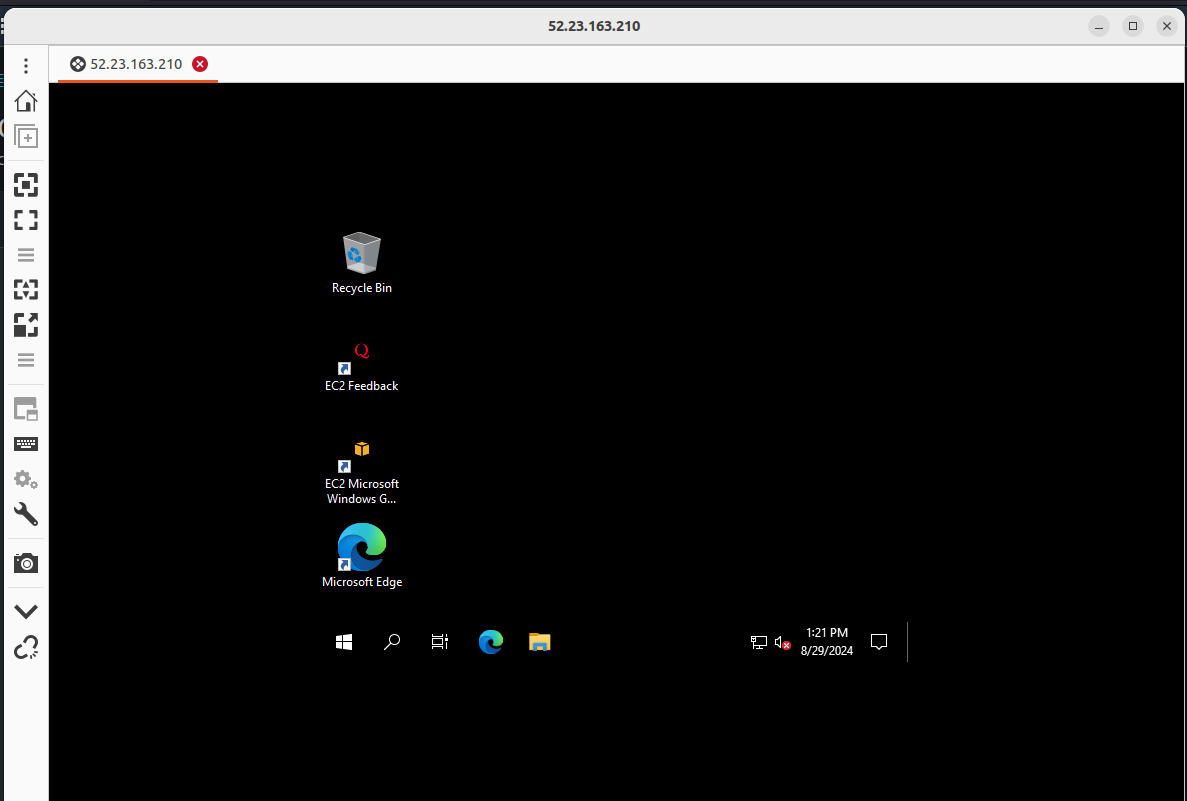
Introduce the concept of remote desktop access and why it's useful for system administrators, developers, and IT professionals. Briefly mention the role of AWS EC2 in providing virtual servers that can be accessed remotely.
Step 1:
Explain how to launch a new EC2 instance in the AWS Management Console. Highlight the importance of selecting the right instance type, security group settings, and key pair for secure connections.Click on services present on the left of the AWS management console, i.e. the primary screen. From the drop-down menu of options, tap on “EC2”.
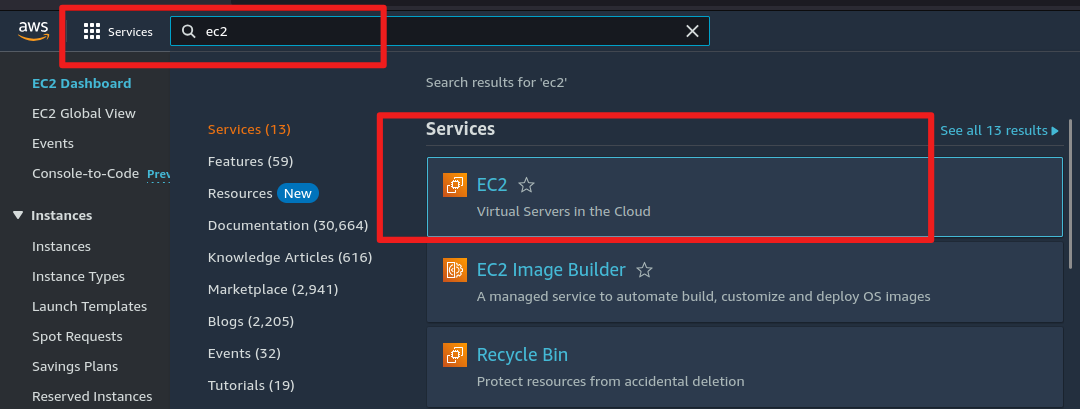
Step 2:
Click on the launch instance, after clicking on it you will be redirected to a launch page where we can create an instance. Configure all the requirements to Create a new instance like the name of the instance as shown in the figure below.
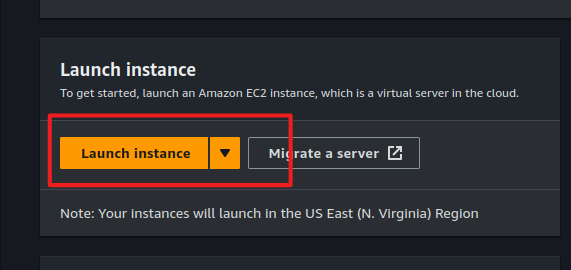
Step 3:
Type name of instance and Select Windows AMI – Required operating system from the available. There are different types of OS available select the OS as per your requirement.
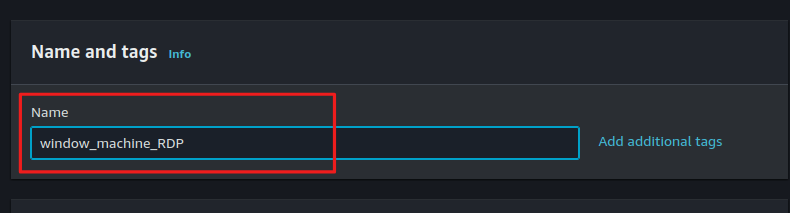

Step 4:
By default, it selects a free tier of storage. (IF YOU ARE ELIGIBLE FOR THE FREE TIER). From the available storage specifications, select a free tier-eligible storage service. The instance type includes the no.of CPU's required and the Memory required for your application. By default, the instance type is t2.micro which is a free tier-eligible service. Do not select any other which leads to the billing amount.
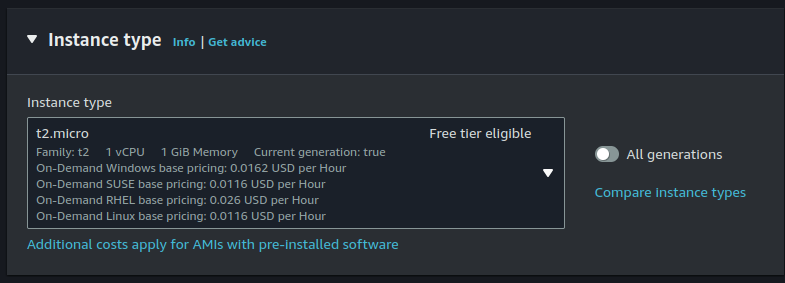
Step 5:
Now, create a key-value pair, by clicking on Create new key pair. A window will pop up for creating key pair as shown below. The key value pair plays a major role while connecting to the EC2-Instance it will act as an SSH-Key to connect to the instance. Create Key-Pair Enter name>>Select “.pem” and create. Automatically key pair which was created will be downloaded. Select the created key pair.
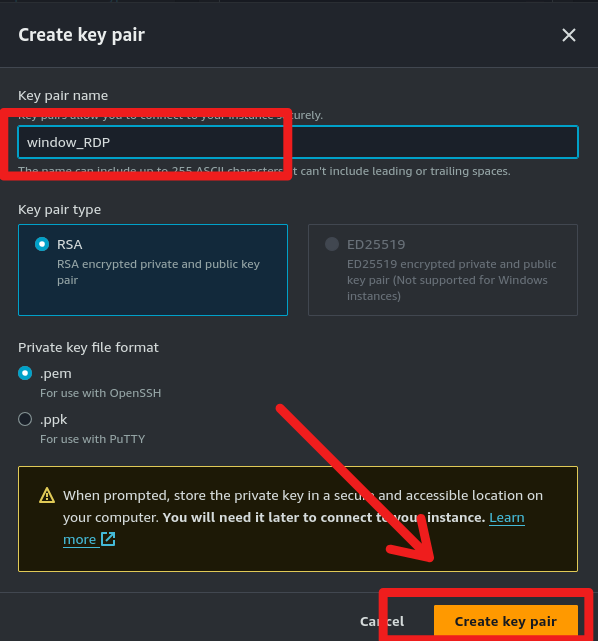
Step 6:
Keep the network settings as default settings also check the Allow RDP traffic checkbox show in below image and make changes if required Storage. As mentioned in the picture, Free tier eligible can get up to 30GB for windows.
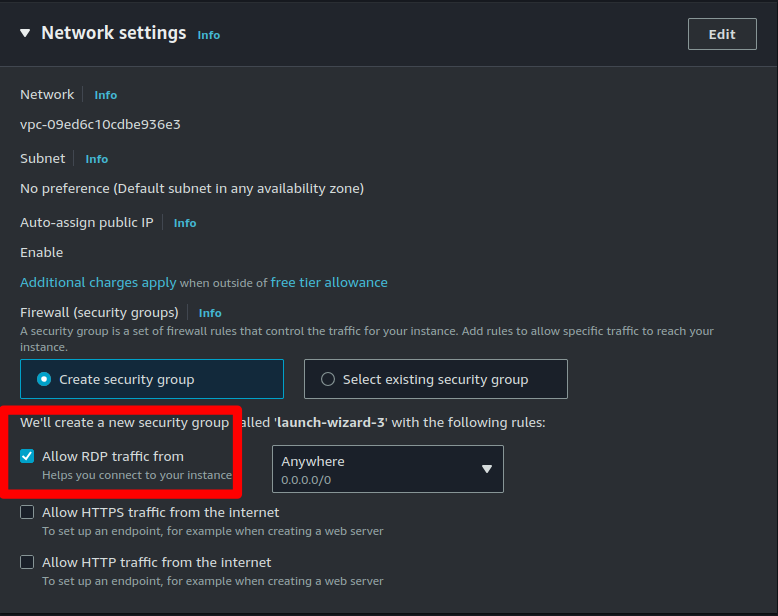
Step 7:
Finally, verify that all selected options are eligible for the free tier, and click on Launch instance. That’s it! Your instance will be created.
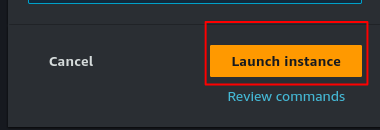
Step 8:
Select the server you want to connect to and click on the Connect button at the right top corner.

Step 9:
Click on the RDP client tab and then click on 'Get Password' to retrieve the administrator password.
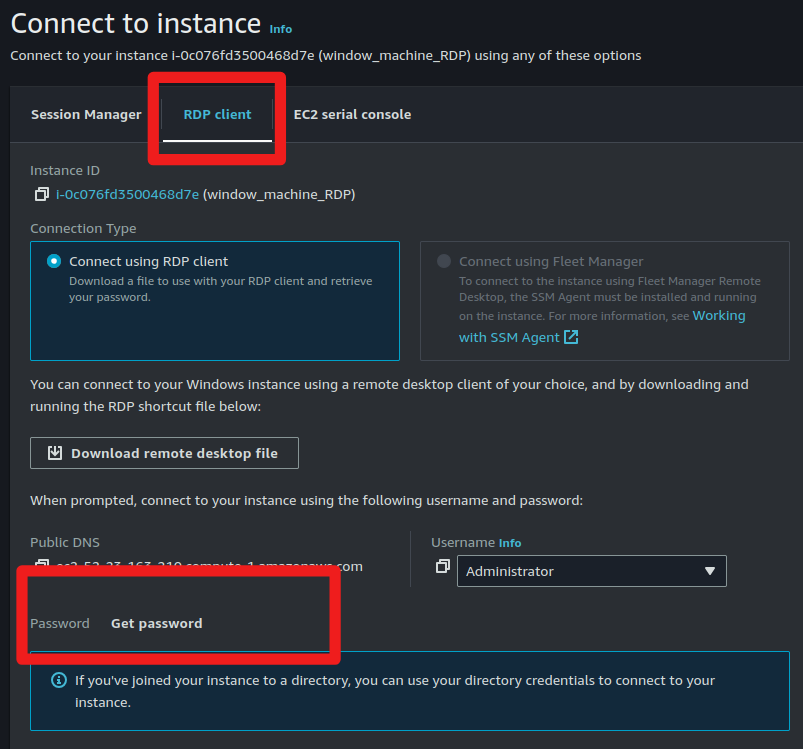
Upload your downloaded key pair and then decrypt the password.
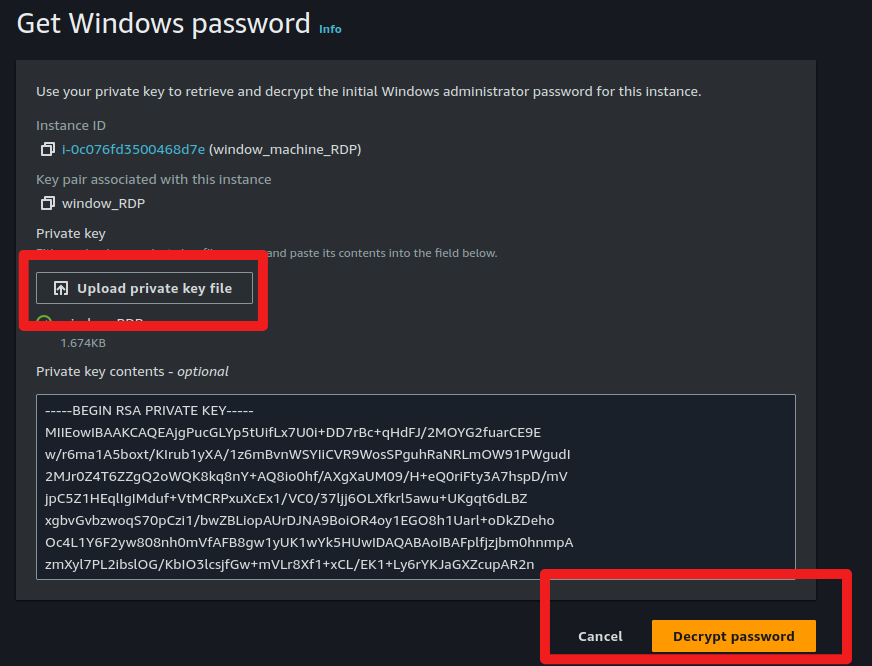
After decrypting the password, you will receive the username and password; copy both into your notepad.
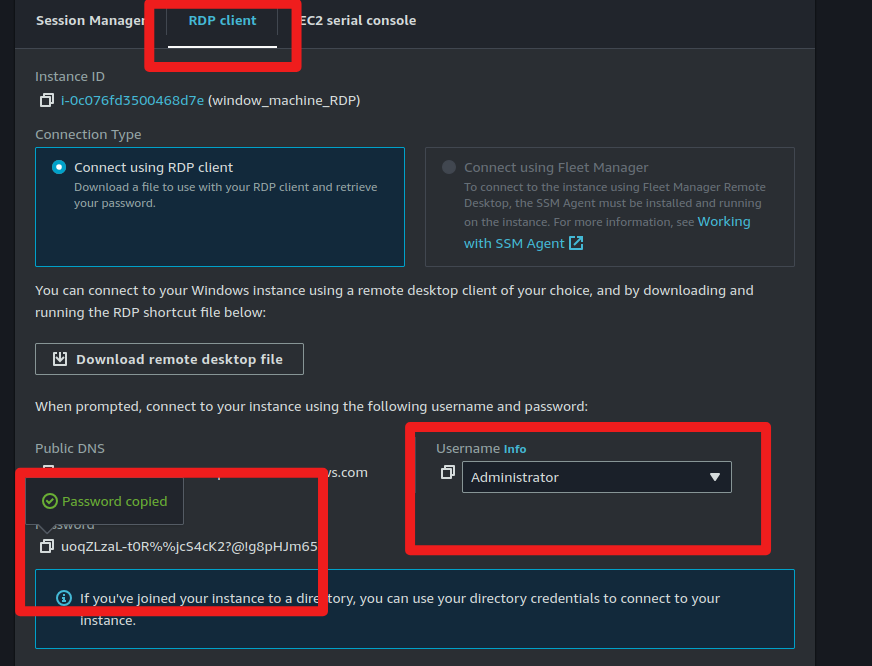
Step 10:
Outline the steps to install and configure an RDP client on Linux (such as Remmina).
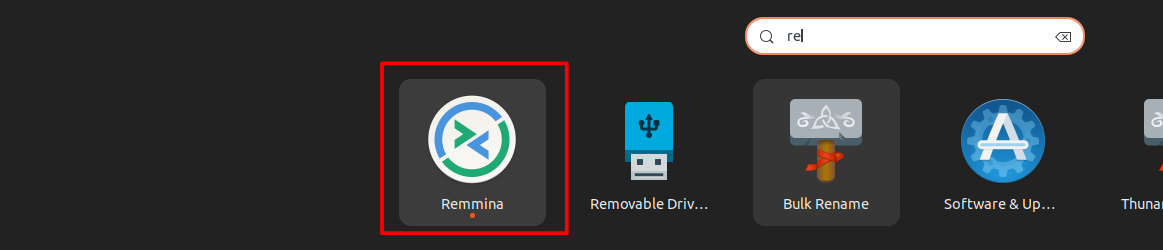
Step 11:
Get the IP of your Windows machine from the console.
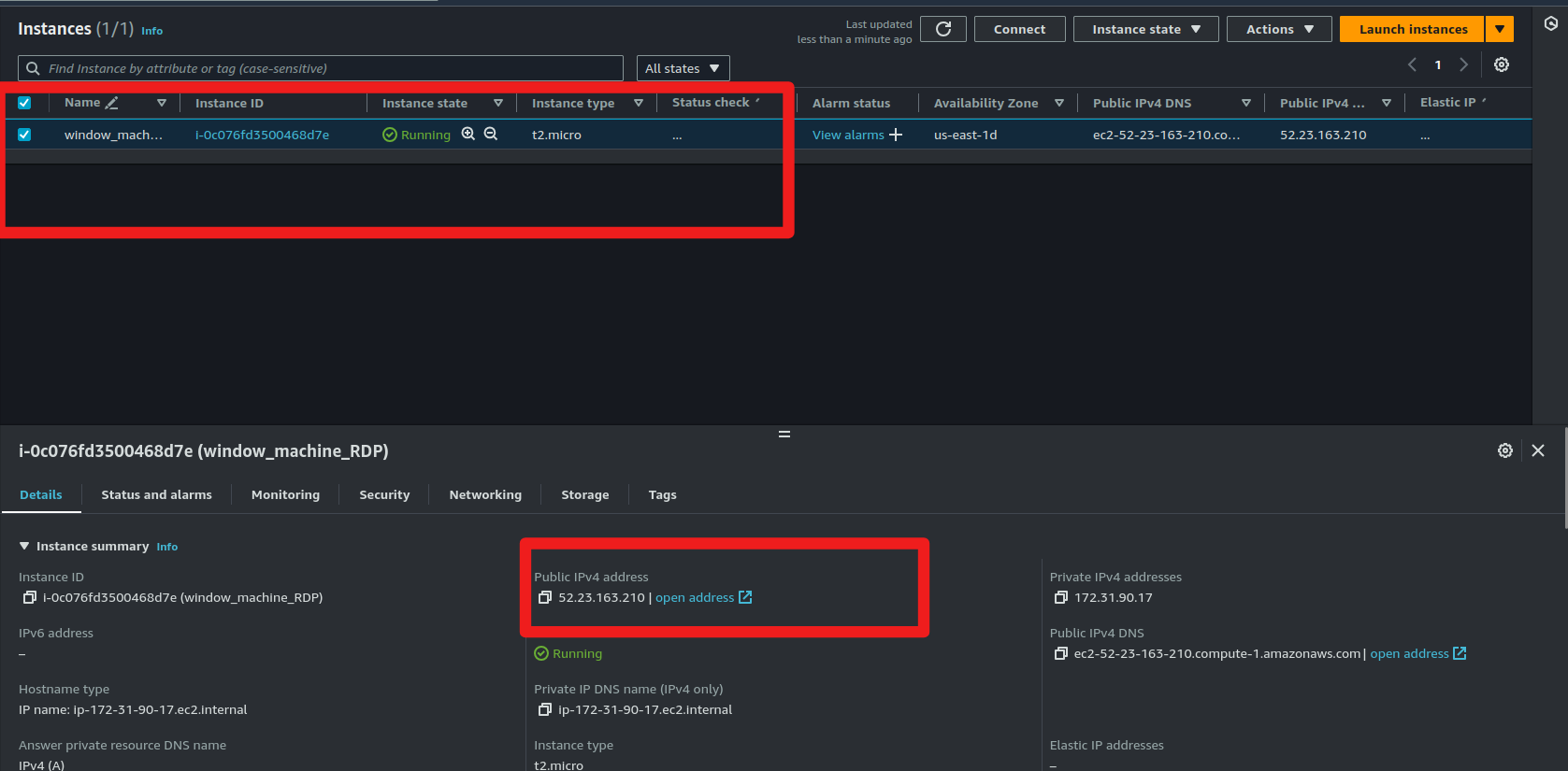
Open Remmina and add your instance details.

After connecting, click on the 'Yes' button.
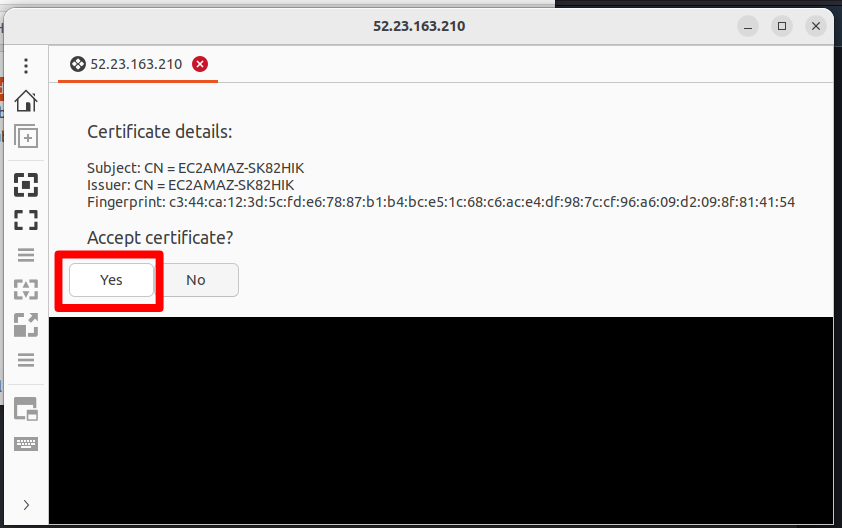
Congratulations, you are now connected to the Windows machine with Linux OS
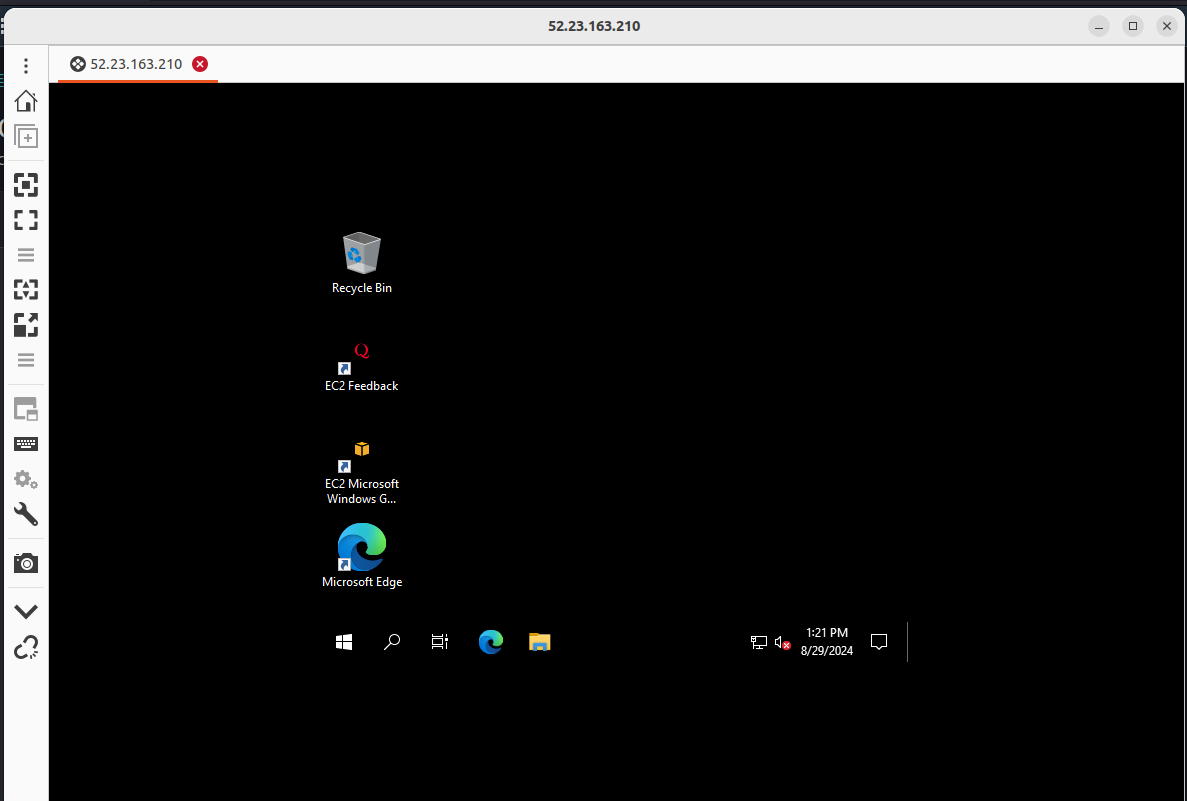
This article introduces remote desktop access and its significance for system administrators, developers, and IT professionals, highlighting how AWS EC2 provides virtual servers accessible remotely. It then walks through the steps to launch a new EC2 instance using the AWS Management Console, select the appropriate instance type and settings, create a secure key pair, and enable necessary network configurations. The guide concludes by explaining how to set up and use Remmina, an RDP client on Linux, to connect to the Windows instance.
Subscribe to my newsletter
Read articles from Muhammad Hamza Shabbir directly inside your inbox. Subscribe to the newsletter, and don't miss out.
Written by

Muhammad Hamza Shabbir
Muhammad Hamza Shabbir
I am a seasoned DevOps Engineer with a strong background in automating, configuring, and optimizing cloud-based infrastructures on AWS, Azure, and Google Cloud Platform (GCP). My expertise lies in deploying containerized applications using Docker and Kubernetes, enhancing CI/CD pipelines, and implementing server-less functions to drive efficiency with certifications in Azure, AWS, and GCP