Day 4 of 90-Day DevOps Challenge: Learning Linux File Management
 Tushar Pant
Tushar PantAs I continue my journey through the 90-Day DevOps Challenge, Day 4 was dedicated to diving deep into the essentials of file manipulation in Linux. Whether you’re working on configuration files, logs, or scripts, being adept at managing files is a cornerstone skill for any DevOps engineer. Today, I explored a variety of commands that empower you to create, modify, and manage files effectively in a Linux environment.
Why File Manipulation is Crucial in DevOps
File manipulation in Linux goes beyond simply creating or deleting files. As a DevOps engineer, you often need to automate tasks, manage configurations, and process logs. Mastering file manipulation commands allows you to perform these tasks with efficiency and precision, making your workflow smoother and more productive.
Creating and Managing Files
One of the first steps in file manipulation is learning how to create and manage files. Here’s a rundown of some essential commands I explored:
touch - Creating Files: The touch command is a simple way to create new, empty files. For instance,
touch script2.sh
creates a file named script2.sh in your current directory. It’s also useful for updating the timestamp of an existing file without modifying its content.
cp - Copying Files: The cp command is used to copy files and directories. For example,
cp script2.sh backup.sh
creates a copy of example.txt named backup.txt. If you want to copy an entire directory and its contents, you can use the -r option for recursive copying:
cp -r /source_directory /destination_directory.mv - Moving and Renaming Files: The mv command allows you to move files from one location to another or rename them. For example,
mv example.txt /home/tushar/docs/ moves example.txtto the /home/tushar/docs/ directory.
To rename a file, you simply specify a new name: mv example.txt newname.txt.rm - Removing Files: The rm command is used to delete files and directories. A simple
rm filename.txtdeletes the specified file, while,
rm -r directory_namewill recursively delete a directory and all of its contents. Be cautious with this command, as it permanently deletes files without sending them to a recycle bin.
Editing Files
Once you’ve created and organized your files, the next step is to learn how to edit them. Linux offers several powerful text editors, each with its own strengths. Here are some that I explored:
nano - Simple and User-Friendly: nano is a straightforward text editor that’s easy to use, even for beginners. To edit a file, simply type nano filename.txt. You’ll be taken into the text editor where you can make changes. nano provides on-screen instructions for basic operations, making it ideal for quick edits.
nano script.sh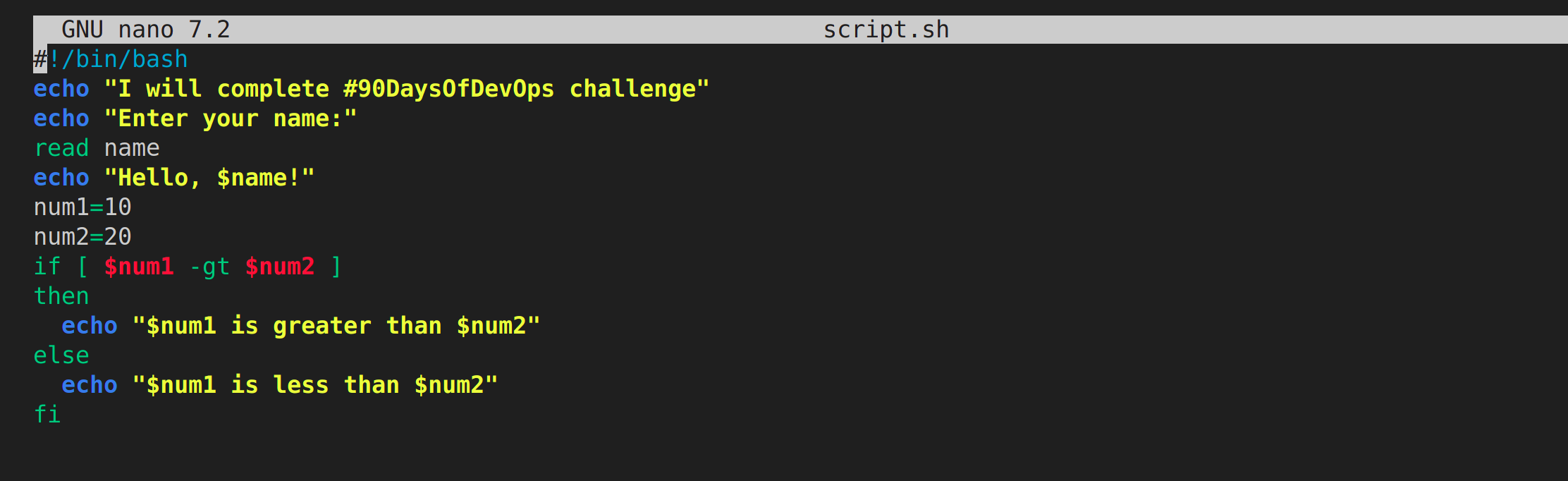
vim - Powerful and Flexible: vim is a more advanced text editor that offers powerful features for text manipulation. While it has a steeper learning curve than nano, it’s highly favored by developers and system administrators for its efficiency. You can start editing a file with vim filename.txt. Mastering vim commands can significantly speed up your text editing workflow.
vim script.sh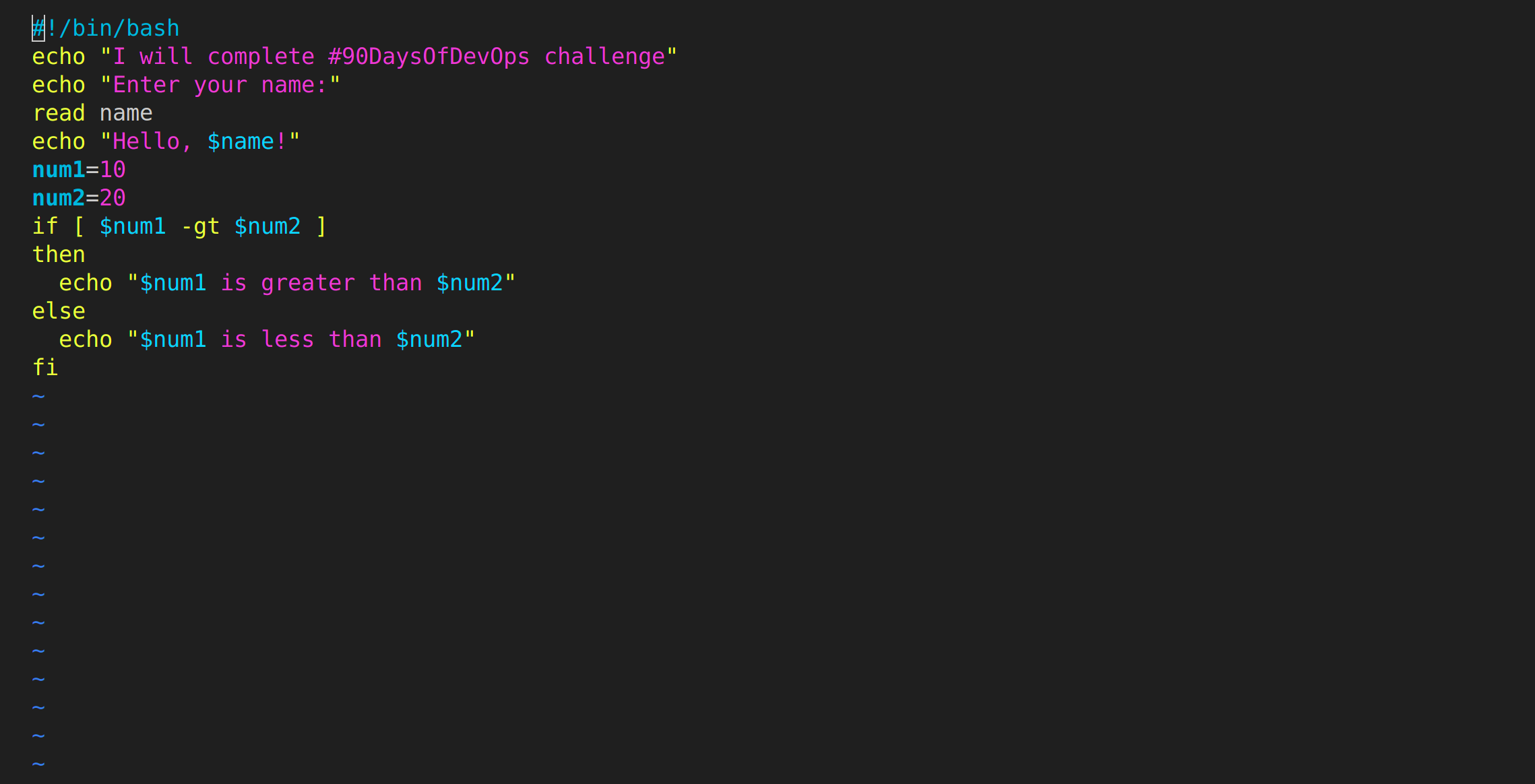
cat, less, and more - Viewing File Contents: While not editors per se, these commands are essential for viewing file contents. cat filename.txt prints the entire content of a file to the terminal, while less filename.txt and more filename.txt allow you to scroll through the file, which is useful for larger files.
File Permissions and Ownership Revisited
In addition to creating and editing files, managing file permissions and ownership is crucial for maintaining security and proper access controls in your system.
Changing File Permissions with chmod: As I explored on Day 3, the chmod command is used to change the permissions of a file. For instance,
chmod 644 example.txtsets the file so that the owner can read and write, while the group and others can only read.
Changing File Ownership with chown: The chown command allows you to change the ownership of a file. For example,
chown tushar example.txtchanges the owner of example.txt to the user tushar. You can also change both the owner and the group with chown tushar:devops example.txt.
Changing Group Ownership with chgrp: Similarly, the chgrp command is used to change the group ownership of a file. For instance,
chgrp devops example.txtsets the group of example.txt to devops.
Practical Application: Script Creation and Automation
To solidify these concepts, I decided to create a simple shell script that automates the process of setting up a project directory with the correct structure, permissions, and ownership. Here’s a quick overview of what I did:
Created a Shell Script File: I used
nano setup_project.shto create a new shell script.Added Commands to the Script: Inside the script, I included commands to create directories, set permissions, and change ownership.
For example:
#!/bin/bash mkdir -p /home/tushar/dev/{src,bin,docs} chmod 755 /home/tushar/new_project/src chown tushar:devops /home/tushar/new_projectMade the Script Executable: To run the script, I made it executable with
chmod +x setup_project.shRan the Script: Finally, I executed the script with
./setup_project.sh, which automatically set up the project directory with the correct structure and permissions.
Conclusion
Day 4 was all about honing my skills in file manipulation within Linux, an essential aspect of system administration and DevOps. From creating and managing files to editing and setting permissions, these skills form the backbone of many tasks in the DevOps workflow. As I progress through the challenge, I’m excited to continue building on this knowledge and applying it to more complex scenarios.
Subscribe to my newsletter
Read articles from Tushar Pant directly inside your inbox. Subscribe to the newsletter, and don't miss out.
Written by

Tushar Pant
Tushar Pant
Cloud and DevOps Engineer with hands-on expertise in AWS, CI/CD pipelines, Docker, Kubernetes, and Monitoring tools. Adept at building and automating scalable, fault-tolerant cloud infrastructures, and consistently improving system performance, security, and reliability in dynamic environments.