AWS Fundamental For Java Developer
 Bikash Nishank
Bikash NishankTable of contents
- 1. Introduction to AWS
- 2. AWS Global Infrastructure
- 3. Amazon EC2 (Elastic Compute Cloud)
- 4. AWS IAM (Identity and Access Management)
- 5. Amazon S3 (Simple Storage Service)
- 6. Amazon RDS (Relational Database Service)
- Step 1: Create an RDS Database Instance
- Step 2: Set Up RDS Backup and Maintenance
- Step 3: Configure RDS Security
- Step 4: Connect to the RDS Instance
- Step 5: Restore a Database Using RDS Snapshots
- Step 6: Connect a Java Application to RDS
- Step 7: Monitor and Optimise RDS Performance
- 7. AWS Lambda
- 8. Amazon VPC (Virtual Private Cloud)
- 9. AWS Elastic Beanstalk
- 10. Amazon CloudFront
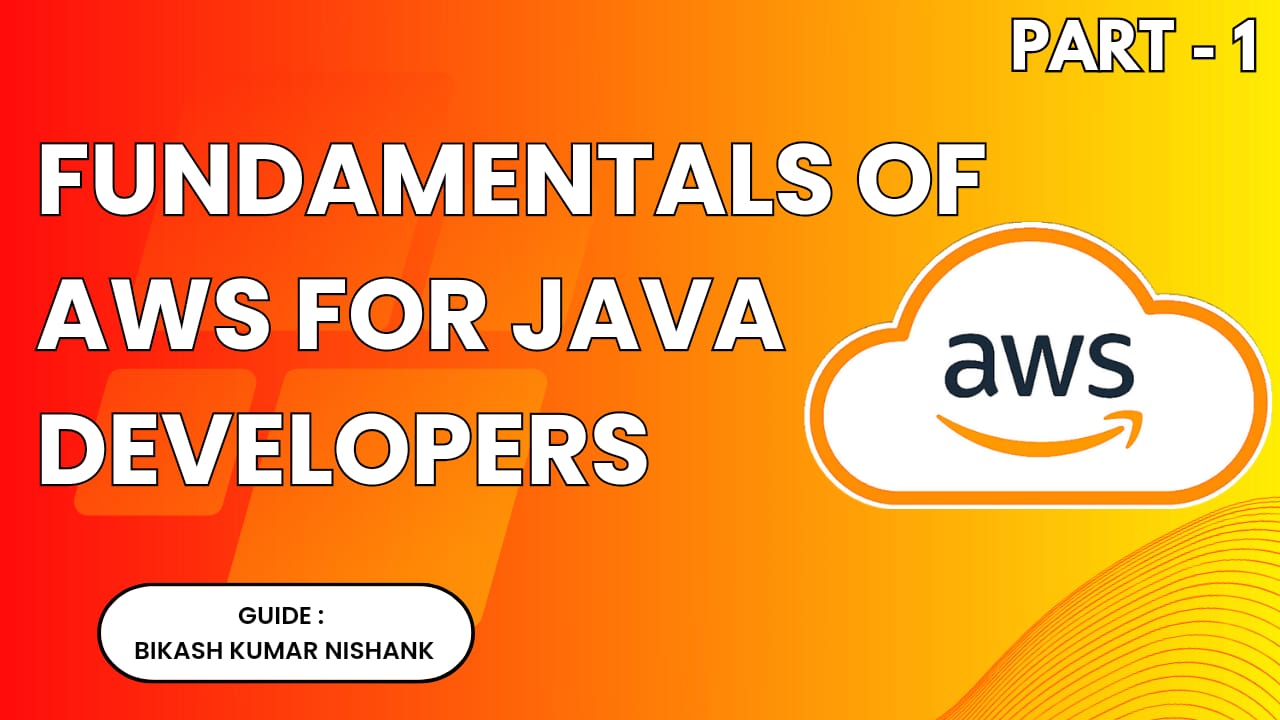
1. Introduction to AWS
Overview of Cloud Computing
Cloud computing is the practice of using a network of remote servers hosted on the internet to store, manage, and process data, rather than relying on a local server or a personal computer. The key advantages of cloud computing include:
Cost Efficiency: Instead of buying and maintaining physical hardware, you pay only for the resources you use, such as storage or processing power.
Scalability: Easily increase or decrease computing resources based on demand, avoiding the need to over-provision resources.
Flexibility: Access computing resources from anywhere, anytime, as long as you have an internet connection.
Security: Cloud providers offer advanced security features and compliance certifications to protect your data.
Example: Think of cloud computing like a utility service such as electricity. Just as you pay for the amount of electricity you use, in cloud computing, you pay for the computing resources you consume.
Introduction to AWS
Amazon Web Services (AWS) is a comprehensive and widely adopted cloud platform, offering over 200 fully featured services from data centers around the world. AWS enables developers to access a broad set of global cloud-based products including compute, storage, databases, analytics, networking, mobile, developer tools, and more.
Example: If you need to launch a website, AWS provides all the necessary services, like web hosting (using Amazon S3 or Amazon EC2), databases (using Amazon RDS), and content delivery (using Amazon CloudFront), without requiring you to manage any physical hardware.
Key AWS Services Overview
Here are some of the key AWS services frequently used by developers:
Amazon EC2 (Elastic Compute Cloud): Provides resizable virtual servers in the cloud. Ideal for running applications, from small websites to large enterprise software.
Amazon S3 (Simple Storage Service): A scalable object storage service used for storing and retrieving any amount of data at any time.
Amazon RDS (Relational Database Service): Managed relational database service for databases like MySQL, PostgreSQL, and Oracle.
AWS Lambda: A serverless compute service that runs your code in response to events without provisioning or managing servers.
Amazon VPC (Virtual Private Cloud): Allows you to define a virtual network in the AWS cloud where you can launch AWS resources.
Example: If you're developing a Java web application, you might use Amazon EC2 to host your application, Amazon RDS to store your application's data, and Amazon S3 to store static assets like images and videos.
Benefits of Using AWS for Java Development
AWS offers several benefits that make it an excellent choice for Java developers:
Seamless Integration: AWS provides SDKs for Java, making it easy to integrate AWS services into your Java applications.
Scalability: Whether you’re developing for a small startup or a large enterprise, AWS can handle the load by scaling resources automatically.
Cost-Effective: AWS’s pay-as-you-go model allows you to optimize costs by paying only for the resources you use, with no upfront commitment.
Security: AWS offers advanced security features like encryption, IAM (Identity and Access Management), and compliance with various industry standards, ensuring your Java applications are secure.
Example: A Java developer working on an e-commerce website can use AWS SDK for Java to integrate various AWS services like Amazon S3 for storing product images, Amazon RDS for managing customer data, and Amazon EC2 for hosting the application.
Setting Up an AWS Account
To start using AWS services, you need to set up an AWS account:
Sign Up: Go to the AWS website and click “Create an AWS Account.”
Fill in the Details: Enter your email address, password, and other required information.
Billing Information: Provide payment details (a credit or debit card is required for account verification).
Select Support Plan: Choose a support plan (the Basic Plan is free).
Confirmation: AWS will send a confirmation email. Verify your account and you’re ready to use AWS.
Example: Once your AWS account is set up, you can log in to the AWS Management Console, where you’ll see a dashboard with access to all AWS services. From here, you can start launching EC2 instances, setting up S3 buckets, or configuring databases in RDS.
2. AWS Global Infrastructure
AWS Regions and Availability Zones
AWS’s global infrastructure is divided into regions and availability zones (AZs):
Regions: A region is a physical location worldwide where AWS has multiple data centers. For instance, the "US East (N. Virginia)" region is one of AWS’s primary regions in North America.
Availability Zones (AZs): Each region has multiple AZs, which are isolated locations within a region, each with its own power, cooling, and networking. AZs are designed to be isolated from failures in other AZs, making them highly available and reliable.
Example: If you deploy your application in the "US East (N. Virginia)" region, you can choose to launch your EC2 instances across multiple AZs within that region. This ensures that if one AZ goes down, your application can still run from the other AZs.
Understanding Edge Locations
Edge locations are data centers that serve content to end-users with lower latency. They are used by services like Amazon CloudFront to cache copies of your content closer to your users, improving delivery speed.
Example: If you host a global website and use Amazon CloudFront, your content (such as images and videos) will be cached at edge locations around the world. This means that a user in India will receive the content from the nearest edge location, reducing the time it takes for the content to load.
How to Choose the Right Region for Your Application
Choosing the right AWS region for your application is crucial for performance, cost, and compliance:
Latency: Choose a region geographically close to your target audience to minimize latency.
Compliance: Ensure the region meets any legal or regulatory requirements, especially if your data needs to reside within a specific country or region.
Cost: Some regions may have different pricing for the same services, so select a region that offers the best cost-performance balance.
Service Availability: Not all services are available in every region, so make sure the region you choose supports the services you need.
Example: If your primary users are based in Europe, you might choose the "EU (Frankfurt)" region to minimize latency and ensure compliance with European data protection regulations.
3. Amazon EC2 (Elastic Compute Cloud)
Introduction to EC2
Amazon EC2 (Elastic Compute Cloud) provides resizable compute capacity in the cloud. It allows you to run virtual servers (known as EC2 instances) and is ideal for applications ranging from simple web applications to complex enterprise-level software.
Example: If you need to host a Java web application, you can launch an EC2 instance with a pre-configured Amazon Machine Image (AMI) that includes your preferred Linux distribution and Java runtime environment.
EC2 Instance Types
EC2 offers a variety of instance types optimized for different workloads:
General Purpose: Balanced CPU, memory, and storage resources for a variety of applications (e.g., t3, m5 instances).
Compute Optimized: High-performance processors for compute-intensive tasks (e.g., c5 instances).
Memory Optimized: Large memory for high-performance databases and in-memory caches (e.g., r5 instances).
Storage Optimized: High disk throughput for big data and storage-intensive applications (e.g., i3 instances).
GPU Instances: Accelerated computing for AI, machine learning, and graphics-intensive applications (e.g., p3 instances).
Example: If you’re running a data analysis application that requires high computational power, you might choose a compute-optimized instance like c5. For a web server handling a typical workload, a general-purpose instance like t3 might be sufficient.
Launching and Connecting to an EC2 Instance
Launching an Instance:
Go to the EC2 Dashboard in the AWS Management Console.
Click “Launch Instance” and select an Amazon Machine Image (AMI) that meets your needs.
Choose an instance type (e.g., t3.micro for a small, low-cost instance).
Configure instance details, such as the number of instances, networking settings, and storage options.
Add tags to organise and identify your instances.
Select or create a key pair for secure SSH access.
Review your settings and launch the instance.
Connecting to an Instance:
For Linux instances, connect using SSH. Open a terminal and use the command:
ssh -i "your-key.pem" ec2-user@your-ec2-public-ipFor Windows instances, connect using RDP (Remote Desktop Protocol).
Example: After launching an EC2 instance with Ubuntu, you can SSH into the instance using your private key to install and configure your Java application.
Managing EC2 Instances
Managing EC2 instances involves monitoring, scaling, and maintaining them:
Monitoring: Use Amazon CloudWatch to monitor metrics like CPU usage, memory utilisation, and disk I/O.
Scaling: You can use Auto Scaling to automatically adjust the number of instances based on demand. This ensures your application can handle varying levels of traffic without manual intervention.
Maintaining: Regularly update your instances, manage security groups to control access, and use Amazon EBS snapshots to back up your data.
Example: If your application experiences a sudden spike in traffic, Auto Scaling can automatically launch additional EC2 instances to handle the increased load, and scale down when traffic decreases.
4. AWS IAM (Identity and Access Management)
Step 1: Create an IAM User
Sign in to the AWS Management Console using your root account.
Navigate to the IAM dashboard by typing "IAM" in the search bar and selecting it.
In the IAM dashboard, click on Users on the left-hand side.
Click on Add user.
Enter a username for the new user.
Select the type of access:
Programmatic access: If the user needs to access AWS via the CLI or SDK.
AWS Management Console access: If the user needs to sign in to the AWS console.
Set a custom password if Console access is selected or let AWS auto-generate a password.
Click Next: Permissions.
Step 2: Attach Policies to the User
On the Permissions page, you can:
Attach existing policies directly: Select predefined policies like "AmazonS3FullAccess" for full access to S3.
Add the user to a group: If a group with the required permissions exists, you can add the user to that group.
Create a policy: Create a custom policy to attach to the user.
Click Next: Tags (optional) to add metadata to the user.
Review the user details and click Create user.
Step 3: Create an IAM Group
In the IAM dashboard, click on Groups.
Click on Create New Group.
Enter a group name (e.g., "Developers").
Attach policies to the group (e.g., "AmazonEC2FullAccess").
Add users to the group by selecting the users from the list.
Click Create Group.
Step 4: Create an IAM Role
In the IAM dashboard, click on Roles.
Click on Create Role.
Select the trusted entity:
AWS service: If the role will be used by an AWS service like EC2.
Another AWS account: If the role will be used by another AWS account.
Choose the service (e.g., EC2) that will assume the role and click Next: Permissions.
Attach policies to define what this role can do (e.g., "AmazonS3FullAccess").
Add tags (optional).
Review the role and click Create role.
Step 5: Enable Multi-Factor Authentication (MFA)
In the IAM dashboard, click on Users and select the user you want to enable MFA for.
Click on the Security credentials tab.
In the Multi-factor authentication (MFA) section, click Assign MFA device.
Choose the MFA device type (e.g., Virtual MFA device for apps like Google Authenticator).
Scan the QR code with your MFA app and enter the two consecutive codes displayed.
Click Assign MFA.
Step 6: Apply IAM Policies and Best Practices
Principle of Least Privilege: Ensure users and groups have only the permissions they need.
Rotate Credentials: Regularly rotate passwords and access keys.
Enable MFA: Enforce MFA for users with high-level access.
Monitor IAM Activity: Use CloudTrail to monitor and log IAM actions.
5. Amazon S3 (Simple Storage Service)
Step 1: Create an S3 Bucket
Sign in to the AWS Management Console.
Navigate to the S3 service by typing "S3" in the search bar.
Click on Create bucket.
Enter a unique bucket name (e.g., "my-app-backups").
Choose the AWS region where the bucket will be created.
Configure bucket settings (optional):
Versioning: Enable to keep multiple versions of your objects.
Server Access Logging: Enable to log all requests made to the bucket.
Tags: Add key-value pairs for organising resources.
Default encryption: Enable encryption for data at rest.
Click Create bucket.
Step 2: Upload Files to the S3 Bucket
In the S3 dashboard, click on the bucket name.
Click on the Upload button.
Drag and drop files or click Add files to select files from your computer.
Configure additional options if needed:
Set permissions: Choose who can access the files.
Set storage class: Choose the appropriate storage class (Standard, Infrequent Access, Glacier).
Click Upload.
Step 3: Configure S3 Bucket Policies
In the S3 dashboard, click on the bucket name.
Click on the Permissions tab.
Scroll down to Bucket Policy and click Edit.
Write or paste a JSON policy to control access to the bucket.
- Example: A policy to allow public read access to all objects:
{
"Version": "2012-10-17",
"Statement": [
{
"Effect": "Allow",
"Principal": "*",
"Action": "s3:GetObject",
"Resource": "arn:aws:s3:::my-app-backups/*"
}
]
}
- Click Save changes.
Step 4: Enable Static Website Hosting
In the S3 dashboard, click on the bucket name.
Click on the Properties tab.
Scroll down to Static website hosting and click Edit.
Enable static website hosting.
Specify the index document (e.g., "index.html") and the error document (e.g., "error.html").
Click Save changes.
Copy the bucket URL provided for accessing the static website.
Step 5: Implement Lifecycle Policies
In the S3 dashboard, click on the bucket name.
Click on the Management tab.
Click Create lifecycle rule.
Name the rule and define its scope (e.g., apply to the entire bucket).
Add lifecycle transitions:
Move objects to Infrequent Access after a certain number of days.
Archive to Glacier after additional days.
Add expiration rules if needed (e.g., delete objects after a certain time).
Click Create rule.
Step 6: Use S3 with Java Applications
Add the AWS SDK for Java to your project’s dependencies (e.g., Maven or Gradle).
Create an S3 client in your Java application:
AmazonS3 s3Client = AmazonS3ClientBuilder.standard() .withRegion(Regions.US_WEST_2) .build();Upload an object to S3:
File file = new File("path/to/file.txt"); s3Client.putObject(new PutObjectRequest("my-app-backups", "file.txt", file));Download an object from S3:
S3Object s3Object = s3Client.getObject(new GetObjectRequest("my-app-backups", "file.txt")); InputStream inputStream = s3Object.getObjectContent();
6. Amazon RDS (Relational Database Service)
Step 1: Create an RDS Database Instance
Sign in to the AWS Management Console.
Navigate to the RDS service by typing "RDS" in the search bar.
Click on Create database.
Select a database engine (e.g., MySQL, PostgreSQL, etc.).
Choose a database creation method:
Standard Create: More configuration options.
Easy Create: AWS handles most configurations for you.
Specify DB instance settings:
DB Instance Identifier: A unique name for the database instance.
Master Username and Password: Credentials for the master user.
Configure Instance Size and Storage:
Choose an instance type (e.g., db.t3.micro for low-cost testing).
Allocate storage (e.g., 20 GB).
Enable or disable storage auto-scaling.
Configure Connectivity:
Choose a VPC and Subnet Group.
Publicly Accessible: Yes if you want to connect from outside the VPC.
Configure VPC Security Groups to allow access.
Click Create database.
Step 2: Set Up RDS Backup and Maintenance
In the RDS dashboard, click on Databases and select your instance.
Under Backup, ensure Automated backups are enabled.
Specify the backup retention period (e.g., 7 days).
Set a backup window if you have a preference.
Under Maintenance, configure:
Automatic minor version upgrades.
Maintenance window for scheduling updates.
Step 3: Configure RDS Security
In the RDS dashboard, click on Databases and select your instance.
Under Connectivity & security:
Configure VPC security groups to restrict inbound traffic.
Enable Encryption at rest (if not enabled during creation).
Use IAM roles to manage access to the database securely.
Step 4: Connect to the RDS Instance
Obtain the Endpoint URL and Port from the RDS dashboard.
Use a MySQL client (or the relevant client for your database engine) to connect:
mysql -h mydbinstance.abcdefg12345.us-west-2.rds.amazonaws.com -P 3306 -u admin -pEnter the master password when prompted.
Step 5: Restore a Database Using RDS Snapshots
In the RDS dashboard, click on Snapshots.
Select a snapshot and click Restore snapshot.
Specify the new DB instance identifier and other settings.
Click Restore DB instance to create a new database from the snapshot.
Step 6: Connect a Java Application to RDS
Add the JDBC driver to your project’s dependencies (e.g., MySQL JDBC Driver).
Create a connection string:
String url = "jdbc:mysql://mydbinstance.abcdefg12345.us-west-2.rds.amazonaws.com:3306/mydatabase"; String username = "admin"; String password = "mypassword"; Connection conn = DriverManager.getConnection(url, username, password);Execute queries and manage database operations within your application.
Step 7: Monitor and Optimise RDS Performance
Use Amazon CloudWatch to monitor key metrics:
CPU Utilisation
Database Connections
Read/Write Latency
Set CloudWatch Alarms to notify you when thresholds are exceeded.
Adjust instance size or storage type if performance issues are detected.
7. AWS Lambda
Introduction to AWS Lambda
What is AWS Lambda?
AWS Lambda is a serverless computing service provided by AWS. It allows you to run code without provisioning or managing servers. You simply upload your code, and Lambda takes care of everything required to run and scale your code with high availability.
Lambda automatically scales your application by running code in response to each trigger event. You can run code for virtually any type of application or backend service.
Supported languages include Node.js, Python, Ruby, Java, Go, .NET Core, and custom runtimes. In the context of Java, you typically upload a packaged JAR file containing your Java code.
Key Concepts:
Function: The code you write and deploy in Lambda. It’s executed in response to an event.
Handler: The entry point of the Lambda function that AWS Lambda calls when executing the function.
Event: A JSON-formatted document that represents the input data passed to the Lambda function.
Execution Role: An IAM role that grants your function permission to access AWS services and resources.
Creating and Deploying Lambda Functions
Step 1: Create a Lambda Function
Log in to AWS Management Console:
- Navigate to the AWS Lambda service under the "Compute" category.
Click "Create Function":
Choose "Author from scratch".
Function Name: Provide a meaningful name, e.g.,
MyJavaLambda.Runtime: Select Java 11 (Corretto), or another version if preferred.
Permissions: Create a new role with basic Lambda permissions or select an existing IAM role with the necessary permissions.
Step 2: Writing and Deploying Your Java Code
Develop Your Lambda Function:
Create a new Maven or Gradle project in your IDE (e.g., Eclipse, IntelliJ).
Add the following dependencies to your
pom.xml(for Maven):
<dependency>
<groupId>com.amazonaws</groupId>
<artifactId>aws-lambda-java-core</artifactId>
<version>1.2.1</version>
</dependency>
<dependency>
<groupId>com.amazonaws</groupId>
<artifactId>aws-lambda-java-events</artifactId>
<version>3.8.0</version>
</dependency>
- Write your handler class:
import com.amazonaws.services.lambda.runtime.Context;
import com.amazonaws.services.lambda.runtime.RequestHandler;
public class MyLambdaFunction implements RequestHandler<Map<String, String>, String> {
@Override
public String handleRequest(Map<String, String> event, Context context) {
return "Hello, " + event.get("name");
}
}
Package Your Code:
Package your project as a JAR file using
mvn clean packageor equivalent Gradle commands.The JAR file should include all dependencies (you might use the Maven Shade plugin to create an uber-JAR).
Deploy the Code:
In the Lambda console, upload your JAR file under the "Function code" section.
You can alternatively deploy using the AWS CLI:
aws lambda update-function-code --function-name MyJavaLambda --zip-file fileb://target/your-lambda.jar
Step 3: Testing and Invoking the Function
Create a Test Event:
In the AWS Lambda console, click on "Test".
Create a new test event with sample input JSON, for example:
{
"name": "World"
}
Run the Test:
Execute the test and view the output in the console.
Check CloudWatch Logs for detailed execution logs, including any print statements or errors.
Integrating Lambda with Java Applications
Step 1: Setting Up the Java Project
Create a New Java Project:
- Start by creating a new Java project in your IDE. Add necessary dependencies for AWS Lambda and AWS SDK in your
pom.xml.
- Start by creating a new Java project in your IDE. Add necessary dependencies for AWS Lambda and AWS SDK in your
Creating the Lambda Handler:
- Your handler method should implement the
RequestHandlerinterface, which allows AWS Lambda to invoke your code.
- Your handler method should implement the
Step 2: Packaging and Deploying
Package Your Application:
Use Maven or Gradle to build a deployable JAR file.
Ensure your JAR includes all necessary dependencies using a shading plugin.
Deploying with AWS CLI:
- After packaging, you can deploy the function using the AWS CLI or the Lambda console.
Step 3: Integration with Other AWS Services
Using AWS SDK:
To integrate with other AWS services (like S3, DynamoDB, etc.), add the AWS SDK dependencies to your project.
Example integration with S3:
AmazonS3 s3Client = AmazonS3ClientBuilder.standard().build();
S3Object object = s3Client.getObject(new GetObjectRequest(bucketName, key));
Permission Management:
- Update the Lambda execution role to allow access to the required AWS services.
Event-Driven Architecture with Lambda
Step 1: Understanding Event Sources
Types of Event Sources:
S3: Trigger Lambda on object upload.
DynamoDB Streams: Trigger Lambda when data is inserted/modified in DynamoDB.
API Gateway: Invoke Lambda functions via HTTP requests.
SQS: Process messages from an SQS queue.
Choosing the Right Event Source:
- Depending on your use case, select the appropriate event source. For example, use S3 for file processing or DynamoDB Streams for real-time data processing.
Step 2: Creating Event Sources
Example: Triggering Lambda via S3:
Navigate to your S3 bucket.
Go to "Properties" -> "Event Notifications" and create a new notification.
Configure the event to trigger your Lambda function on object creation.
Step 3: Processing Events
Handling the Event in Java:
- Your Lambda function receives the event as input, which you can parse and process within your handler method.
Monitoring and Logging:
- Use CloudWatch to monitor events and track Lambda execution metrics, such as invocation count and duration.
Using Lambda with AWS API Gateway
Step 1: Create an API in API Gateway
Create a New REST API:
In the AWS Management Console, go to API Gateway.
Click on "Create API" and choose "REST API".
Define a new API and set up basic settings (e.g., security, stages).
Step 2: Configure Resources and Methods
Define Resources (Paths):
- Add resources to your API, corresponding to different endpoints (e.g.,
/users,/orders).
- Add resources to your API, corresponding to different endpoints (e.g.,
Integrate Methods with Lambda:
For each resource, define HTTP methods (GET, POST, etc.) and set the integration type to "Lambda Function".
Specify the Lambda function to invoke for each method.
Step 3: Deploying the API
Deploy to a Stage:
Deploy your API to a specific stage, like
devorprod.Obtain the API Gateway endpoint, which will invoke your Lambda function on HTTP requests.
Testing the API:
- Use tools like Postman or curl to send requests to your API and observe Lambda's response.
Lambda Security Best Practices
Step 1: Least Privilege for IAM Roles
Create a Restricted IAM Role:
Define an IAM role with only the permissions necessary for the Lambda function to operate (e.g., read from S3, write to DynamoDB).
Attach the role to your Lambda function.
Monitor Role Usage:
- Use AWS IAM Access Analyzer to review permissions and identify potential risks.
Step 2: Secure Environment Variables
Storing Secrets:
Store sensitive data such as database credentials in Lambda environment variables.
Use AWS KMS (Key Management Service) to encrypt these variables.
Accessing Encrypted Variables:
- Access the decrypted values within your Lambda function using the AWS SDK.
Step 3: VPC Integration
Running Lambda in a VPC:
If your Lambda function needs to access resources within a VPC (like RDS databases), configure it to run inside the VPC.
Attach the Lambda function to the appropriate subnets and security groups.
Managing Outbound Traffic:
- Use security groups and network ACLs to control the traffic from your Lambda function to the internet or other VPC resources.
Use Cases and Best Practices
Common Use Cases:
Real-time File Processing:
- Example: Automatically process images uploaded to an S3 bucket (e.g., resizing images).
Data Transformation:
- Example: Use Lambda to transform data before storing it in a data warehouse.
Microservices:
- Example: Build microservices that handle specific business logic triggered by API Gateway or other AWS services.
Best Practices:
Optimizing Memory and Timeout Settings:
Allocate sufficient memory to avoid throttling but keep it as low as possible to minimize costs.
Set appropriate timeout values to prevent long-running functions from wasting resources.
Using CloudWatch for Monitoring:
- Implement detailed logging within your Lambda function and monitor metrics like invocation duration, errors, and throttling.
Leveraging Lambda Layers:
- Use Lambda Layers to manage dependencies and reduce code duplication across functions.
8. Amazon VPC (Virtual Private Cloud)
Introduction to Amazon VPC
What is Amazon VPC?
Definition:
- Amazon Virtual Private Cloud (VPC) allows you to launch AWS resources in a logically isolated virtual network. You have complete control over your virtual networking environment, including the selection of your IP address range, creation of subnets, and configuration of route tables and gateways.
Key Features:
Subnets: Logical subdivisions of your VPC’s IP address range.
Route Tables: Control routing between subnets and the internet.
Internet Gateways (IGW): Provides internet access to public subnets.
NAT Gateways: Allows private subnet instances to access the internet without exposing them to incoming internet traffic.
Creating and Configuring VPC
Step 1: Create a VPC
Access the VPC Dashboard:
- Go to the AWS Management Console, select "VPC" from the "Networking & Content Delivery" section.
Create VPC:
Click "Create VPC" and provide a name for your VPC.
Specify the IPv4 CIDR block (e.g., 10.0.0.0/16) to define the range of IP addresses your VPC will cover.
Optionally, you can enable IPv6 and select tenancy options (default or dedicated).
Step 2: Create Subnets
Create Public and Private Subnets:
In the VPC dashboard, navigate to "Subnets" and create subnets in your VPC.
For a public subnet, select an IPv4 CIDR block like 10.0.1.0/24.
For a private subnet, select a different block, like 10.0.2.0/24.
Distribute subnets across multiple Availability Zones to ensure high availability.
Subnets, Route Tables, and Internet Gateways
Step 1: Create an Internet Gateway
Create and Attach IGW:
In the VPC dashboard, navigate to "Internet Gateways" and click "Create Internet Gateway".
After creating, attach the IGW to your VPC.
Step 2: Configure Route Tables
Create or Modify Route Table:
Go to "Route Tables" in the VPC dashboard.
Add a route to the route table for your public subnet, directing all outbound traffic (0.0.0.0/0) to the Internet Gateway.
Associating Subnets with Route Tables:
Go to the "Subnet Associations" tab in the route table and associate it with your public subnet.
Create a separate route table for private subnets, typically with no route to the IGW.
Security Groups and Network ACLs
Step 1: Create Security Groups
Security Group Configuration:
Security groups act as firewalls for your instances to control inbound and outbound traffic.
Define rules based on IP addresses, protocols, and port numbers.
For example, allow HTTP (port 80) and HTTPS (port 443) inbound traffic for a web server.
Step 2: Configure Network ACLs
Network ACLs Overview:
Network ACLs (NACLs) provide an additional layer of security at the subnet level. They control traffic flowing in and out of subnets.
NACLs are stateless, meaning you need to specify both inbound and outbound rules.
Configure NACLs to allow or deny traffic from specific IP ranges, protocols, and ports.
VPC Peering and VPN Connections
Step 1: Create a VPC Peering Connection
Establish Peering Between VPCs:
Go to the "Peering Connections" section in the VPC dashboard and click "Create Peering Connection".
Choose the VPCs you want to connect, which can be within the same AWS account or across different accounts.
Step 2: Accepting the Peering Request
Accept and Configure Routes:
If the peering request is across accounts, the owner of the other VPC must accept the request.
Update route tables in both VPCs to allow traffic to flow between them.
Step 3: Setup VPN Connections
Create a Virtual Private Gateway:
Create a VGW in the VPC dashboard.
Attach the VGW to your VPC.
Configure the VPN:
Set up the VPN connection between the VGW and your on-premises network.
Update your on-premises router to establish a secure IPsec tunnel with the VGW.
VPC Design Patterns for Java Applications
Step 1: VPC Design for High Availability
Spread Resources Across Availability Zones:
Deploy resources in multiple subnets across different Availability Zones to ensure fault tolerance and high availability.
Use Elastic Load Balancers (ELB) to distribute traffic across instances in different AZs.
Step 2: Security Considerations
Segregating Public and Private Resources:
Place web servers in public subnets and backend databases in private subnets.
Implement strict security group rules, allowing only necessary traffic between subnets.
Step 3: Networking and Connectivity
VPC Peering or AWS Transit Gateway:
Use VPC Peering or Transit Gateway for communication between multiple VPCs.
Transit Gateway is ideal for managing large-scale, multi-VPC networks.
On-Premises Connectivity:
- Establish a Direct Connect or VPN connection for secure, low-latency access between your on-premises network and AWS VPC.
9. AWS Elastic Beanstalk
Introduction to Elastic Beanstalk
What is Elastic Beanstalk?
- AWS Elastic Beanstalk is a managed service that simplifies the deployment and management of applications in the cloud. It supports various languages and platforms, including Java, .NET, Python, Ruby, Node.js, and Docker. Elastic Beanstalk automatically handles the infrastructure, scaling, load balancing, and monitoring, allowing you to focus on writing code.
Key Concepts:
Environment: A collection of AWS resources running a version of your application.
Application Version: A specific, labeled iteration of deployable code.
Environment Tier: Can be a "Web server environment" for handling HTTP requests or a "Worker environment" for background processing.
Deploying a Java Application on Elastic Beanstalk
Example Scenario: You have a Java Spring Boot application that you want to deploy on Elastic Beanstalk.
Step 1: Prepare Your Java Application
Create a Spring Boot Application:
Use Spring Initializr or your preferred IDE to create a simple Spring Boot project.
Example Maven dependency:
<dependency>
<groupId>org.springframework.boot</groupId>
<artifactId>spring-boot-starter-web</artifactId>
</dependency>
Package the Application:
- Package the application as a JAR file using Maven:
mvn clean package
- This command will generate a JAR file in the
targetdirectory.
Step 2: Create an Elastic Beanstalk Environment
Access Elastic Beanstalk in AWS Console:
Navigate to the Elastic Beanstalk service in the AWS Management Console.
Click "Create a new environment."
Choose Environment Type:
- Select "Web server environment" since you are deploying a web application.
Configure the Environment:
Platform: Select "Java" as the platform. Elastic Beanstalk supports Tomcat and Java SE platforms.
Application Code: Upload the JAR file generated in the previous step.
Step 3: Deploy the Application
Environment Creation:
- Click "Create environment" after reviewing the settings. Elastic Beanstalk will provision the necessary AWS resources, including EC2 instances, a Load Balancer, and security groups.
Access the Application:
- Once the environment is ready, Elastic Beanstalk provides a URL (e.g.,
http://your-app-env.elasticbeanstalk.com). Visit this URL to see your Spring Boot application in action.
- Once the environment is ready, Elastic Beanstalk provides a URL (e.g.,
Managing Application Environments
Step 1: Environment Management
Environment Dashboard:
- Elastic Beanstalk provides an environment dashboard where you can manage the lifecycle of your application, including deploying new versions, monitoring health, and adjusting configurations.
Deploying Updates:
- To deploy a new version of your application:
eb deploy
- This command will upload and deploy the latest version of your application to the environment.
Step 2: Environment Configuration
Modify Environment Settings:
- Adjust settings such as instance types, scaling policies, and environment variables from the Elastic Beanstalk console.
Scaling Configuration:
Example: Set up auto-scaling to add instances when CPU utilization exceeds 70%:
Navigate to the "Capacity" section.
Set minimum and maximum instance counts.
Define scaling triggers based on CloudWatch metrics.
Scaling and Load Balancing with Elastic Beanstalk
Step 1: Auto-Scaling Setup
Configure Auto-Scaling Rules:
Set up rules to automatically adjust the number of instances based on traffic.
Example: Scale out when average CPU utilization exceeds 70% and scale in when it falls below 40%.
Monitor Scaling Events:
- Use CloudWatch to monitor scaling events and ensure your application can handle varying traffic loads.
Step 2: Load Balancing Configuration
Elastic Load Balancer (ELB):
Elastic Beanstalk uses ELB to distribute incoming traffic across multiple instances.
Example: Enable sticky sessions to keep a user’s requests going to the same instance.
Health Checks:
- Configure health checks to monitor instance health and ensure traffic is only routed to healthy instances.
Monitoring and Logging in Elastic Beanstalk
Step 1: CloudWatch Monitoring
Enable CloudWatch Alarms:
Set up CloudWatch Alarms to get notifications if your environment’s performance metrics go beyond thresholds.
Example: Trigger an alarm if the request count exceeds 1000 requests per minute.
Analyze Logs:
Elastic Beanstalk aggregates logs from your application and EC2 instances.
Example: Use the following command to retrieve logs:
eb logs
Step 2: Application Health Monitoring
Health Dashboard:
- The Elastic Beanstalk health dashboard provides a real-time view of your environment's health, showing metrics like instance status, response time, and error rates.
Troubleshooting:
- Use logs and metrics to troubleshoot issues such as degraded performance or application errors.
Customizing the Elastic Beanstalk Environment
Step 1: Using .ebextensions
Custom Configuration Files:
Use
.ebextensionsto define custom environment configurations.Example: Install additional software on instances:
packages:
yum:
httpd: []
Step 2: Setting Environment Variables
Define Environment Variables:
Example: Set a database connection string as an environment variable in the Elastic Beanstalk console.
Use AWS Secrets Manager or Parameter Store for sensitive information.
Step 3: Using Custom AMIs
Create Custom AMIs:
- If your application requires a specific OS or software, create and use a custom AMI in your environment settings.
Elastic Beanstalk vs. EC2: When to Use Which?
Elastic Beanstalk:
Best For:
Rapid deployment and management with minimal manual intervention.
Ideal for developers who want to focus on code without worrying about infrastructure.
Example Use Case:
- A small to medium-sized web application that needs to scale automatically without complex configurations.
EC2:
Best For:
- Full control over the server environment, including the OS, network settings, and software.
Example Use Case:
- A large-scale application that requires custom network configurations, specific EC2 instance types, or direct management of the underlying infrastructure.
10. Amazon CloudFront
Introduction to Amazon CloudFront
What is Amazon CloudFront?
- Amazon CloudFront is a Content Delivery Network (CDN) that speeds up the delivery of your web content by caching it at edge locations globally. It works with other AWS services like S3, EC2, and Lambda@Edge to provide low-latency, high-performance delivery of static and dynamic content.
Key Concepts:
Edge Locations: Locations around the world where CloudFront caches your content.
Distribution: A configuration for delivering your content using CloudFront. It defines the origin (e.g., S3, EC2) and cache behaviors.
Origin: The source of your content, such as an S3 bucket or an EC2 instance.
Setting Up a Content Delivery Network (CDN)
Step 1: Create a CloudFront Distribution
Access CloudFront Console:
Navigate to CloudFront in the AWS Management Console.
Click "Create Distribution."
Configure Distribution:
Origin Settings: Specify the origin domain, such as your S3 bucket’s URL or EC2 instance’s public DNS.
Default Cache Behavior: Define how CloudFront handles requests, including whether to cache based on query strings or HTTP headers.
Step 2: Customize Cache Behavior
Cache Control:
- Example: Set the
Cache-Controlheader in your origin’s response to specify how long content should be cached:
- Example: Set the
Cache-Control: max-age=3600
- This header will instruct CloudFront to cache the content for 1 hour.
Security Settings:
Enable SSL/TLS for secure content delivery by using an AWS Certificate Manager (ACM) certificate.
Example: Restrict access to certain content using signed URLs or signed cookies.
Step 3: Deploy and Test
Deploy the Distribution:
After configuring the distribution, deploy it. CloudFront will propagate your settings to edge locations worldwide.
Use the provided CloudFront domain name (e.g.,
d1234.cloudfront.net) to access your content.
Testing:
- Access the CloudFront URL to test content delivery. Use tools like
curlto verify headers and check if the content is being served from the edge locations.
- Access the CloudFront URL to test content delivery. Use tools like
Integrating CloudFront with S3 and EC2
Step 1: Using S3 as an Origin
Static Website Hosting:
Set up an S3 bucket to host static content (e.g., HTML, CSS, JavaScript).
Example: Configure the S3 bucket to serve as a static website and link it as the origin in CloudFront.
Versioning and Cache Invalidation:
Enable versioning in your S3 bucket to keep track of changes.
Use cache invalidation to remove outdated content from CloudFront edge caches:
aws cloudfront create-invalidation --distribution-id E1234567 --paths /index.html
Step 2: Using EC2 as an Origin
Dynamic Content Delivery:
Set up an EC2 instance running your web application (e.g., a Node.js or Django app).
Example: Use the EC2 instance’s public DNS as the origin for your CloudFront distribution.
Custom Cache Behavior:
- Configure CloudFront to cache dynamic content based on specific HTTP headers or cookies.
Optimizing Content Delivery with CloudFront
Step 1: Using Lambda@Edge
Customizing Requests:
Use Lambda@Edge to customize content delivery at CloudFront edge locations.
Example: Add security headers or modify the request URL before it reaches your origin.
exports.handler = async (event) => {
const response = event.Records[0].cf.response;
response.headers['strict-transport-security'] = [{
key: 'Strict-Transport-Security',
value: 'max-age=63072000; includeSubdomains; preload'
}];
return response;
};
Dynamic Content Generation:
- Use Lambda@Edge to generate dynamic content directly at the edge, reducing latency for end-users.
Step 2: Monitoring and Troubleshooting
CloudFront Metrics:
Monitor CloudFront metrics in CloudWatch, such as request count, cache hit ratio, and error rates.
Example: Set up a CloudWatch Alarm for a high error rate:
aws cloudwatch put-metric-alarm --alarm-name "High Error Rate" --metric-name 5xxErrorRate --namespace AWS/CloudFront --statistic Average --period 300 --threshold 1 --comparison-operator GreaterThanOrEqualToThreshold --evaluation-periods 1 --dimensions Name=DistributionId,Value=E1234567
Access Logs:
Enable CloudFront access logs to record detailed information about every user request.
Analyze the logs to identify performance issues or security threats.
Using CloudFront with Custom Domains and SSL/TLS
Step 1: Custom Domain Setup
Assign a Custom Domain:
Use Route 53 or another DNS service to point a custom domain (e.g.,
www.example.com) to your CloudFront distribution.Example: Create a CNAME record in Route 53 to map the custom domain to the CloudFront distribution’s domain name.
Step 2: SSL/TLS Configuration
SSL/TLS Certificate:
Use AWS Certificate Manager (ACM) to obtain an SSL/TLS certificate for your custom domain.
Associate the certificate with your CloudFront distribution to enable HTTPS.
Enforce HTTPS:
- In CloudFront’s behavior settings, choose to redirect all HTTP requests to HTTPS to ensure secure connections.
Subscribe to my newsletter
Read articles from Bikash Nishank directly inside your inbox. Subscribe to the newsletter, and don't miss out.
Written by
