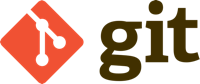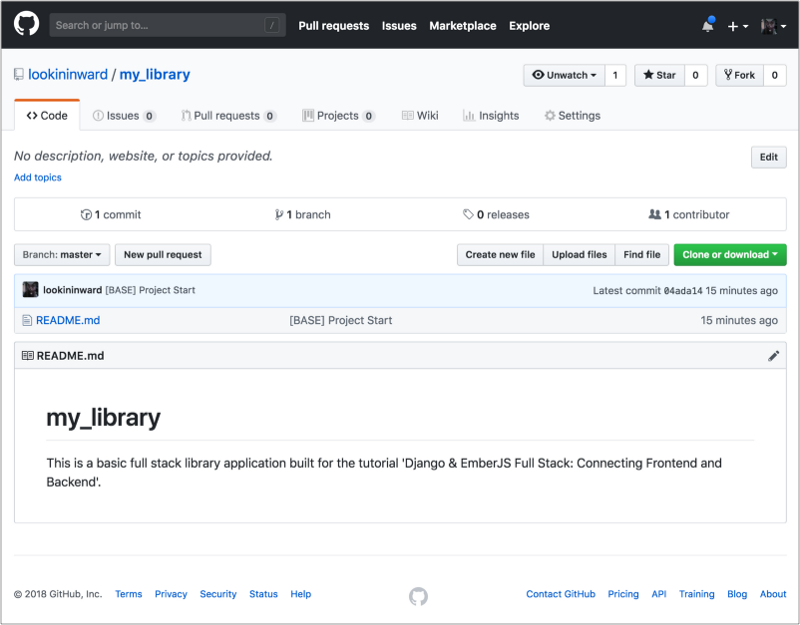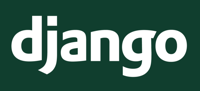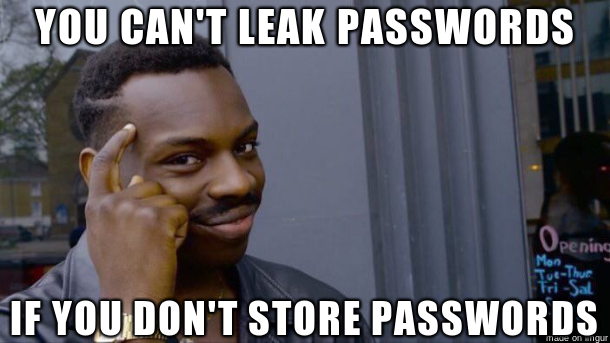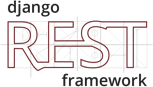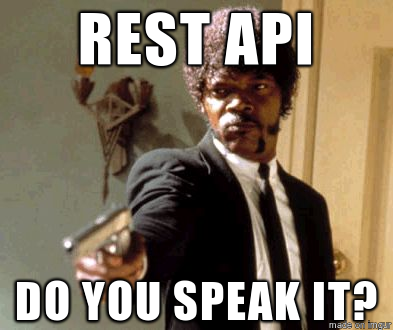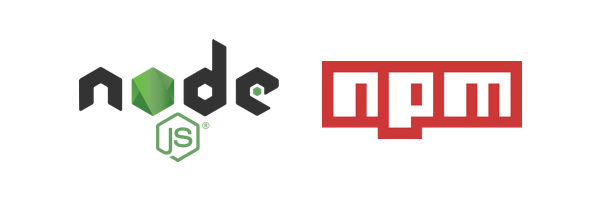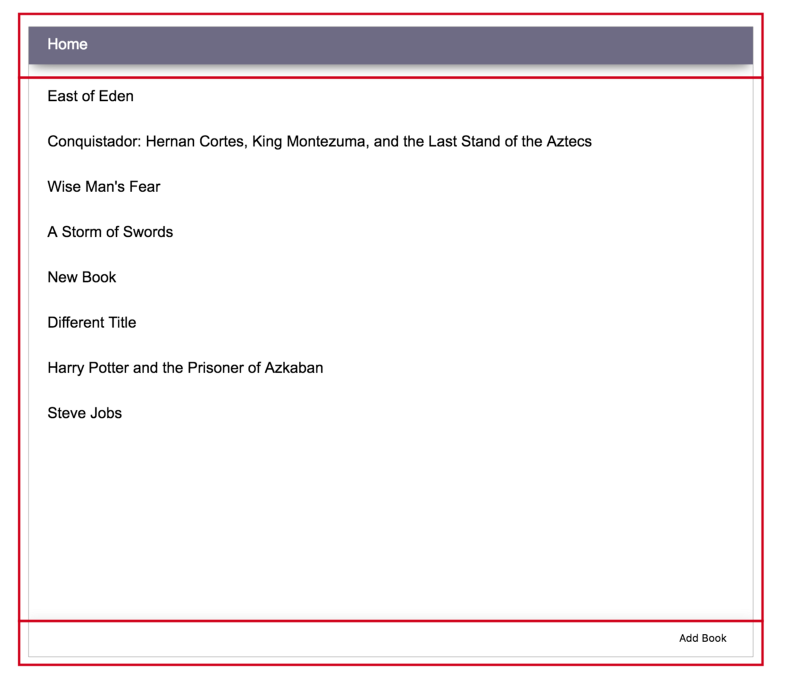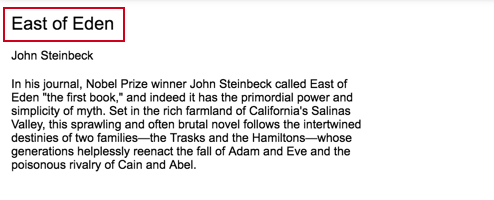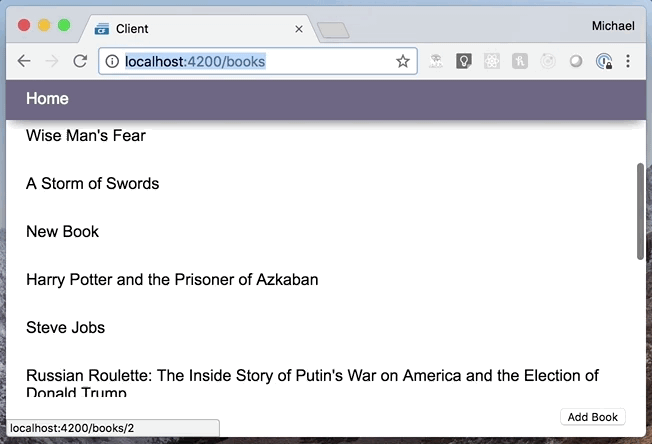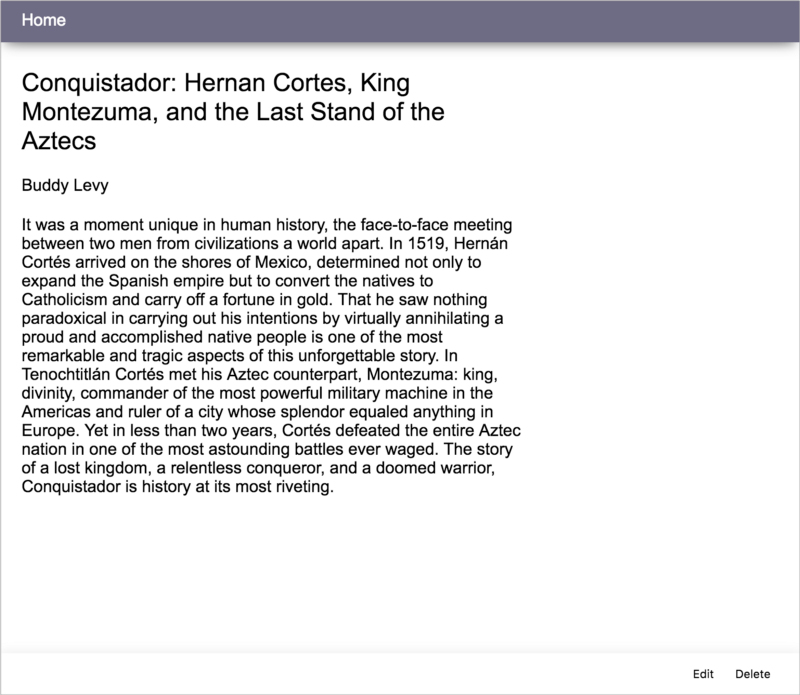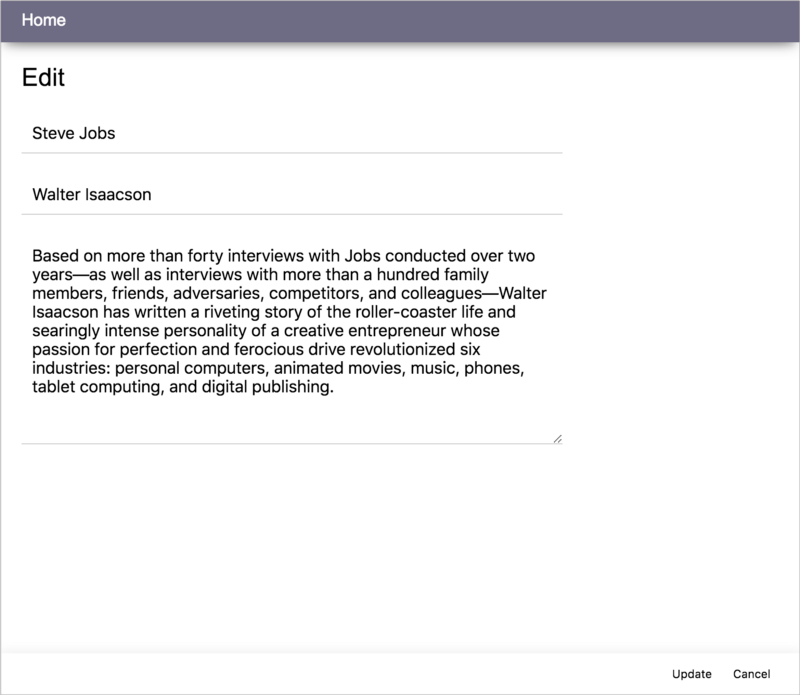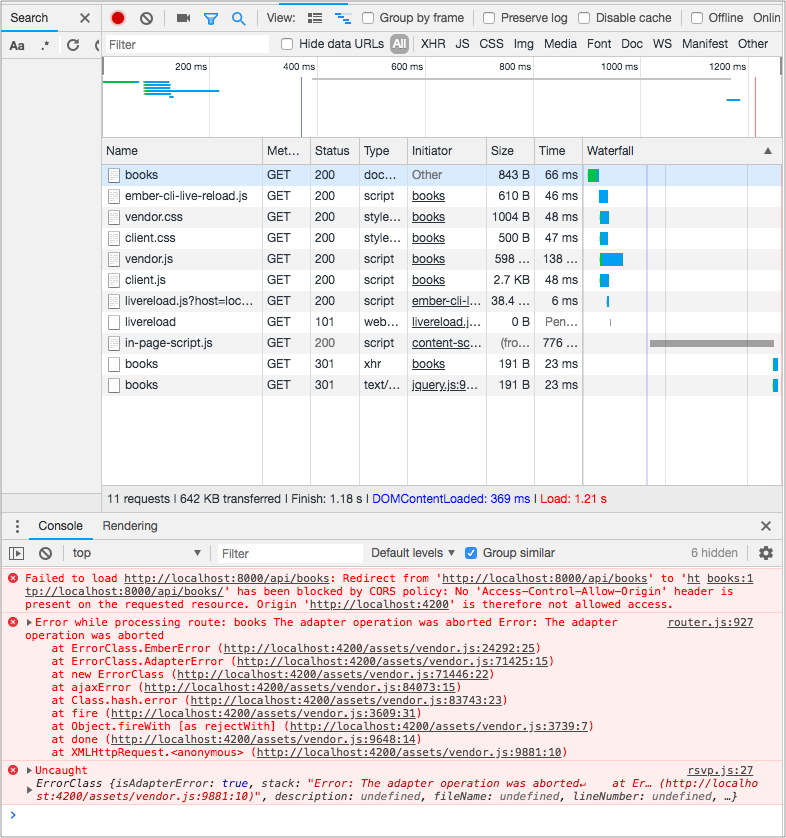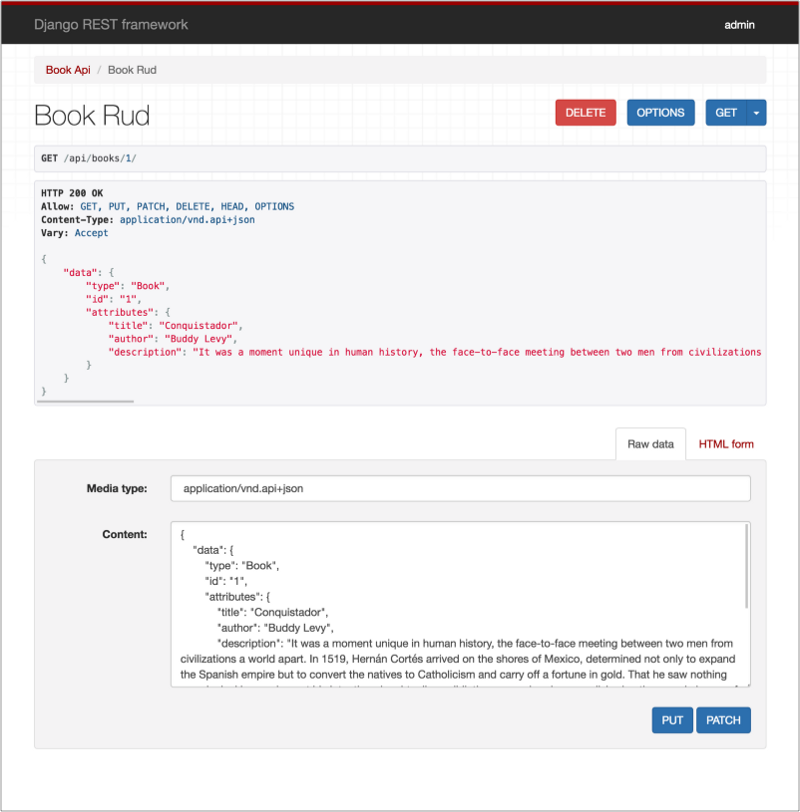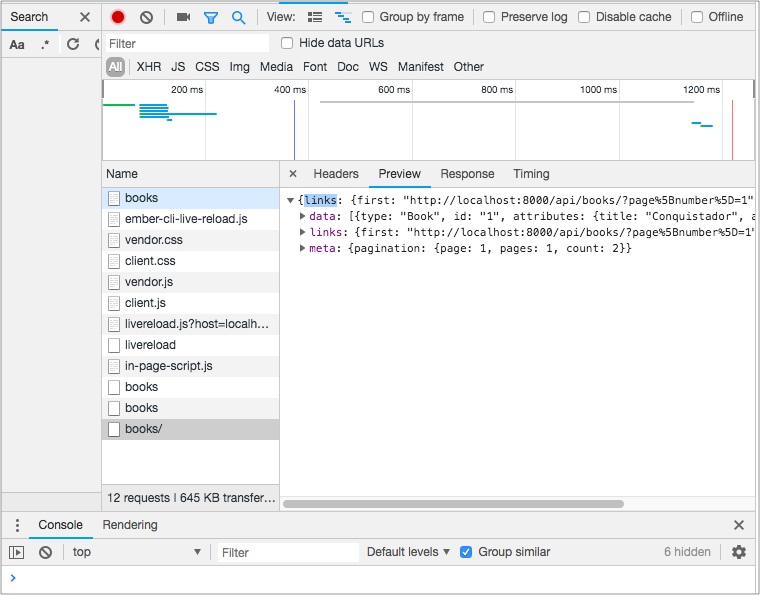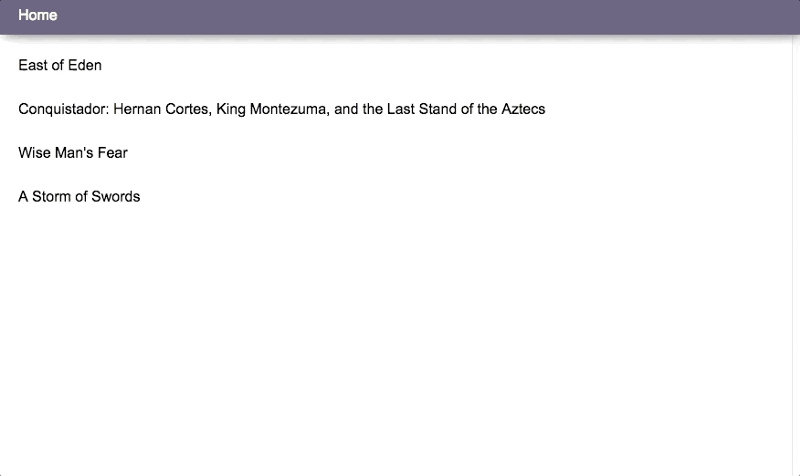ELI5 Full Stack Basics: breakthrough with Django & EmberJS
 freeCodeCamp
freeCodeCamp
By Michael Xavier
Welcome to ELI5 Full Stack: Breakthrough with Django & EmberJS. This is an introduction to full stack development for everyone, especially beginners. We’ll go step-by-step through the development of a basic web application. A library of sorts. Together we’ll build a back-end to store data and a RESTful API to manage it. Then we’ll construct a front-end user interface for users to view, add, edit, and delete the data.
This isn’t meant to be a deep dive into either Django or EmberJS. I don’t want us to get bogged down with too much complexity. Rather its purpose is to show the critical elements of basic full stack development. How to stitch together the back end and front end into a working application. I’ll go into detail about the software, frameworks, and tools used in the process. Every terminal command run and line of code in the final application is present in this tutorial.
I’ve kept each section short and to the point so that no one’s head explodes. There are also indicators to mark points for reflection so you can go back and look at what we’ve done and save state. If you don’t know what something means click through to the linked articles which will explain in detail. Remember, this is as an introduction to everyone including beginners. If you don’t need the hand holding push on through to the sections relevant to you.
If you’re a beginner, I that suggest you write every line of code and run each terminal command yourself. Don’t copy and paste. It won’t sink in. Take your time and think about what you’re doing. This is a critical trait of an effective and self-sufficient programmer. You will develop this over time if you write your own code and think about what you’re writing. If you mess up (look at my commit history, I definitely did) don’t sweat it. Go back. This isn’t a race. You’ll be fine if you take your time.
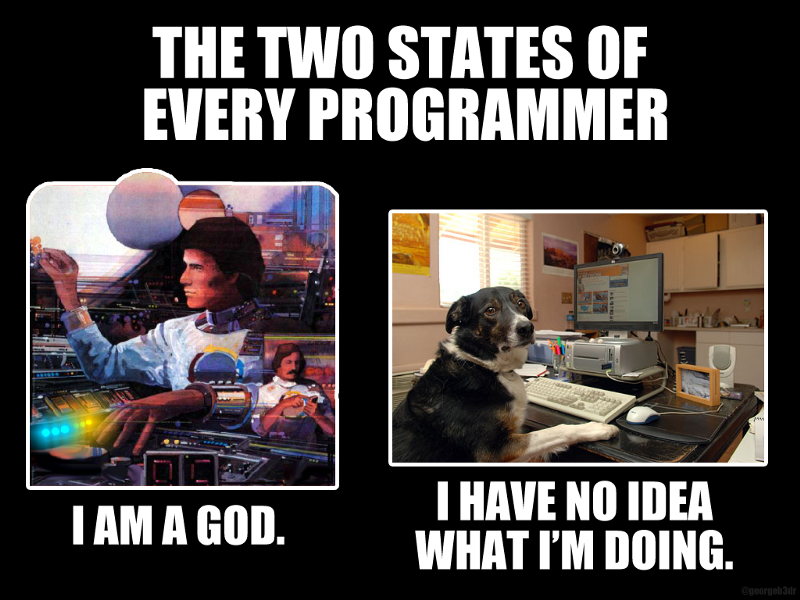
Note: I developed this tutorial on a MacBook Pro running macOS High Sierra (10.3.6). I’m using iTerm2 for the terminal and Sublime Text 3 as my text editor. All testing uses the Chrome browser and its built-in tools. The actual code shouldn’t have any differences. You can download the final project files from the Github repository.
Table of Contents
Section 1: The Whats, Hows, and Whys
1.1 Why I Wrote This Tutorial
1.2 Back End, Front End. What’s the Difference?
1.3 The Concept: A Basic Library Application
1.4 Project Directory Structure
1.5 Project Directory Setup
1.6 Conclusion
Section 2: Diving into the Back End
2.1 Install Required Software
2.2 Start a Django Project: server
2.3 Start a Django App: books
2.4 Describe the Book model
2.5 Register the Book model with the admin
2.6 Conclusion
Section 3: Build a Server, then REST
3.1 Django REST Framework
3.2 Create the books API folder
3.3 Create a book serializer
3.4 Create a view to GET and POST books data
3.5 Create URLs to access books data
3.6 Conclusion
Section 4: Laying Down Front-end Foundations
4.1 Install Required Software
4.2 Start an Ember Project: client
4.3 Displaying books data
4.4 The books route
4.5 Displaying real data in the books route
4.6 Conclusion
Section 5: Correct data formats, deal with individual records
5.1 Install the Django REST Framework JSON API
5.2 Working with individual book records
5.3 The book route
5.4 Conclusion
Section 6: Functional Front end
6.1 Adding a new book to the database
6.2 Deleting a book from the database
6.3 Editing a book in the database
6.4 Conclusion
Section 7: Moving On
7.1 What’s Next?
7.2 Further Reading
Section 1: The Whats, Hows, and Whys
1.1 Why I Wrote This Tutorial
Imagine that you’ve recently joined a new company. They’ve been in business for some time, and their major products are already out in production. Think of the application you see today as cake. The process of picking the ingredients, recipe, and putting it all together… well that’s long over. You’ll be working on pieces of that finished cake.
The developers at the start of a project have laid down certain configurations. These change and conventions are also developed over time as developers come and go. By the time you arrive it may be difficult to comprehend how we’ve gotten to where we are. This was my situation. I felt that dipping into the whole stack would be the only way for me to feel comfortable. It would help me understand where we came from and how to move forward with the software we’re building.
This tutorial is the culmination of my experiences as a junior software developer. I’ve been learning a lot at my time with Closing Folders. It represents a shift in my thinking as I take steps towards more complex full stack development. It also serves as an entry point for developers at the stage where they’re wondering how the cake gets baked. I hope this tutorial is as useful for you as it was instructive for me to create.
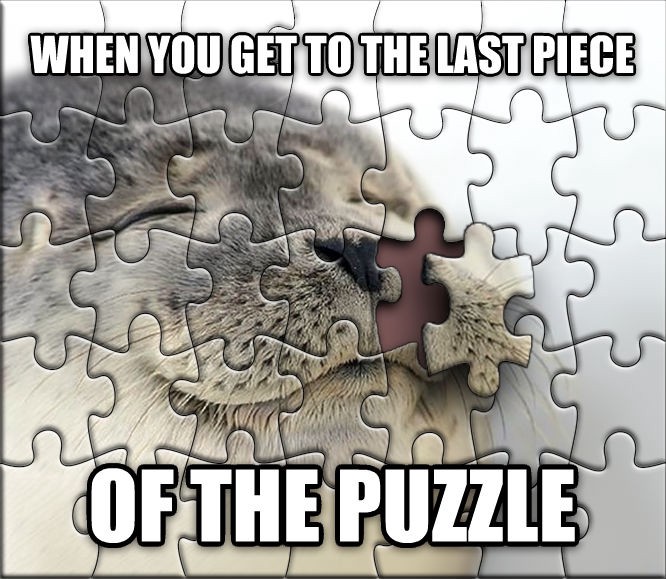
Note: In a typical workflow a developer would start on the back end to set up the database, and create a REST API. Then, they would work on the front end and build the user interface. Things aren’t so simple though. We make mistakes and often have to go back and forth to resolve them. The jumping back and forth will help build more connections in your mind. and help you better understand how all the pieces fit together. Embrace your mistakes. You’ll be making a lot of them!
Note2: Attention Senior Devs, Junior Devs, and Designers! [Closing Folders](http://We're hiring now so feel free to get in touch!) is hiring now so feel free to get in touch.
1.2 Back End, Front End. What’s the Difference?
Back-end development. Front-end development. Full-stack development. So much development... What’s the difference anyway?
Think of front-end development as the part of the application that you see and interact with. For example, the user interface is part of the front end. That’s where the user views data and interacts with it.
Back-end development is everything that stores and serves data. Think about what happens when you login to Medium. None of your user profile data or stories exists on the front end. It’s stored and served from the back end.
The front end and back end work together to form the application. The back end has the instructions for how to store and serve the data. The front end has the instructions to capture the data, and how to display it.
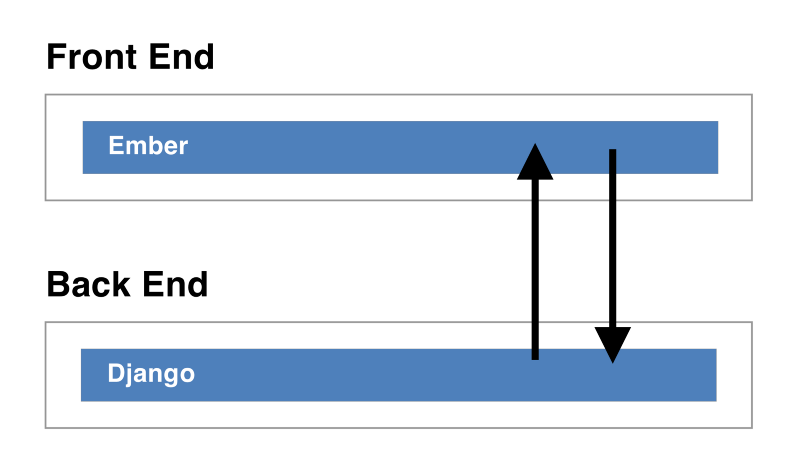
Find out more about the differences in this article.

1.3 The Concept: A Basic Library Application
Before we start building anything, let’s outline our plans and what we’re trying to achieve. We want to build a web application called my_library that runs in the browser. The application is exactly what it sounds like, a digital library of books. We won’t be dealing with actual book content though. The books will only have title, author, and description information. Keeping it simple.
The application will have the following functionality:
- View all books as a single list on the home page, ordered by title
- View each book in detail, displaying its title, author, and description
- Add a new book with the fields title, author, and description
- Edit an existing book’s title, author, and description fields
- Delete an existing book
1.3.1 my_library’s final design and functionality
Take a look at the screenshots below. They depict the application’s final look and functionality:
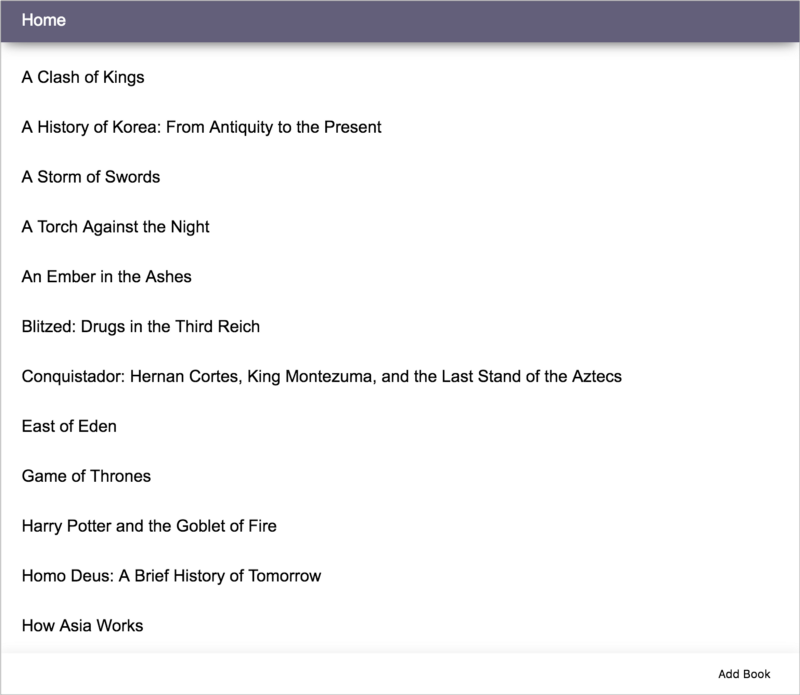
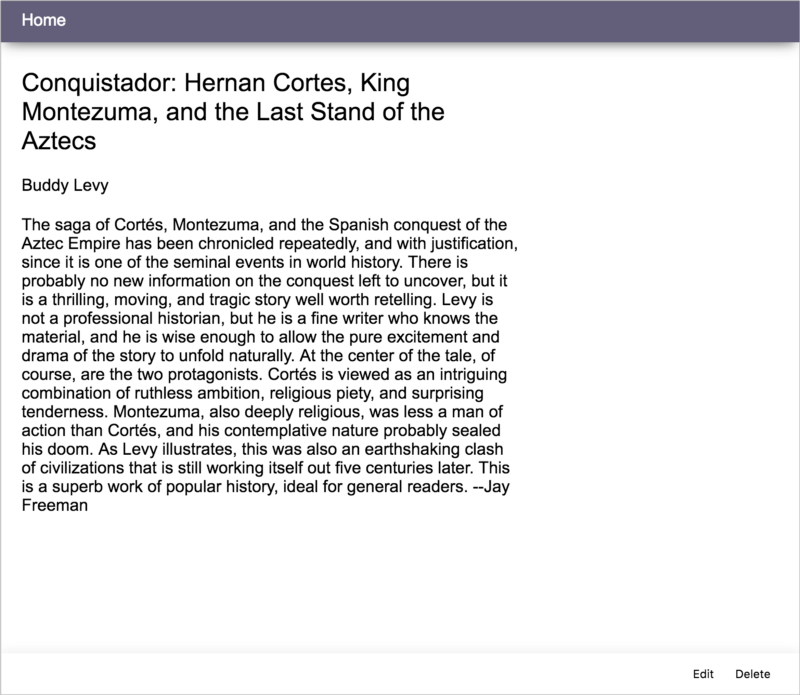

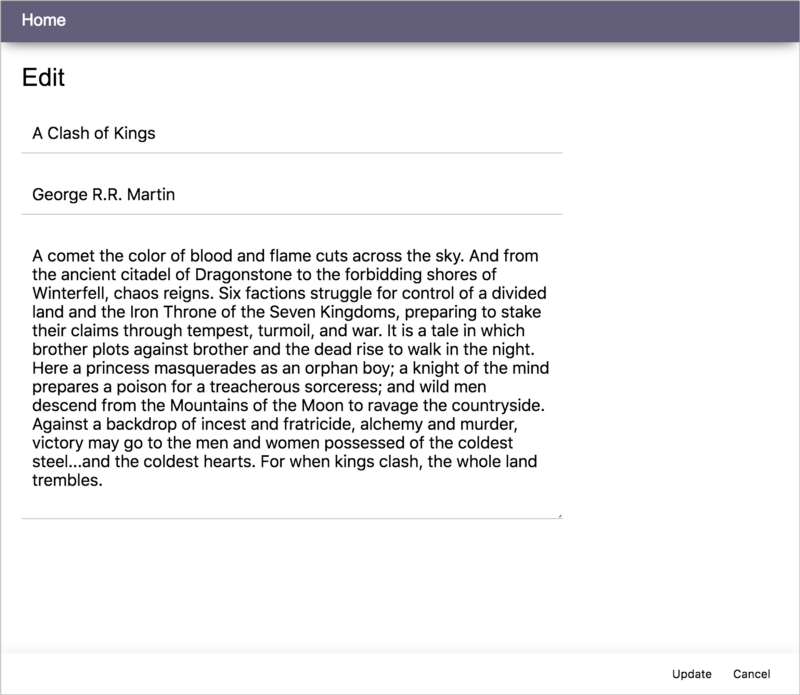
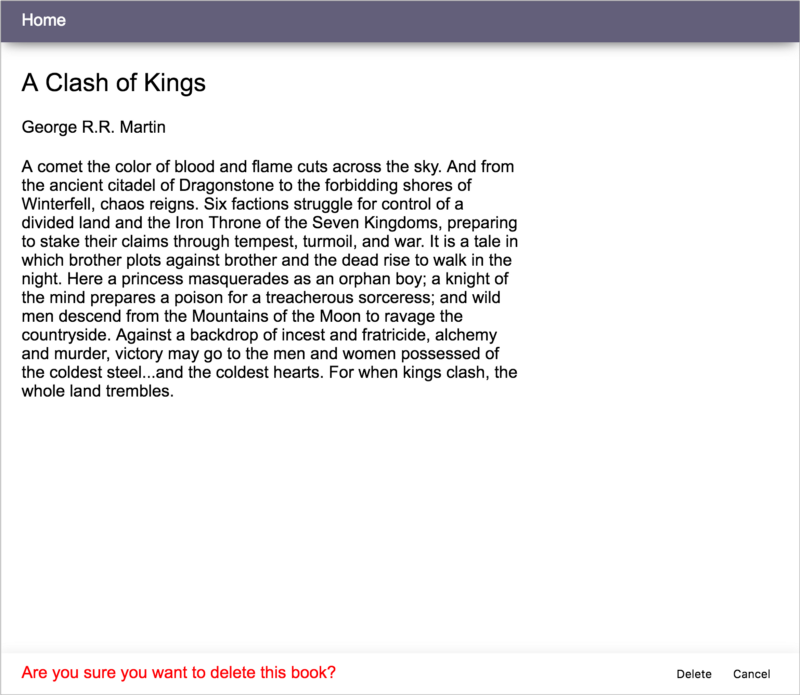
1.4 Project Directory Structure
There are innumerable ways to structure a given project. I’ll keep everything under one my_library folder for simplicity’s sake like so:
my_library
- server
- server
- books
- api
- db.sqlite3
- manage.py
- client
- app
- adapters
- controllers
- models
- routes
- templates
- styles
router.js
These aren’t all the folders and files that the project will contain, though they’re the main ones. You’ll notice quite a few autogenerated files that you can ignore. Though it would be useful for you to read documentation that explains their purpose.
The my_library directory contains folders for the back end and front end sub-projects. server refers to the Django back end, and client refers to the EmberJS front end.
1.4.1 Back End
servercontains another folder calledserver. Inside are the top level configurations and settings for the back end.- The
booksfolder will contain all the models, views, and other configuration for the book data. - Inside the
books/apifolder we’ll create the serializers, URLs, and views that make up our REST API.
1.4.2 Front End
clientis our EmberJS front end. It contains routes, templates, models, controllers, adapters, and styles.router.jsdescribes all the application routes.
Let’s go ahead and set up the main project directory my_library.
1.5 Project Directory Setup
1.5.1 Create the main project folder: my_library
Now that we know what we’re going to build, let’s take a few minutes to set up the main project directory my_library:
# cd into desktop and create the main project folder
cd ~/desktop && mkdir my_library
Create a basic README.md file inside the folder with the following content:
# my_library
This is a basic full stack library application built. Check out the tutorial: 'ELI5 Full Stack: Breakthrough with Django & EmberJS'.
Now let’s commit this project to a new Git repository as the project start point.
1.5.2 Install Git for version control
Git is version control software. We’ll use it to keep track of our project and save our state step-by-step so we can always go back if we make breaking errors. I’m sure most of you’re already familiar with it.
For the uninitiated, you can find out more here. If you don’t have Git installed, you can download it here.
Check that it installed with:
$ git --version
1.5.3 Create a new project repository
I have an account with Github. It’s popular and works well so that’s what I’ll be using. Feel free to use other solutions if they suit you better.
Create a new repository and get the remote URL which should look like this:
git@github.com:username/repo_name.git
1.5.4 Commit and push your changes to the project repository
Inside the my_library folder initialize the empty repository:
git init
Now add the remote URL so Git knows where we’re pushing our files to:
git remote add origin git@github.com:username/repo_name.git
# check that it's been set, should display the origin
git remote -v
Time to push our code to Github:
# check the status of our repo
# should show the new file README.md, no previous commits
git status
# add all changes
git add .
# create a commit with a message
git commit -m "[BASE] Project Start"
# push changes to the repo's master branch
git push origin master
The remote Git repository updates with the changes we’ve pushed:
Now that we have a main project directory and a repository we can finally start working on our back end!
NOTE: From this point onward I won’t be going into any more detail about commits. The review and commit indicator below will let you know when it’s a good time to do so:
1.6 Conclusion
We’ve come to the end of Section 1 with the following steps completed:
- Got a feel for what we’re building and how it will work
- Created the
my_librarymain project directory - Installed
gitand created a remote project repository on Github - Initialized the local repository and set the remote URL
- Created a
README.mdfile, then committed and pushed all changes

Section 2: Diving into the Back End
This section is all about back-end development with Django. We’ll begin with the installation of the required software.
Next, we’ll move onto the creation of a new Django project called server and create a new app called books. In the books app we describe the Book model and register the model with the admin.
Once we create a Superuser account we can login to the Django Admin site. We’ll use the Django Admin site to administrate the database and start seeding it with book data.
2.1 Install Required Software
Before we begin our back end project we’ll need to install some software:
2.1.1 Python
If your MacOS is up-to-date it likely already has Python 2.7 installed. Feel free to use either 2.7 or 3.x. They’re the same for the purposes of this tutorial.
Installation is simple. Download the installer and install as you would a typical MacOS application. Open up the terminal and check that it’s installed:
python --version
2.1.2 pip
In simple terms, pip (Pip Installs Packages) is a package management system. It’s used to install and manage software packages written in Python. In the terminal:
# cd into the desktop
cd ~/desktop
# download the pip Python script
curl https://bootstrap.pypa.io/get-pip.py -o get-pip.py
# run the script
python get-pip.py
# once installation completes, verify that it's installed
pip —-version
Full installation documentation is available here.
2.1.3 virtualenv
virtualenv is a ‘tool to create isolated Python environments’. These environments have their own installation directories. They don’t share libraries with others. Such silos protect the globally installed libraries from unwanted changes.
With it we can play with Python libraries without messing up the global environment. For example, you install exampleSoftware 1.0 on your computer. With a virtual environment activated you can upgrade to exampleSoftware 1.2 and use it. This won’t affect the global install of exampleSoftware 1.0 at all.
For the development of a particular app you may want to use 1.2 and for other contexts 1.0 will be appropriate. Virtual environments give us the ability to separate these contexts. Full installation documentation is available here.
Now, open up the terminal to install virtualenv:
# use pip to install virtualenv
pip install virtualenv
# verify that it's installed
virtualenv —-version
Let’s create a directory to house our virtual environments:
# cd into the root directory
cd ~/
# create a hidden folder called .envs for virtual environments
mkdir .envs
# cd into the virtual environments directory
cd .envs
We can now create a virtual environment for our project:
# create a virtual environment folder: my_library
virtualenv my_library
# activate the virtual environment from anywhere using
source ~/.envs/my_library/bin/activate
Now that we’ve created a virtual environment called my_library there are a few rules to keep in mind. Make sure the environment is always activated before installing, or updating any packages.
Finally, take a moment to upgrade pip inside this virtual environment:
pip install -U pip
2.1.4 Django 1.11 (LTS)
Django is a web framework that ‘encourages rapid development and clean, pragmatic design…’
It provides us with a set of common components so we don’t have to reinvent everything from scratch.
Examples include:
- a management panel
- a way to handle user authentication
Checkout out this DjangoGirls article to learn more about Django and why it’s used.
In this project we’ll be using Django to handle the back end. Along with its add-ons, Django provides the basic tools to develop a REST API.
# inside my_library with virtualenv activated
pip install Django==1.11
# verify that it's installed, open up the Python shell
python
# access the django library and get the version (should be 1.11)
import django
print(django.get_version())
# exit using keyboard shortcut ctrl+D or:
exit()
Full installation documentation is available here.
2.2 Start a Django Project: server
Let’s use the django-admin to generate a new Django project. This is Django’s ‘command-line utility for administrative tasks’:
# cd into the project folder
cd ~/desktop/my_library
# initialize the virtual environment
source ~/.envs/my_library/bin/activate
# use Django to create a project: server
django-admin startproject server
# cd into the new Django project
cd server
# synchronize the database
python manage.py migrate
# run the Django server
python manage.py runserver
Now visit http://localhost:8000 in your browser and confirm that the Django project is working:

You can shut down the server with cmd+ctrl.
2.2.1 Create the Superuser account
We’ll have to create a superuser to login to the admin site and handle database data. Inside my_library/server we run:
# create superuser
python manage.py createsuperuser
Fill in the fields Username, Email Address (optional), and Password. You should receive a success message.
Now run the server with python manage.py runserver and go to localhost:8000/admin to see the admin login page. Enter your superuser account details to login.
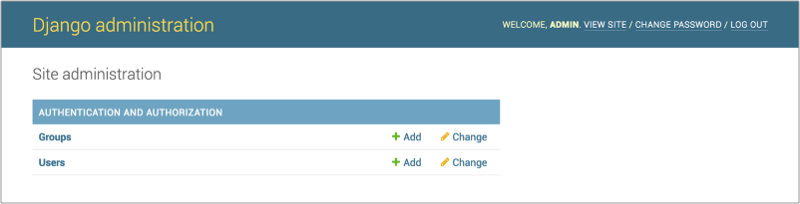
Nice! We have access to the Django admin site. Once we create the books model and do the appropriate setup we’ll be able to add, edit, delete, and view book data.
Logout and shut down the server with cmd+ctrl.
2.2.2 Protecting Our Secrets
Before moving on, we’ll want to update the settings.py file. It contains authentication credentials that we don’t want to expose to the public. We’ll want to keep these credentials out of our remote repository. There are many ways of protecting ourselves. This is my approach to it:
# create a config.json file to hold our configuration values
my_library/server/server/config.json
Inside we’ll store our SECRET_KEY value from settings.py under API_KEY:
{
"API_KEY" : "abcdefghijklmopqrstuvwxyz123456789"
}
In settings.py import the json library and load the config variables:
import os
import json
BASE_DIR = os.path.dirname(os.path.dirname(os.path.abspath(__file__)))
with open(BASE_DIR + '/server/config.json', 'r') as config:
obj = json.load(config)
SECRET_KEY = obj["API_KEY"]
...
So that config.json (with the secret key) isn’t pushed to the repository, create a .gitignore file in my_library. This ignores it (along with some other autogenerated files and the database):
### Django ###
config.json
*.log
*.pot
*.pyc
__pycache__/
local_settings.py
db.sqlite3
media
Now when you commit the changes the files and folders listed above aren’t added. Our secrets are safe and our repo won’t contain unnecessary extra files!
2.3 Start a Django App: books
Think of Django apps as modules that plugin into your project. We’ll create an app called books containing the models, views, and other settings. This is how we interact with the books data in the database.
What are the differences between projects and apps in Django? Check out this thread.
# create new app: books
python manage.py startapp books
# creates directory: my_library/server/books
Now we’ll install the books app into the server project. Open the settings file: my_library/server/server/settings.py.
Scroll to the INSTALLED_APPS array. Django has installed it's own core apps by default. Install the books app at the end of the array:
INSTALLED_APPS = [
...
'books'
]
2.4 Describe the Book model
Next we describe the Book model in the books app. Open the models file my_library/server/books/models.py.
Describe a Book model which tells Django that every book in the database will have:
- a
titlefield up to 500 characters in length - an
authorfield up to 100 characters - a
descriptionfield with an open-ended number of characters
from django.db import models
class Book(models.Model):
title = models.CharField(max_length=500)
author = models.CharField(max_length=100)
description = models.TextField()
2.5 Register the Book model with the admin
Now we register the Book model with the admin for our books app. This lets us view it in the admin site and manipulate the books data from there. Open the admin file my_library/server/books/admin.py and add:
from django.contrib import admin
from .models import Book
@admin.register(Book)
class bookAdmin(admin.ModelAdmin):
list_display = ['title', 'author', 'description']
With a new model created we’ll have to make and run migrations so that the database synchronizes:
python manage.py makemigrations
python manage.py migrate
Run the server and go to localhost:8000/admin to login. Notice that the Book model registered with the admin displays:

Clicking on ‘Books’ displays an empty list because there are no books in the database. Click ‘Add’ to begin creating a new book to add to the database. Go ahead and create a few books.
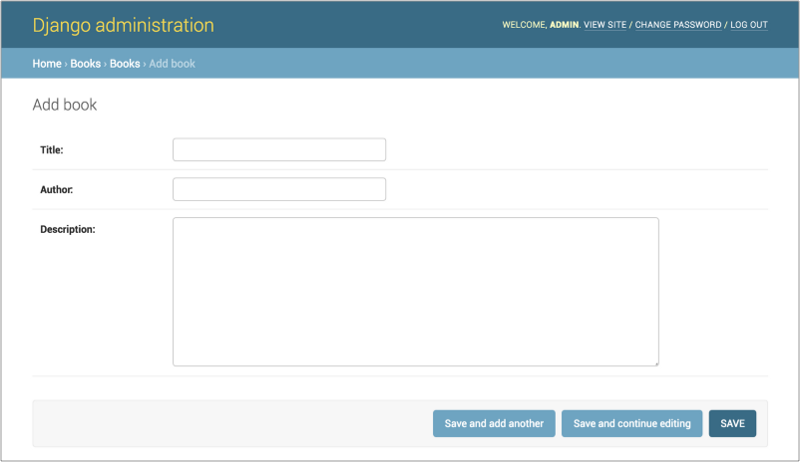
Save and go back to the list to view the new data. Now it displays the title, author, and description (list_display array) fields.
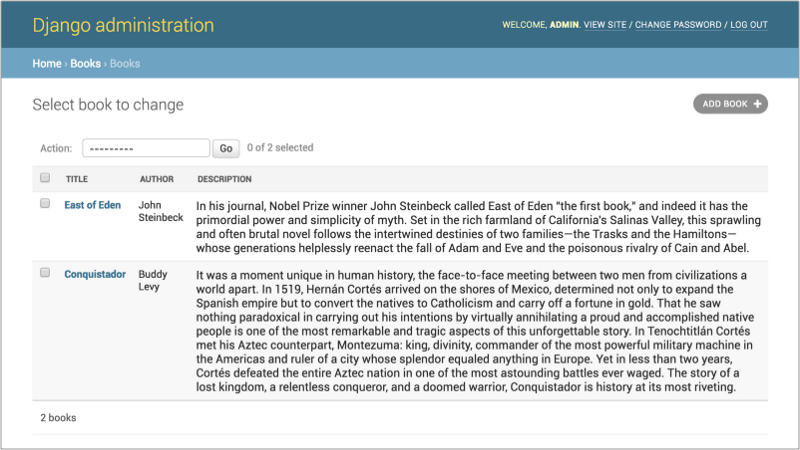
This is great. We can now view our database books in the admin site. Create, edit, and delete functions are also available.
Note: For simplicity’s sake we’ll use the SQLite database. It comes preinstalled with the creation of every Django project. No need to do any extra work with databases for the purposes of this tutorial.
2.6 Conclusion
Congrats, we made it to the end of Section 2! This is what we’ve done so far:
- Installed
python - Used
pythonto install thepippackage manager - Used
pipto installvirtualenvto create virtual environments - Created a virtual environment in
~/.envscalledmy_library - Activated the
my_libraryenvironment and upgradedpip - Installed
Django 1.11 LTSwithin themy_libraryenvironment - Created our project directory
my_library - Created the Django project
server - Created a
Superuseraccount to access the Django admin site - Protected our secrets by moving our
SECRET_KEYintoconfig.json - Ignored autogenerated and/or sensitive files with
.gitignore - Created a new app called
books - Described the
Bookmodel - Registered the
Bookmodel with the admin - Added books data into the database

Section 3: Build a Server, then REST
In this section we use the Django REST Framework to build our books API. It has serializers, views, and URLs that query, structure, and deliver the book data. The data and methods are accessible through API endpoints.
These endpoints are one end of a communication channel. Touchpoints of the communication between the API and another system. The other system in this context is our Ember front end client. The Ember client will interact with the database through the API endpoints. We create these endpoints with Django and the Django REST Framework.
We used Django to set up the book model and the admin site that lets us interact with the database. Django REST Framework will help us build the REST API that the front end will use to interact with the back end.
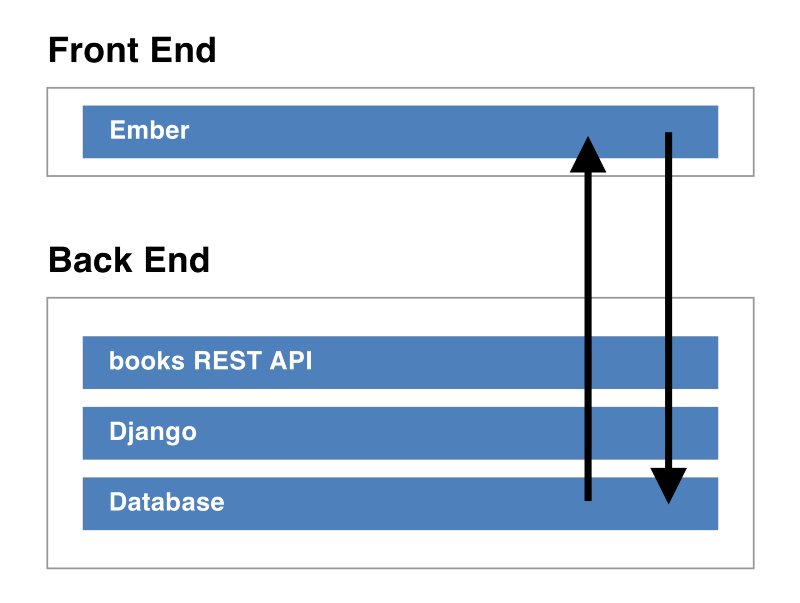
3.1 Django REST Framework
Django REST Framework (DRF) builds on top of Django. It simplifies the creation of RESTful Web APIs. It comes with tools to make the process straightforward.
The developers of DRF have identified common patterns for serializers and views. Since our data and what users can do with it are simple, we’ll use the built-in serializers and views. Remember, our book data only has three fields title, author, and description. Users are able create new records of books, edit, and delete existing records. This functionality is well within the range of basic common patterns. They’re well supported by the built-in serializers and views. We won’t have to build these from scratch.
For more complex projects you’ll want to overwrite defaults or make your own. Again, for the purposes of simplicity we’ll use what comes out of the box without undue modification.
3.1.1 Install Django REST Framework
Enter the my_library directory and activate the virtual environment. To start working with DRF, install it with pip:
# enter my_library
cd ~/desktop/my_library
# activate the virtual environment
source ~/.envs/my_library/bin/activate
# install Django REST Framework
pip install djangorestframework
# install Markdown support for the browsable API
pip install markdown
Now open up my_library/server/server/settings.py. Install DRF right above the books app in the INSTALLED_APPS array:
INSTALLED_APPS = [
...
'rest_framework',
'books'
]
Add the default settings at the bottom of the file as an object called REST_FRAMEWORK:
REST_FRAMEWORK = {
'DEFAULT_PERMISSION_CLASSES': [
'rest_framework.permissions.DjangoModelPermissionsOrAnonReadOnly'
]
}
The settings object contains a DEFAULT_PERMISSION_CLASSES key with an array. The only item in the array is a permission class. This ‘allows unauthenticated users to have read-only access to the API’. Find out more about permissions here.
3.2 Create the books API folder
With DRF installed let’s start building the books API. Create a new folder called api inside the books app. Then create an empty __init__.py file within: my_library/server/books/api/__init__.py.
The empty file tells Python that this folder is a Python module. The api folder will contain the serializers, views, and URLs for our books data. I’ll get into the meanings of these terms in their respective sections below.
3.3 Create a book serializer
In simple terms, serializers take database data and restructure it. This structure is a blueprint for the data to alternate between application layers. It gets the front end and backend to speak to each other in a common language.
For example, the front end we’ll create expects the response returned to it from a request to be in the JSON format. Serializing the data to be in JSON ensures the front end will be able to read and write it.
from rest_framework import serializers
from books.models import Book
class bookSerializer(serializers.ModelSerializer):
class Meta:
model = Book
fields = (
'id',
'title',
'author',
'description',
)
This serializer takes the data and transforms it into the JSON format. This ensures that it’s understandable to the front end.
Imports
We import built-in serializers from DRF, and the Book model from our books app.
from rest_framework import serializers
from books.models import Book
The bookSerializer Class
For this project we want a Serializer class that ‘corresponds to the Model fields’. The serializer should map to the model fields title, author, and description. We can do this with the [ModelSerializer](http://www.django-rest-framework.org/api-guide/serializers/#modelserializer). According to the documentation:
The ModelSerializer class is the same as a regular Serializer class, except that:
- It will generate a set of fields for you, based on the model.
- It will generate validators for the serializer, such as unique_together validators.
- It includes simple default implementations of
.create()and.update().
The built-in tools are more than capable of handling our basic needs.
class bookSerializer(serializers.ModelSerializer):
class Meta:
model = Book
fields = (
'id',
'title',
'author',
'description',
)
3.4 Create a view to GET and POST books data
View functions take in a web request and return web responses. A web request to localhost:8000/api/books for example elicits a response from the server.
This response can be ‘HTML contents of a Web page, or a redirect, or a 404 error, or an XML document, or an image . . . or anything…’ In our case we expect to get back books data structured in the JSON format.
Create the views file in my_library/server/books/api/views.py:
from rest_framework import generics, mixins
from books.models import Book
from .serializers import bookSerializer
class bookAPIView(mixins.CreateModelMixin, generics.ListAPIView):
resource_name = 'books'
serializer_class = bookSerializer
def get_queryset(self):
return Book.objects.all()
def post(self, request, *args, **kwargs):
return self.create(request, *args, **kwargs)
Imports
First we import [generics](http://www.django-rest-framework.org/api-guide/generic-views/#genericapiview) and [mixins](http://www.django-rest-framework.org/api-guide/generic-views/#mixins) from DRF. Then the Book model from our books app and the bookSerializer that we created.
generics refers to API views that ‘map to your database models’. These are ‘pre-built views that provide for common patterns’. mixins are classes that ‘provide the actions that used to provide the basic view behavior’. Our book model is simplistic. It only has title, author, and description attributes so these provide us with the basics we need.
from rest_framework import generics, mixins
from books.models import Book
from .serializers import bookSerializer
The bookAPI View
We then create a bookAPIView which takes in the [CreateModelMixin](http://www.django-rest-framework.org/api-guide/generic-views/#createmodelmixin) and [ListAPIView](http://www.django-rest-framework.org/api-guide/generic-views/#listapiview).
CreateModelMixin provides a .create(request, *args, **kwargs) method. This implements the creation and persistence of a new model instance. When successful it returns a 201 Create response. This comes with a serialized representation of the object that it created.
For example, we would make a POST request to create a new book record for the Steve Jobs book by Walter Isaacson. If successful we get back a response with the code 201. The serialized representation of the book record like so:
{
"data": {
"type": "books",
"id":"10",
"attributes": {
"title": "Steve Jobs",
"author": "Walter Isaacson",
"description": "Based on more than forty interviews with Jobs conducted over two years—as..."
}
}
}
When unsuccessful, we’ll get back a 400 Bad Request response with errors details. For example, if we try to create a new book record but don’t provide any title information:
{
"errors":[
{
"status": "400",
"source": {
"pointer": "/data/attributes/title"
},
"detail": "This field may not be blank."
}
]
}
ListAPIView serves our read-only endpoints (GET). It represents ‘a collection of model instances’. We use it when we want to get all or many books.
bookAPIView also takes in the recently created bookSerializer for its serializer_class.
We set the resource_name to ‘books’ to ‘specify the type key in the json output’. The front end client data store layer will have a book model that is case sensitive. We don’t want to book model in Ember and the Book model in Django to clash. Setting the resource_name here nips that issue in the bud.
class bookAPIView(mixins.CreateModelMixin, generics.ListAPIView):
resource_name = 'books'
serializer_class = bookSerializer
Functions
The function get_queryset returns all the book objects in the database. post takes in the request and arguments and creates a new database record of a book if the request is valid.
def get_queryset(self):
return Book.objects.all()
def post(self, request, *args, **kwargs):
return self.create(request, *args, **kwargs)
3.5 Create URLs to access books data
URL patterns map a URL to views. For example, visiting localhost:8000/api/books should map to a URL pattern. That then returns the results of a query to that view.
Create the URLs file in my_library/server/books/api/urls.py:
from .views import bookAPIView
from django.conf.urls import url
urlpatterns = [
url(r'^$', bookAPIView.as_view(), name='book-create'),
]
Imports
We import our view bookAPIView and url. We’ll use url to create a list of url instances.
from .views import bookAPIView
from django.conf.urls import url
booksAPI URL patterns
In the urlpatterns array we create a URL pattern with the following structure:
- the pattern
r'^$' - the Python path to the view
bookAPIView.as_view() - the name
name='book-create'
The pattern r’^$’is a regular expression that ‘matches an empty line/string’. This means it matches to localhost:8000. It matches to anything that comes after the base URL.
We call [.as_view()](https://docs.djangoproject.com/en/1.11/ref/class-based-views/base/#django.views.generic.base.View.as_view) on bookAPIView because to connect the view to the url. It ‘is the function(class method) which will connect [the] class with its url’. Visit a particular URL and the server attempts to match it to the URL pattern. That pattern will then return the bookAPI view results that we’ve told it to respond with.
The name=’book-create’ attribute provides us with a name attribute. We use it to refer to our URL throughout the project. Let’s say you want to change the URL or the view it refers to. Change it here. Without name we would have to go through the entire project to update every reference. Check out this thread to find out more.
urlpatterns = [
url(r'^$', bookAPIView.as_view(), name='book-create'),
]
server URL patterns
Now let’s open up server’s URLs file my_library/server/server/urls.py:
from django.conf.urls import url, include
from django.contrib import admin
urlpatterns = [
url(r'^admin/', admin.site.urls),
url(r'^api/books', include('books.api.urls',
namespace='api-books'))
]
Here we import include and create the r’^api/books’ pattern which takes in any URLs we created in the api folder. Now the base URL for our books API URLs becomes localhost:8000/api/books. Visiting this URL will match to our r’^/api/books’ pattern. This matches to the r’^$’ pattern we constructed in the books API.
We use namespace=’api-books’ so that the URLs don’t collide with each other. This would happen if they’re named the same in another app we create. Learn more about why we use namespaces in this thread.
3.5.1 Demonstration: Browsing the books API
Now that we have the base REST framework setup let’s check out the data the back end is returning. With the server running, visit localhost:8000/api/books. The browsable API should return something like this:
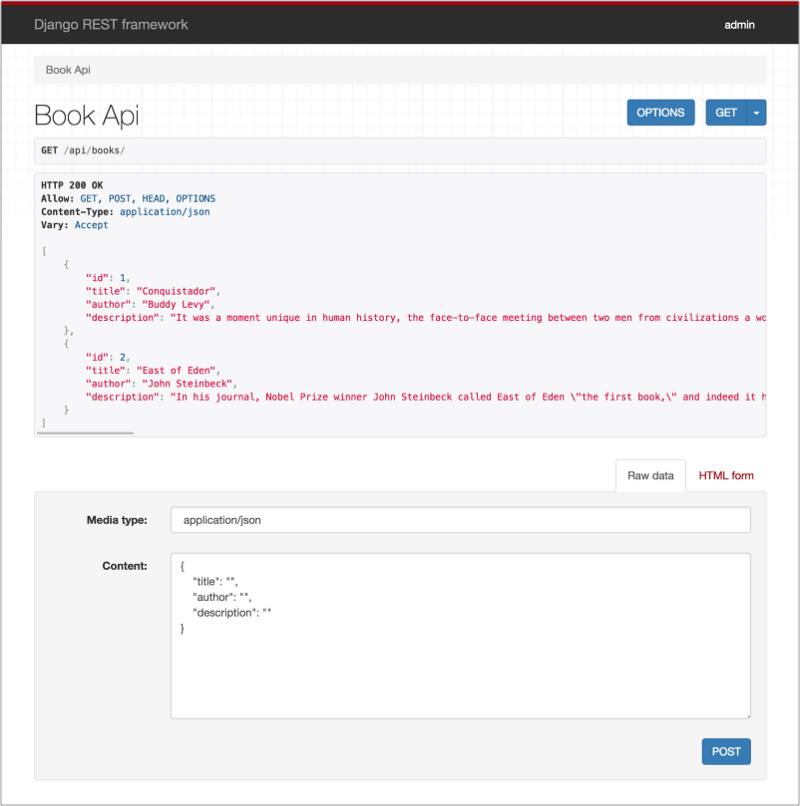
3.6 Conclusion
Awesome, we’re getting going now. By the end of Section 3 we’ve completed the following steps:
- Installed Django REST Framework into our project
- Started building the
booksAPI - Created a
serializerfor books - Created a
viewfor books - Created
URLsfor books - Browsed the books API that returns book data from the back end

Section 4: Laying Down Front-end Foundations
In this section we shift our attention to the front end and begin working with the Ember framework. We’ll install the required software, set up a basic DOM, styles, create the book model, and the books route. We’ll also load up fake book data for demonstration purposes before we go on to access real data from the back end.
4.1 Install Required Software
To begin front-end development we need to install some software:
4.1.1 NodeJS and NPM
NodeJS is an open source server environment. We don’t need to get into the details right now. NPM is a package manager for Node.js packages. We use it to install packages like the Ember CLI.
Install NodeJS and NPM using the installation file from the official site.
Once installation is complete check that everything installed:
node --version
npm --version
4.1.2 Ember CLI
Let’s use NPM to install the Ember CLI. That’s the ‘official command line utility used to create, build, serve, and test Ember.js apps and addons’. Ember CLI comes with all the tools we need to build the front end of our application.
# install Ember CLI
npm install -g ember-cli
# check that it's installed
ember --version
4.2 Start an Ember Project: client
Let’s create a front end client called client using Ember CLI:
# cd into the main project folder
cd ~/desktop/my_library
# create a new app: client
ember new client
# cd into the directory
cd client
# run the server
ember s
Head over to http://localhost:4200 and you should see this screen:
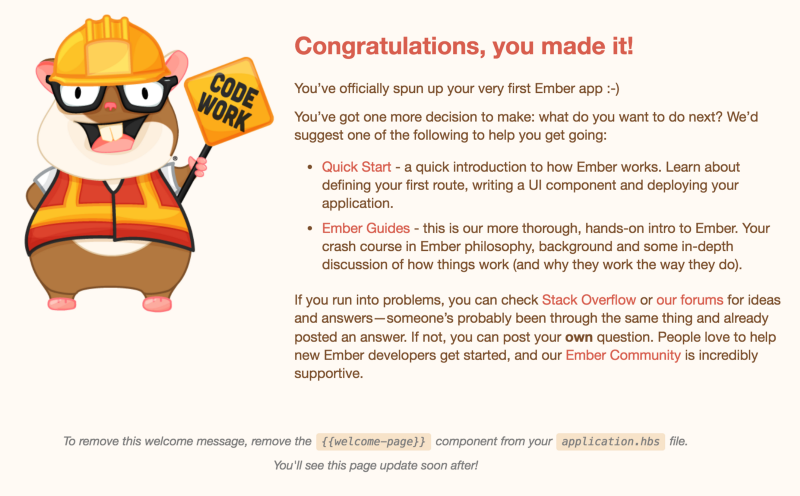
The base Ember client project is running as expected. You can shut down the server with ctrl+C.
4.2.1 Update .gitignore with Ember exclusions
Before we make any new commits, let’s update the .gitignore file. We want to exclude unwanted files from from the repo. Add on to the file below the Django section:
...
### Ember ###
/client/dist
/client/tmp
# dependencies
/client/node_modules
/client/bower_components
# misc
/client/.sass-cache
/client/connect.lock
/client/coverage/*
/client/libpeerconnection.log
/client/npm-debug.log
/client/testem.log
# ember-try
/client/.node_modules.ember-try/
/client/bower.json.ember-try
/client/package.json.ember-try
4.3 Displaying books data
4.3.1 Setup the DOM
Now that we’ve generated a base project, let’s set up a basic DOM and styles. I’m not doing anything fancy here. It’s the least necessary to have our data displaying in a readable format.
Locate the file client/app/templates/application.hbs. Get rid of {{welcome-page}} and the comments .
Next, create a div with the class .nav. Use Ember’s built-in [{{#link-to}}](https://guides.emberjs.com/release/templates/links/) helper to create a link to the route books(we’ll create it later):
<div class="nav">
{{#link-to 'books' class="nav-item"}}Home{{/link-to}}
</div>
Wrap everything including the[{{outlet}}](https://guides.emberjs.com/release/routing/rendering-a-template/) in a div with the .container class. Each route template will render inside {{outlet}}:
<div class="container">
<div class="nav">
{{#link-to 'books' class="nav-item"}}Home{{/link-to}}
</div>
{{outlet}}
</div>
This is the template for the parent level application route. any sub-routes like books will render inside the {{outlet}}. This means that the nav will always be visible on screen.
4.3.2 Create styles
I’m not going to get into the nitty-gritty of the CSS. It’s pretty simple to figure out. Locate the file client/app/styles/app.css and add the following styles:
Variables and Utilities
:root {
--color-white: #fff;
--color-black: #000;
--color-grey: #d2d2d2;
--color-purple: #6e6a85;
--color-red: #ff0000;
--font-size-st: 16px;
--font-size-lg: 24px;
--box-shadow: 0 10px 20px -12px rgba(0, 0, 0, 0.42),
0 3px 20px 0px rgba(0, 0, 0, 0.12),
0 8px 10px -5px rgba(0, 0, 0, 0.2);
}
.u-justify-space-between {
justify-content: space-between !important;
}
.u-text-danger {
color: var(--color-red) !important;
}
General
body {
margin: 0;
padding: 0;
font-family: Arial;
}
.container {
display: grid;
grid-template-rows: 40px calc(100vh - 80px) 40px;
height: 100vh;
}
Navigation
.nav {
display: flex;
padding: 0 10px;
background-color: var(--color-purple);
box-shadow: var(--box-shadow);
z-index: 10;
}
.nav-item {
padding: 10px;
font-size: var(--font-size-st);
color: var(--color-white);
text-decoration: none;
}
.nav-item:hover {
background-color: rgba(255, 255, 255, 0.1);
}
Headings
.header {
padding: 10px 0;
font-size: var(--font-size-lg);
}
Books List
.book-list {
padding: 10px;
overflow-y: scroll;
}
.book {
display: flex;
justify-content: space-between;
padding: 15px 10px;
font-size: var(--font-size-st);
color: var(--color-black);
text-decoration: none;
cursor: pointer;
}
.book:hover {
background: var(--color-grey);
}
Buttons
button {
cursor: pointer;
}
Book Detail
.book.book--detail {
flex-direction: column;
justify-content: flex-start;
max-width: 500px;
background: var(--color-white);
cursor: default;
}
.book-title {
font-size: var(--font-size-lg);
}
.book-title,
.book-author,
.book-description {
padding: 10px;
}
Add/Edit Book Form
.form {
display: flex;
flex-direction: column;
padding: 10px 20px;
background: var(--color-white);
}
input[type='text'],
textarea {
margin: 10px 0;
padding: 10px;
max-width: 500px;
font-size: var(--font-size-st);
border: none;
border-bottom: 1px solid var(--color-grey);
outline: 0;
}
Actions
.actions {
display: flex;
flex-direction: row;
justify-content: flex-end;
padding: 10px 20px;
background-color: var(--color-white);;
box-shadow: var(--box-shadow)
}
4.4 The books route
4.4.1 Create the books route
Now we have our styles and container DOM in place. Let’s generate a new route that will display all the books in our database:
ember g route books
The router file client/app/router.js updates with:
import EmberRouter from '@ember/routing/router';
import config from './config/environment';
const Router = EmberRouter.extend({
location: config.locationType,
rootURL: config.rootURL
});
Router.map(function() {
this.route('books');
});
export default Router;
4.4.2 Load fake data in the model hook
Let’s edit the books route client/app/routes/books.js to load all books from the database.
import Route from '@ember/routing/route';
export default Route.extend({
model() {
return [
{title: 'Monkey Adventure'},
{title: 'Island Strife'},
{title: 'The Ball'},
{title: 'Simple Pleasures of the South'},
{title: 'Big City Monkey'}
]
}
});
The model hook is returning an array of objects. This is fake data for demonstration purposes. We’ll come back here later and load the actual data from the database using Ember Data when we’re ready.
4.4.3 Update the books route template
Let’s edit the books route template client/app/templates/books.hbs. We want to display the books returned in the model.
<div class="book-list">
{{#each model as |book|}}
<div class="book">
{{book.title}}
</div>
{{/each}}
</div>
Ember uses the Handlebars Template Library. Here we use the each helper to iterate through our array of books data in model. We wrap each of the items in the array in a div with the class .book. Access and display it’s title information with {{book.title}}.
4.4.4 Demonstration: books route loading and displaying fake data
Now that we have the DOM, book model, and books route setup with some fake data we can see this running in the browser. Take a look at localhost:4200/books:
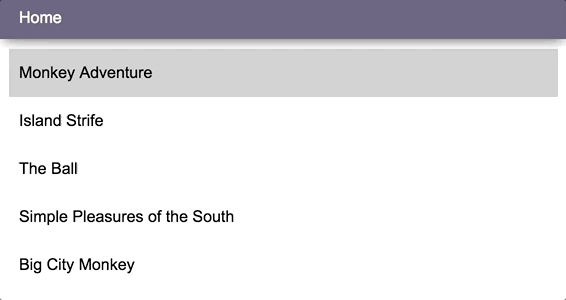
4.4.5 Create application route for redirect
It’s kind of annoying to have to put a /books to visit the books route. Let’s generate the application route. We can use the redirect hook to redirect to the books route when we enter the base route /.
ember g route application
If prompted to overwrite the application.hbs template, say no. We don’t want to overwrite the template we already set up.
In client/app/routes/application.js create the redirect hook:
import Route from '@ember/routing/route';
export default Route.extend({
redirect() {
this.transitionTo('books');
}
});
Now, if you visit localhost:4200 it will redirect to localhost:4200/books.
4.5 Displaying real data in the books route
4.5.1 Create an application adapter
We don’t want to use fake data forever. Let’s connect to the back end using an adapter and start pulling the books data into the client. Think of the adapter as an “object that receives requests from a store’. It ‘translates them into the appropriate action to take against your persistence layer…’
Generate a new application adapter:
ember g adapter application
Locate the file client/app/adapters/application.js and update it:
import DS from 'ember-data';
import { computed } from '@ember/object';
export default DS.JSONAPIAdapter.extend({
host: computed(function(){
return 'http://localhost:8000';
}),
namespace: 'api'
});
The JSONAPIAdapter is the ‘default adapter used by Ember Data’. It transforms the store’s requests into HTTP requests that follow the JSON API format. It plugs into the data management library called Ember Data. We use Ember Data to interface with the back end in a more efficient way. It can store and manage data in the front end and make requests to the back end when required. This means minor page updates don’t need constant requests to the back end. This helps the user experience feel more fluid with generally faster loading times
We’ll use its store service to access server data without writing more complex ajax requests. These are still necessary for more complex use cases though.
Here the adapter is telling Ember Data that its host is at localhost:8000, namespaced to api. This means that any requests to the server start with http://localhost:8000/api/.
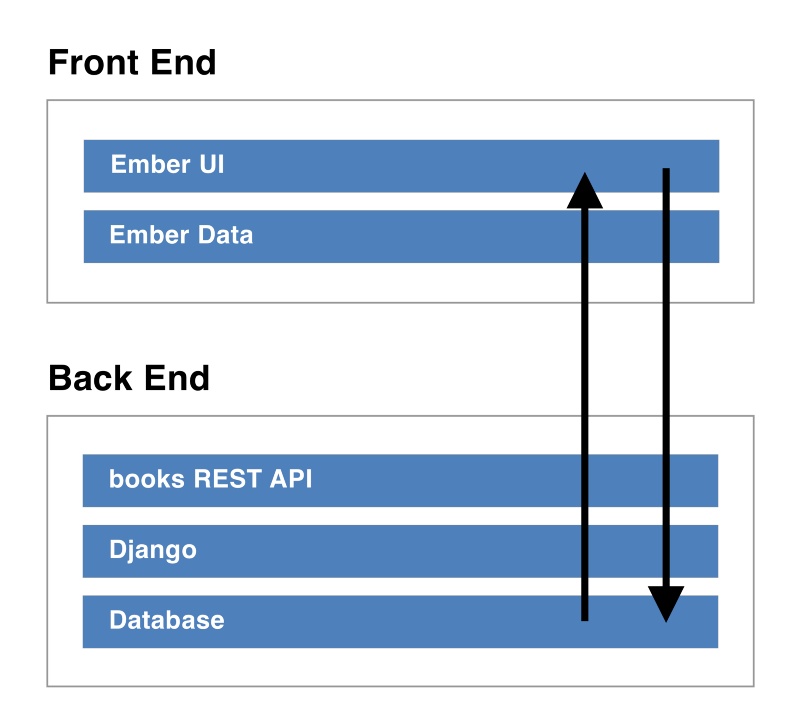
4.5.2 Create the book model
Ember Data has particular requirements for mapping its data to what comes from the back end. We’ll generate a book model so it understands what the data coming from the back end should map to:
ember g model book
Locate the file in client/models/book.js and define the book model:
import DS from 'ember-data';
export default DS.Model.extend({
title: DS.attr(),
author: DS.attr(),
description: DS.attr()
});
The attributes are the same as those we’ve defined in the back end. We define them again so that Ember Data knows what to expect from the structured data.
4.5.3 Update the books route
Let’s update the books route by importing the store service and using it to request data.
import Route from '@ember/routing/route';
import { inject as service } from '@ember/service';
export default Route.extend({
store: service(),
model() {
const store = this.get('store');
return store.findAll('book');
}
});
4.5.4 Demonstration: books has a CORS issue
So far we’ve created an application adapter and updated the books route to query for all books in the database. Let’s see what we’re getting back.
Run both the Django and Ember servers. Then visit localhost:4200/books and you should see this in the console:
There seems to be a problem with CORS.
4.5.5 Resolve the Cross-Origin Resource Sharing (CORS) issue
CORS defines a way in which browser and server interact to determine whether it’s safe to allow a request. We’re making a cross-origin request from localhost:4200 to localhost:8000/api/books. From the client to the server with the purpose of accessing our books data.
Currently, the front end isn’t an allowed origin to request data from our back-end endpoints. This block is causing our error. We can resolve this issue by allowing requests to pass through.
Begin by installing an app that adds CORS headers to responses:
pip install django-cors-headers
Install it into server's settings.py file under the INSTALLED_APPS array:
INSTALLED_APPS = [
...
'books',
'corsheaders'
]
Add it to the top of the MIDDLEWARE array:
MIDDLEWARE = [
'corsheaders.middleware.CorsMiddleware',
...
]
Finally, allow all requests to get through during development:
CORS_ORIGIN_ALLOW_ALL = DEBUG
4.5.6 Demonstration: CORS issue resolved, incompatible data format
Visit localhost:4200 and you should see this in the console:
Looks like we solved the CORS issue and we’re receiving a response from server with the data that we expect:
[
{
"id": 1,
"title": "Conquistador",
"author": "Buddy Levy",
"description": "It was a moment unique in ..."
},
{
"id": 2,
"title": "East of Eden",
"author": "John Steinbeck",
"description": "In his journal, Nobel Prize ..."
}
]
Although get an array of objects in JSON format, it’s still not in the format we want it to be. This is what Ember Data expects:
{
data: [
{
id: "1",
type: "book",
attributes: {
title: "Conquistador",
author: "Buddy Levy",
description: "It was a moment unique in ..."
}
},
{
id: "2",
type: "book",
attributes: {
title: "East of Eden",
author: "John Steinbeck",
description: "In his journal, Nobel Prize ..."
}
}
]
}
Close but not quite there yet.
4.6 Conclusion
We’ve completed the following steps in Section 4:
- Installed NodeJS and NPM
- Installed the Ember CLI and created a new client project
- Basic DOM setup
- Created a
booksroute and template to load and display books - Demonstrated the app running with fake data
- Created an application adapter to connect to the back end and receive data
- Created a
bookmodel and updated thebooksroute to capture back-end data - Demonstrated that the back-end data isn’t structured in the way that Ember Data expects it to be

Section 5: Correct data formats, deal with individual records
In this section we’ll use the Django REST Framework JSON API to structure the data in a way that Ember Data can work with. We’ll also update the books API to return book a single instance of a book record. We’ll also add the functionality to add, edit, and create books. Then we’re done with our application!
5.1 Install the Django REST Framework JSON API
First we use pip to install the Django REST Framework JSON API (DRF). It will transform regular DRF responses into an identity model in JSON API format.
With the virtual environment enabled:
# install the Django REST Framework JSON API
pip install djangorestframework-jsonapi
Next, update DRF settings in server/server/settings.py:
REST_FRAMEWORK = {
'PAGE_SIZE': 100,
'EXCEPTION_HANDLER':
'rest_framework_json_api.exceptions.exception_handler',
'DEFAULT_PAGINATION_CLASS': 'rest_framework_json_api.pagination.JsonApiPageNumberPagination',
'DEFAULT_PARSER_CLASSES': (
'rest_framework_json_api.parsers.JSONParser',
'rest_framework.parsers.FormParser',
'rest_framework.parsers.MultiPartParser'
),
'DEFAULT_RENDERER_CLASSES': (
'rest_framework_json_api.renderers.JSONRenderer',
'rest_framework.renderers.BrowsableAPIRenderer',
),
'DEFAULT_METADATA_CLASS': 'rest_framework_json_api.metadata.JSONAPIMetadata',
'DEFAULT_FILTER_BACKENDS': (
'rest_framework.filters.OrderingFilter',
),
'ORDERING_PARAM': 'sort',
'TEST_REQUEST_RENDERER_CLASSES': (
'rest_framework_json_api.renderers.JSONRenderer',
),
'TEST_REQUEST_DEFAULT_FORMAT': 'vnd.api+json'
}
These override the default settings for DRF with defaults from the JSON API. I increased the PAGE_SIZE so we can get up to 100 books back in a response.
5.2 Working with individual book records
5.2.1 Create a view
Let’s also update our books API so that we can retrieve single instances of a book record.
Create a new view calledbookRudView in server/books/api/views.py:
class bookRudView(generics.RetrieveUpdateDestroyAPIView):
resource_name = 'books'
lookup_field = 'id'
serializer_class = bookSerializer
def get_queryset(self):
return Book.objects.all()
This view uses the id lookup_field to retrieve an individual book record. The RetrieveUpdateDestroyAPIView provides basic GET, PUT, PATCH and DELETE method handlers. As you might imagine these let us create, update, and delete individual book data.
5.2.2 Update the book API URLs
We’ll need to create a new URL pattern that delivers data through the bookRudView.
from .views import bookAPIView, bookRudView
from django.conf.urls import url
urlpatterns = [
url(r'^$', bookAPIView.as_view(), name='book-create'),
url(r'^(?P<id>\d+)', bookRudView.as_view(), name='book-rud')
]
Import bookRudView, match it to the pattern r'^(?P<id>;\d+)', and give it the name book-rud.
5.2.3 Update the server URLs
Finally, update the books API URL pattern in server/server/urls.py. We want to match to patterns which begin after books/:
...
urlpatterns = [
...
url(r'^api/books/?', include('books.api.urls', namespace='api-books')),
]
5.2.4 Demonstration: Access a single book record
Now if you visit localhost:8000/api/books/1 it should display a single book record that matches to a book’s id:
Notice that we have access to the DELETE, PUT, PATCH and other methods. These come with RetrieveUpdateDestroyAPIView.
5.2.5 Demonstration: Capturing and displaying data from the back end in the correct format
With the JSONAPI installed the back end should be sending back responses Ember can work with. Run both servers and visit localhost:4200/books. We should get back real data from the back end and have the route display it. Success!
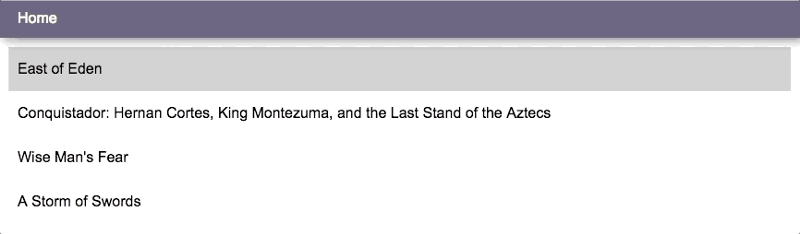
Take a look at the response coming through. It’s in the valid JSONAPI format that Ember Data works with.
5.3 The book Route
We can now view the list of books from our database in the books route. Next, let’s create a new route in the front-end client. It will display individual books in detail with title, author, and description data.
5.3.1 Create the book route
Generate a new route for the individual book page:
ember g route book
In router.js update the new route with the path ‘books/:book_id’. This overrides the default path and takes in a book_id parameter.
...
Router.map(function() {
this.route('books');
this.route('book', { path: 'books/:book_id' });
});
...
Next update the book route client/app/routes/book.js to retrieve a single book record from the database:
import Route from '@ember/routing/route';
import { inject as service } from '@ember/service';
export default Route.extend({
store: service(),
model(book) {
return this.get('store').peekRecord('book', book.book_id);
}
});
As outlined in router.js the book route takes in the book_id parameter. The parameter goes into the route’s model hook and we use it to retrieve the book with the Ember Data store.
5.3.2 Update the book template
Our client/app/templates/book.hbs template should display the book data we get back from the store. Get rid of {{outlet}} and update it:
<div class="book book--detail">
<div class="book-title">
{{model.title}}
</div>
<div class="book-author">
{{model.author}}
</div>
<div class="book-description">
{{model.description}}
</div>
</div>
Like in the books template we access the model attributes using dot notation.
5.3.3 Update the books template
Finally, let’s update the books template. We want to link to each individual book page as displayed in the book route we created:
<div class="book-list">
{{#each model as |book|}}
{{#link-to 'book' book.id class="book"}}
{{book.title}}
{{/link-to}}
{{/each}}
</div>
Wrap the book.title with the link-to helper. It works like this:
- creates a link to the
bookroute - takes in the
book.idas a parameter - takes a
classto style the<;a> tag generated in the DOM.
5.3.4 Demonstration: Select book to view detailed information
Now check out localhost:4200/books. We can click on our books to get a detailed view. Sweet!
5.4 Conclusion
We’ve come to the end of Section 5 with the following steps completed:
- Identified the problem with the data coming from Django
- Installed the Django REST Framework JSON API
- Updated the
booksroute template - Created the
bookroute and template

Section 6: Functional Front end
In this section we’ll add the following functionality to the front-end experience:
- Add a new book with the fields title, author, and description
- Edit an existing book’s title, author, and description fields
- Delete an existing book
That’s all we have to do to complete the rest of our application. We come a long way. Let’s push on to the end!
6.1 Adding a new book to the database
We can now view all the books from the database and view individual book records in detail. It’s time to build the functionality to add a new book to the database. These are the steps we’ll take to make that happen:
- The
create-bookroute handles the process of creating a new book and adding it to the database - The
create-booktemplate will have a form with two inputs and a text area to take in atitle,author, anddescription - The
create-bookcontroller handles the data entered into the form
6.1.1 Create the create-book route and controller
Generate the create-book route to handle new book creation:
ember g route create-book
Create a controller of the same name to hold form data:
ember g controller create-book
6.1.2 Setup the create-book controller
In client/app/controllers/create-book.js create a computed property called form. It will return an object with our book data attributes. This is where we capture the new book data entered in by the user. It’s empty by default.
import Controller from '@ember/controller';
import { computed } from '@ember/object';
export default Controller.extend({
form: computed(function() {
return {
title: '',
author: '',
description: ''
}
})
});
6.1.3 Setup the create-book route
In client/app/routes/create-book.js we do the following:
- create actions to confirm creation of a new book
- cancel the creation process
- use a route hook to clear the form data upon entering the route:
import Route from '@ember/routing/route';
import { inject as service } from '@ember/service';
export default Route.extend({
store: service(),
setupController(controller, model) {
this._super(controller, model);
this.controller.set('form.title', '');
this.controller.set('form.author', '');
this.controller.set('form.description', '');
},
actions: {
create() {
const form = this.controller.get('form');
const store = this.get('store');
const newBook = store.createRecord('book', {
title: form.title,
author: form.author,
description: form.description
});
newBook.save()
.then(() => {
this.transitionTo('books');
});
},
cancel() {
this.transitionTo('books');
}
}
});
The setupController hook allows us to reset the form’s values. This is so that they don’t persist when we go back and forth through pages. We don’t want to click away to another page without having completed the create book process. If we do, we’ll come back to see the unused data still sitting in our form.
The create() action will take the form data and create a new record with the Ember Data store. It then persists it to the Django back end. Once complete it will transition the user back to the books route.
The cancel button transitions the user back to the books route.
6.1.4 Setup the create-book template
Next, in client/app/template/create-book.hbs we build the form:
<form class="form">
<div class="header">
Add a new book
</div>
{{input
value=form.title
name="title"
placeholder="Title"
autocomplete='off'
}}
{{input
value=form.author
name="author"
placeholder="Author"
autocomplete='off'
}}
{{textarea
value=form.description
name="description"
placeholder="Description"
rows=10
}}
</form>
<div class="actions">
<div>
<button {{action 'create'}}>
Create
</button>
<button {{action 'cancel'}}>
Cancel
</button>
</div>
</div>
The form uses the built-in {{input}} helpers to:
- take in values
- display placeholders
- turn autocomplete off.
The {{text}} area helper works in a similar way, with the addition of the number of rows.
The actions div contains the two buttons to create and cancel. Each button ties to its namesake action using the {{action}} helper.
6.1.5 Update the books route template
The final piece of the create book puzzle is to add a button in the books route. It will get us into the create-book route and begin creating a new book.
Add on to the bottom of client/app/templates/books.hbs:
...
{{#link-to 'create-book' class='btn btn-addBook'}}
Add Book
{{/link-to}}
6.1.6 Demonstration: Can add a new book
Now if we go back and try to create a new book again we’ll find success. Click into the book to see a more detailed view:
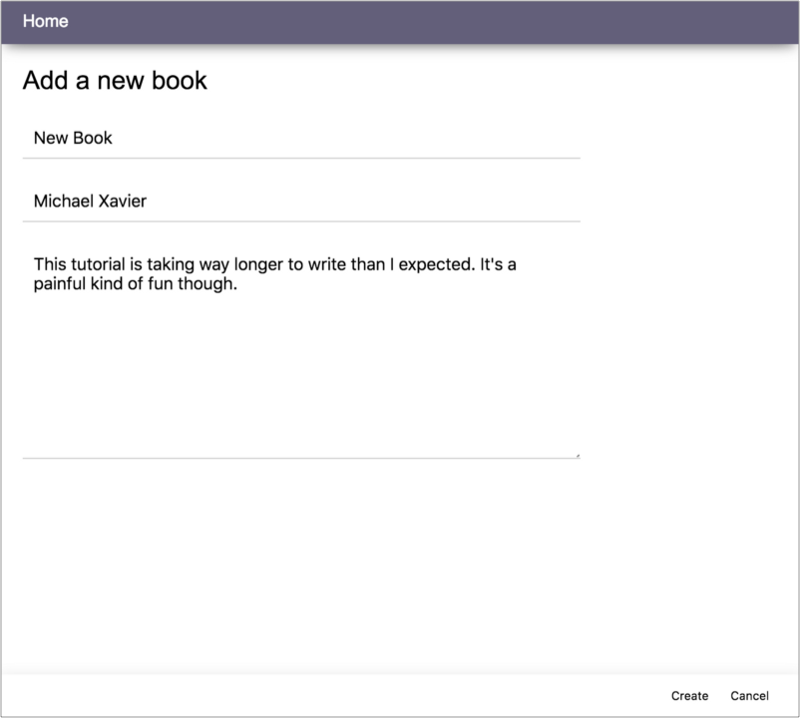
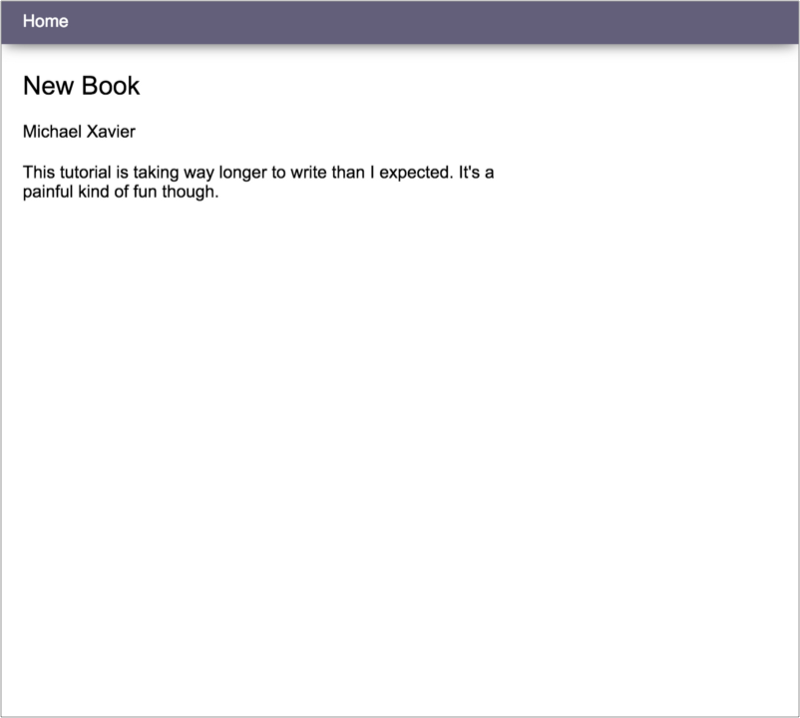
6.2 Deleting a book from the database
Now that we can add books to the database we should be able to delete them too.
6.2.1 Update the book route template
First update the book route’s template. Add on under book book--detail:
...
<div class="actions {{if confirmingDelete
'u-justify-space-between'}}">
{{#if confirmingDelete}}
<div class="u-text-danger">
Are you sure you want to delete this book?
</div>
<div>
<button {{action 'delete' model}}>Delete</button>
<button {{action (mut confirmingDelete)false}}>
Cancel
</button>
</div>
{{else}}
<div>
<button {{action (mut confirmingDelete) true}}>Delete</button>
</div>
{{/if}}
</div>
The actions div contains the buttons and text for the book deletion process.
We have a bool called confirmingDelete which will be set on the route’s controller. confirmingDelete adds the .u-justify-space-between utility class on actions when it’s true.
When it’s true, it also displays a prompt with the utility class .u-text-danger. This prompts the user to confirm deletion of the book. Two buttons show up. One to run delete action in our route. The other uses the mut helper to flip confirmingDelete to false.
When confirmingDelete is false (the default state) a single delete button display. Clicking it flips confirmingDelete to true. This then displays the prompt and the other two buttons.
6.2.2 Update the book route
Next update the book route. Under the model hook add:
setupController(controller, model) {
this._super(controller, model);
this.controller.set('confirmingDelete', false);
},
In setupController we call this._super(). This is so the controller goes through its usual motions before we do our business. Then we set confirmingDelete to false.
Why do we do this? Let’s say we start to delete a book, but leave the page without either cancelling the action or deleting the book. When we go to any book page confirmingDelete would be set to true as a leftover.
Next let’s create an actions object that will hold our route actions:
actions: {
delete(book) {
book.deleteRecord();
book.save().then(() => {
this.transitionTo('books');
});
}
}
The delete action as referenced in our template takes in a book. We run deleteRecord on the book and then save to persist the change. Once that promise completes transitionTo transitions to the books route (our list view).
6.2.3 Demonstration: Can delete an existing book
Let’s check this out in action. Run the servers and select a book you want to delete.
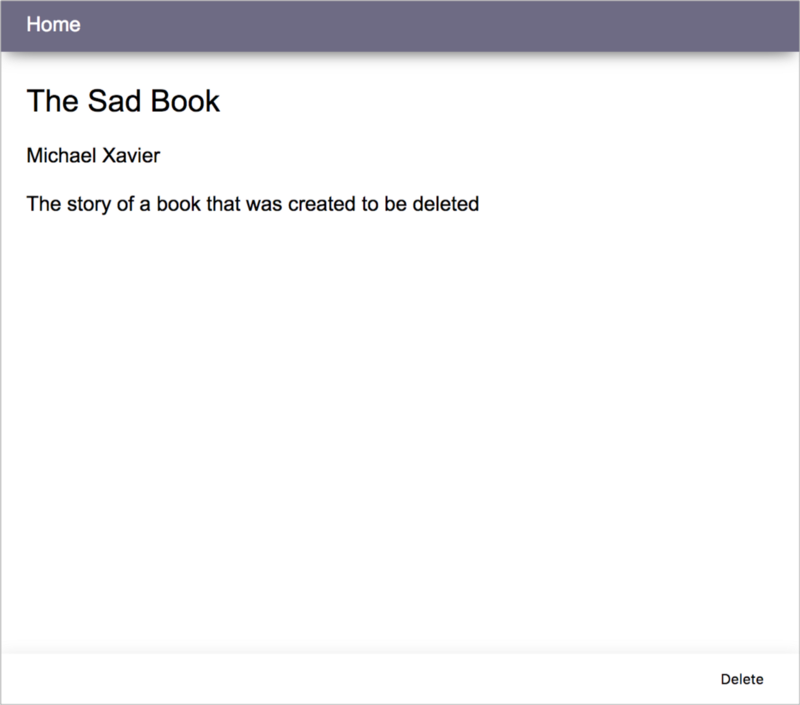
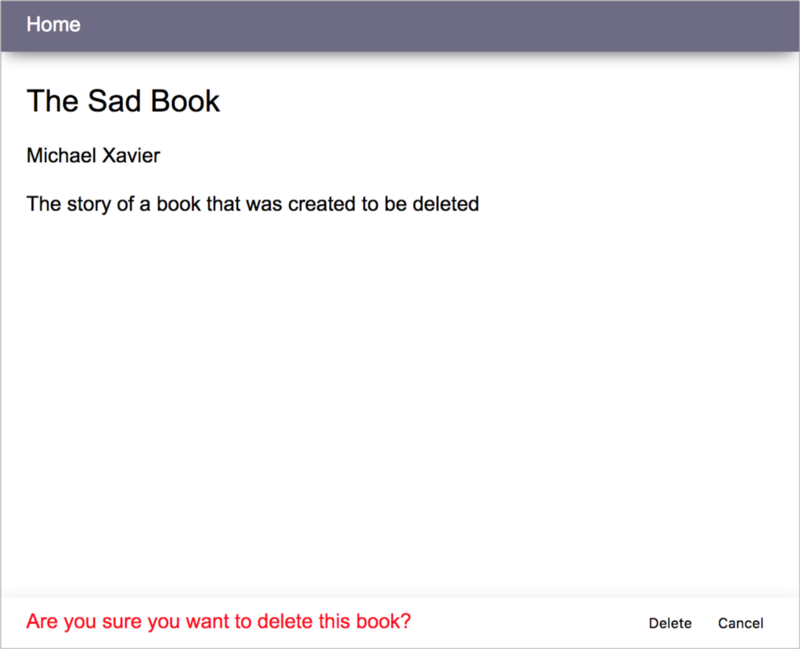
When you delete the book it redirects to the books route.
6.3 Editing a book in the database
Last but not least we’ll add the functionality to edit an existing books information.
6.3.1 Update the book route template
Open up the book template and add a form to update book data:
{{#if isEditing}}
<form class="form">
<div class="header">Edit</div>
{{input
value=form.title
placeholder="Title"
autocomplete='off'
}}
{{input
value=form.author
placeholder="Author"
autocomplete='off'
}}
{{textarea
value=form.description
placeholder="Description"
rows=10
}}
</form>
<div class="actions">
<div>
<button {{action 'update' model}}>Update</button>
<button {{action (mut isEditing) false}}>Cancel</button>
</div>
</div>
{{else}}
...
<div>
<button {{action (mut isEditing) true}}>Edit</button>
<button {{action (mut confirmingDelete) true}}>Delete</button>
</div>
...
{{/if}}
First let’s wrap the entire template in an if statement. This corresponds to the isEditing property which by default will be false.
Notice that the form is very almost identical to our create book form. The only real difference is that the actions update runs the update action in the book route. The cancel button also flips the isEditing property to false.
Everything we had before gets nested inside the else. We add the Edit button to flip isEditing to true and display the form.
6.3.2 Create a book controller to handle form values
Remember the create-book controller? We used it to hold the values that’s later sent to the server to create a new book record.
We’ll use a similar method to get and display the book data in our isEditing form. It will pre-populate the form with the current book’s data.
Generate a book controller:
ember g controller book
Open client/app/controllers/book.js and create a form computed property like before. Unlike before we’ll use the model to pre-populate our form with the current book data:
import Controller from '@ember/controller';
import { computed } from '@ember/object';
export default Controller.extend({
form: computed(function() {
const model = this.get('model');
return {
title: model.get('title'),
author: model.get('author'),
description: model.get('description')
}
})
});
6.3.3 Update the book route
We’ll have to update our route again:
setupController(controller, model) {
...
this.controller.set('isEditing', false);
this.controller.set('form.title', model.get('title'));
this.controller.set('form.author', model.get('author'));
this.controller.set('form.description', model.get('description'));
},
Let’s add on to the setupController hook. Set isEditing to false and reset all the form values to their defaults.
Next let’s create the update action:
actions: {
...
update(book) {
const form = this.controller.get('form');
book.set('title', form.title);
book.set('author', form.author);
book.set('description', form.description);
book.save().then(() => {
this.controller.set('isEditing', false);
});
}
}
It’s pretty straightforward. We get the form values, set those values on the book and persist with save. Once successful we flip isEditing back to false.
6.3.4 Demonstration: Can edit information of an existing book
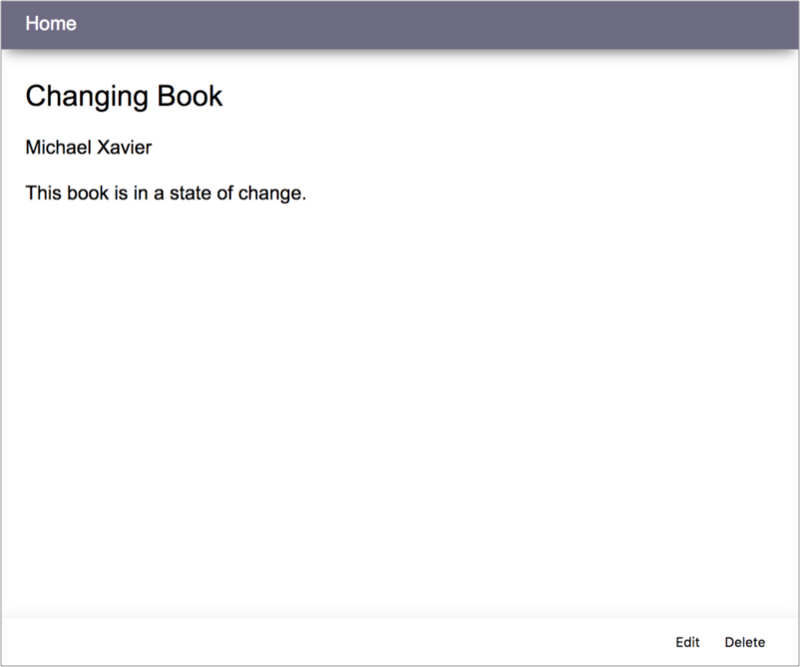
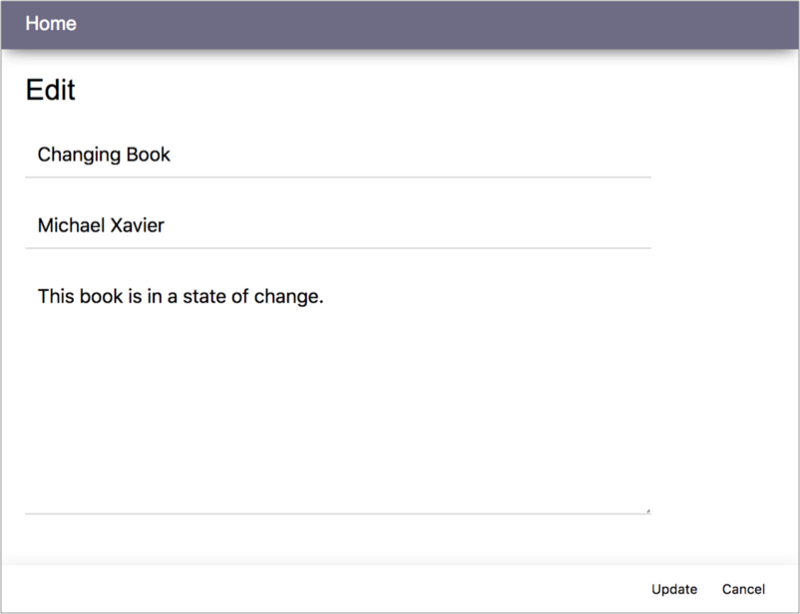

6.4 Conclusion
We’ve completed the following steps by the end of Section 6:
- Identified the problem with the data coming from Django
- Installed JSON API into Django
- Updated the Books Route Template
- Created the book detail route and template
- Can view, add, edit, and delete database records from the EmberJS client
That’s it. We’ve done it! We built a very basic full stack application using Django and Ember.
Let’s step back and think about what we’ve built for a minute. We have an application called my_library that:
- lists books from a database
- allows users to view each book in more detail
- add a new book
- edit an existing book
- delete a book
As we built the application we learned about Django and how it’s used to administer the database. We created models, serializers, views, and URL patterns to work with the data. We used Ember to create a user interface to access and change the data through the API endpoints.

Section 7: Moving On
7.1 What’s Next
If you’ve gotten this far, you’ve finished the tutorial! The application is running with all the intended functionality. That’s a lot to be proud of. Software development, complicated? That’s an understatement. It can feel downright inaccessible even with all the resources available to us. I get that feeling all the time.
What works for me is to take frequent breaks. Get up and walk away from what you’re doing. Do something else. Then get back and break down your problems step by step into the smallest units. Fix and refactor until you get to where you want to be. There are no shortcuts to building your knowledge.
Anyways, we’ve might have done a lot here for an introduction but we’re only scratching the surface. There is plenty more for you to learn about full stack development. Here are some examples to think about:
- user accounts with authentication
- testing functionality of the application
- deploying the application to the web
- writing the REST API from scratch
When I have time I’ll look into writing more on these topics myself.
I hope you found this tutorial useful. It’s intended to serve as a jump-off point for you to learn more about Django, Ember and full stack development. It was definitely a learning experience for me. Shoutout to my Closing Folders team for the support and encouragement. We’re hiring now so feel free to get in touch!
If you’d like to reach out you can contact me through the following channels:
7.2 Further Reading
Writing this tutorial forced me confront the edges of my knowledge. Here are the resources that helped with my comprehension of the topics covered:
What is a full stack programmer?
What is a web application?
What is Django?
What is EmberJS?
What is version control?
What is Git?
How do I use Git with Github?
How do I create a Git repository?
How do I add a Git remote?
What is a model?
What is a view?
What is a superuser?
What is making a migration?
What is migrating?
What is SQLite?
JSON Python Parsing: A Simple Guide
How to secure API keys
What is Python?
What is pip?
What is virtualenv?
Best practices for virtualenv and git repo
What is an API?
What are API endpoints?
What is the Django REST Framework?
What is init.py?
What is a serializer?
What are views?
What are URLS?
What is JSON?
What are regular expressions?
What does init.py do?
What is REST?
What is Node.js?
What is NPM?
What is EmberJS?
What is Ember CLI?
What is Ember-Data?
What is a model?
What is a route?
What is a router?
What is a template?
What is an adapter?
What is the Django REST Framework JSON API?
What is the JSON API format?
What is dot notation?
Subscribe to my newsletter
Read articles from freeCodeCamp directly inside your inbox. Subscribe to the newsletter, and don't miss out.
Written by

freeCodeCamp
freeCodeCamp
Learn to code. Build projects. Earn certifications—All for free.