Deploying a Highly Scalable WordPress Site on AWS
 Snigdha Chaudhari
Snigdha Chaudhari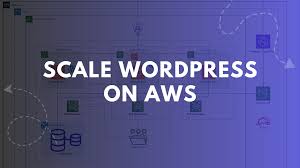
Introduction
Building a scalable and reliable website is essential for handling varying levels of traffic without performance issues. WordPress, as one of the most popular content management systems, offers great flexibility, but to ensure it can handle high traffic, we need to combine it with the right infrastructure.
In this blog, I will guide you step by step through the process of deploying a highly scalable WordPress site on AWS, a cloud platform known for its high availability, scalability, and global reach. We’ll start with launching a single EC2 instance for WordPress, then set up an Amazon RDS database for better data management. Once the WordPress site is up and running, we'll dive into creating Auto Scaling Groups to automatically adjust server capacity based on demand, an Application Load Balancer to distribute traffic, and finally use Amazon CloudFront as a Content Delivery Network (CDN) to improve global content delivery.
By the end of this guide, you’ll have a fully functional, highly scalable WordPress website that can handle sudden traffic spikes, minimize downtime, and serve content quickly to users across the globe.
Let’s dive in!
Step 1: Launch and Configure an EC2 Instance
Log in to the AWS Management Console:
- Navigate to the AWS Management Console and log in with your credentials. If you don’t have an account, sign up at AWS.
Launch an EC2 Instance:
In the AWS Management Console, select EC2 from the services menu, then click "Launch Instance.”
Name your instance (e.g.,
wordpress-instance). This helps you easily identify it among other instances.Choose Amazon Linux 2 AMI as your machine image. Amazon Linux 2 is a secure and stable Linux distribution designed for the AWS cloud.
Select the t2.micro instance type. This instance type is eligible for the AWS Free Tier, making it cost-effective for small projects.
Configure the instance details such as network and subnet settings. For a basic setup, you can leave most options as default.
Add storage: The default 8 GB is usually sufficient for a basic WordPress setup. Increase this if you anticipate more storage needs.
Add tags to help you organize and manage your instance. For example, add a tag with
Key: NameandValue: wordpress-instance.Configure the security group:
Allow
SSHon port22from your IP address only to ensure secure access.Allow
HTTPon port80andHTTPSon port443from anywhere to enable web access.Allow
MySQL/Auroraon port3306from the security group associated with your RDS instance to enable database communication.
Review and Launch: Confirm your settings and click “Launch.” You’ll need to create or select a key pair to securely connect to your instance. Download the key pair file (.pem) and keep it safe.
Explanation: This step sets up the basic infrastructure where WordPress will be installed. The EC2 instance will host your WordPress site, and proper security group settings ensure that only necessary traffic is allowed.
Connect to Your EC2 Instance:
Use SSH to connect to your instance:
For Windows users, use PuTTY. Convert your .pem file to a .ppk file using PuTTYgen and connect using PuTTY.
For Mac/Linux users, open a terminal and use:
ssh -i /path/to/your-key.pem ec2-user@your-ec2-public-ip
Explanation: Connecting via SSH gives you terminal access to your EC2 instance, allowing you to install and configure the necessary software for WordPress.
Install Apache, PHP, and MySQL Modules:
Run the following commands:
sudo su - # Switch to the root user for administrative privileges yum update -y # Update package lists to ensure you have the latest versions yum install httpd -y # Install Apache HTTP server yum install php php-mysqlnd -y # Install PHP and MySQL module systemctl enable httpd # Enable Apache to start on boot systemctl start httpd # Start Apache service systemctl status httpd # Check Apache status to ensure it is running
Explanation: Apache serves as the web server for your WordPress site, while PHP processes WordPress scripts. The MySQL module allows PHP to interact with the MySQL database. Enabling and starting Apache ensures that your web server is active and serves your WordPress site.
Step 2: Set Up the RDS Database
Create an RDS Instance:
Go to the RDS service in the AWS Management Console and select “Create Database.”
Choose MySQL as your database engine. MySQL is compatible with WordPress and easy to manage.
Database Instance Class: Select
db.t2.micro, which is suitable for small to medium workloads and is Free Tier eligible.Storage: The default storage options are usually sufficient. Increase if needed based on your expected data volume.
Availability & Durability: Consider enabling Multi-AZ deployment for high availability, which provides a standby instance in another availability zone.
Database Authentication: Set a master username (e.g.,
admin) and password. This will be used to connect WordPress to the database.
Explanation: RDS provides a managed database service, taking care of maintenance tasks like backups and patching. Multi-AZ deployment enhances availability by automatically replicating data to a standby instance.
Configure RDS Security Group:
- Set up an RDS security group to allow traffic on port
3306from the security group of your EC2 instance.
- Set up an RDS security group to allow traffic on port
Explanation: Configuring security groups ensures that only your EC2 instance can connect to your RDS database, enhancing security by restricting access to unauthorized sources.
Step 3: Install and Configure WordPress
Download and Set Up WordPress:
On your EC2 instance, execute:
cd /var/www/html/ # Navigate to the web server's root directory wget https://wordpress.org/latest.tar.gz # Download the latest WordPress package tar -zxvf latest.tar.gz # Extract the WordPress files cp -r wordpress/* /var/www/html/ # Copy WordPress files to the web root
Explanation: These commands download and extract the latest version of WordPress and place it in the web server’s root directory so that it is accessible via your domain.
Configure WordPress:
Copy and edit the configuration file:
cp wp-config-sample.php wp-config.php # Create a configuration file from the sample vi wp-config.php # Open the configuration file in a text editorUpdate the following lines with your RDS database details:
define('DB_NAME', 'your_database_name'); // Replace with your RDS database name define('DB_USER', 'your_database_username'); // Replace with your RDS username define('DB_PASSWORD', 'your_database_password'); // Replace with your RDS password define('DB_HOST', 'your_database_endpoint'); // Replace with your RDS endpoint
Explanation: The wp-config.php file contains database connection settings. By updating this file with your RDS database credentials, you enable WordPress to connect to and interact with your database.
Restart Apache:
Restart Apache to apply changes:
systemctl restart httpd
Explanation: Restarting Apache applies all configuration changes, ensuring that WordPress can interact with the database correctly.
Complete WordPress Setup:
- Open a browser and navigate to your EC2 instance's public IP. Complete the setup by entering your site title, admin username, password, and email address.
Explanation: The WordPress setup screen allows you to finalize installation and create an admin account to manage your site.
Step 4: Set Up Auto Scaling and Load Balancing
Create an Application Load Balancer:
In the EC2 dashboard, select “Load Balancers” and click “Create Load Balancer'"
Type: Choose
Application Load Balancer.Listeners: Ensure HTTP (port 80) and HTTPS (port 443) listeners are set up.
Availability Zones: Select subnets in multiple availability zones for high availability.
Target Groups: Create a new target group (e.g.,
wordpress-target-group) and register your EC2 instance.
Explanation: The Application Load Balancer distributes incoming traffic across multiple instances, helping to manage traffic loads and ensure high availability.
Create an Auto Scaling Group:
In the EC2 dashboard, go to “Auto Scaling Goups” and click “Create Auto Scaling Group.”
Launch Template: Use the AMI of your configured EC2 instance to ensure new instances have WordPress pre-installed.
Scaling Policies: Set the desired capacity to 3, minimum to 1, and maximum to 5. This allows for scaling up or down based on traffic.
Attach to Load Balancer: Link your Auto Scaling Group to the Application Load Balancer.
Explanation: Auto Scaling adjusts the number of running instances based on teaffic, ensuring your site remains responsive during traffic spikes and cost-efficient during low traffic periods.
Step 5: Optimize with CloudFront
Create a CloudFront Distribution:
In the CloudFront console, select “Create Distribution.”
Origin Settings: Set your Load Balancer’s DNS as the origin.
Distribution Settings: Configure settings, add a custom domain if you have one, and attach an SSL certificate for HTTPS if available.
Explanation: CloudFront caches content at edge locations around the world, improving load times and reducing latency for global users. Adding SSL ensures secure connections.
Test the Setup:
- Use the CloudFront URL to access your WordPress site. Verify that everything loads correctly and benefits from the CDN’s caching.
Explanation: Testing ensures that CloudFront is correctly configured and that your site benefits from faster content delivery.
Conclusion
Congratulations! You’ve successfully deployed a highly scalable WordPress site on AWS. By using EC2, RDS, Auto Scaling, Load Balancing, and CloudFront, your site is now equipped to handle varying levels of traffic, ensuring high availability and performance for users worldwide.
Subscribe to my newsletter
Read articles from Snigdha Chaudhari directly inside your inbox. Subscribe to the newsletter, and don't miss out.
Written by

Snigdha Chaudhari
Snigdha Chaudhari
Hi there! 👋 I’m a passionate Cloud Enthusiast and AWS Certified Solutions Architect – Associate, exploring and sharing the limitless possibilities of cloud computing. With hands-on experience in tools like Docker, Kubernetes, Terraform, and Python, I love simplifying complex cloud concepts for developers, tech enthusiasts, and businesses alike. On this blog, you’ll find: 🌟 Insights and tutorials on cloud technologies 🌟 Tips to optimize your DevOps practices 🌟 Stories of overcoming real-world tech challenges When I’m not diving into the cloud, you’ll find me exploring new tools, sharing tech tips, or brainstorming ways to build scalable, efficient infrastructure. Let’s connect, learn, and grow together in this ever-evolving tech space! 🚀