The Ultimate Guide to Linux Directory Structure
 Utkarsh Jha
Utkarsh Jha
Ever felt like your Linux system is a labyrinth of folders and files, each more cryptic than the last? Fear not! Whether you're a seasoned sysadmin or just embarking on your Linux journey, understanding the directory structure is the key to unlocking the full potential of your system. Dive into our ultimate guide, where we'll demystify the file hierarchy, reveal the secrets hidden in those enigmatic directories, and arm you with the knowledge to navigate your Linux environment like a pro. Ready to transform from a novice to a ninja? Let’s get started!
What is the Linux Directory Structure?
In Linux, the directory structure is a meticulously organized hierarchy that starts with the root directory, symbolized by a single forward slash (/). Imagine it as the trunk of a tree, with various branches spreading out to organize everything from system files to user data.
This tree-like structure not only keeps your system orderly but also streamlines the process of finding and managing files. By understanding this hierarchy, you'll navigate your Linux environment with ease and efficiency, knowing exactly where to look for what you need.
A Deep Dive into Linux Directories
/ - Root Directory
The root directory is the starting point of the entire file system. All other directories are subdirectories of this directory.
- Contains: All other directories and files.
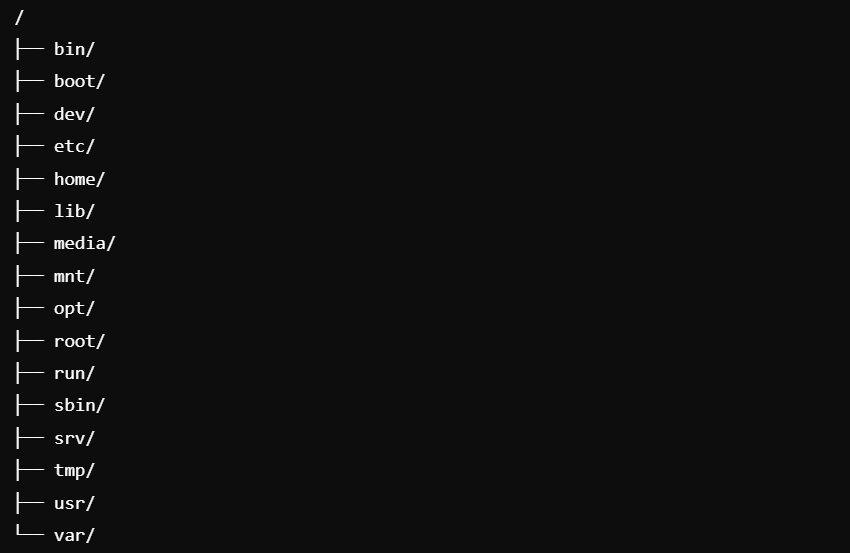
/bin - Essential User Binaries
This directory holds essential command-line tools needed for system functionality.
Files:
ls– Lists files and directories.
cp– Copies files or directories.
mv– Moves or renames files or directories.
/boot - Boot Loader Files
Contains files necessary for booting the system, including the kernel and bootloader configurations.
Files:
vmlinuz– The Linux kernel image used during the boot process.
grub/– Directory with GRUB bootloader configurations.
/dev - Device Files
Includes special files that represent hardware devices, allowing interaction with them.
Files:
sda– Represents the first hard disk.
tty– Represents terminal devices.
/etc - Configuration Files
Contains system-wide configuration files and startup scripts.
Files:
fstab– Configuration file for disk mounts and partitions.
hosts– Configures hostname-to-IP address mappings.
/home - User Home Directories
Contains personal directories for each user.
Files:
john/– Home directory for the userjohn.
susan/– Home directory for the usersusan.
/lib - Shared Libraries
Houses essential libraries needed by system programs.
Files:
libc.so.6– The C standard library used by many programs.
modules/– Directory containing kernel modules.
/media - Mount Points for Removable Media
A standard location for mounting removable media like USB drives or CDs.
Files:
usb/– Mount point for a USB drive.
cdrom/– Mount point for a CD-ROM.
/mnt - Temporary Mount Points
Used for mounting filesystems temporarily, such as additional drives or partitions.
Files:
data/– Temporary mount point for additional storage.
/opt - Optional Add-on Applications
Contains third-party applications and add-on software packages.
Files:
google/– Directory for Google software packages.
local/– Directory for locally installed applications.
/root - Root User’s Home Directory
The home directory for the root user, where administrative files are kept.
- Files:
. – Root user’s personal files and configuration.

/run - Runtime Data
Stores runtime information used by the system while it’s running.
Files:
lock/– Directory for lock files used to manage resources.
shm/– Directory for shared memory segments.
/sbin - System Binaries
Contains system administration tools and binaries, mostly used by the root user.
Files:
fsck– Tool for checking and repairing filesystems.
reboot– Command to reboot the system.
/srv - Service Data
Stores data for services provided by the system, such as web servers and FTP servers.
Files:
www/– Directory for web server data.
ftp/– Directory for FTP server data.
/tmp - Temporary Files
A directory for temporary files created by programs, typically cleared upon reboot.
Files:
tempfile– Example of a temporary file created by a program.
/usr - User Programs
Contains user utilities and applications, with subdirectories for various types of files.
Files:
bin/– Contains user-level binaries and executables.
lib/– Libraries needed by user-level binaries.
/var - Variable Data
Holds files that are expected to grow, such as logs and mail spools.
Files:
log/– Directory for system and application logs.
mail/– Directory for user mail spools.
Navigating and Managing Directories in Linux
Mastering directory navigation and management is essential for efficiently working in a Linux environment. Here’s a concise guide to the key commands you’ll need:
cd Command: Change Directories
Use the cd (change directory) command to move between directories.
Syntax:
cd [directory]Example: To navigate to your user’s home directory:

ls Command: List Directory Contents
The ls command lists the files and subdirectories within a directory.
Syntax:
ls [options] [directory]Example: To list the contents of
/var/logwith detailed information:
mkdir Command: Create a New Directory
Use the mkdir (make directory) command to create new directories.
Syntax:
mkdir [directory]Example: To create a new directory named
newdirin your home directory:
rmdir Command: Remove an Empty Directory
The rmdir (remove directory) command deletes empty directories.
Syntax:
rmdir [directory]Example: To remove an empty directory named
oldirin your home directory:
rm -r Command: Remove a Directory and Its Contents
Use rm -r (remove recursively) to delete a directory and all its contents, including subdirectories and files.
Syntax:
rm -r [directory]Example: To remove a directory named
oldirand everything inside it:
Tips and Best Practices for Directory Management
Use Absolute Paths
Why: Absolute paths start from the root directory, offering a clear and unambiguous way to reference directories. This prevents confusion and ensures you're working with the correct locations.
How: Always specify the full path starting with / to avoid ambiguity. For instance, use /home/username/newdir instead of just newdir to ensure you're navigating to the intended directory.
Understand Permissions
Why: Proper directory permissions are crucial for security and functionality. They determine who can read, write, or execute files and directories, helping prevent unauthorized access or accidental modifications.
How: Check directory permissions with the ls -ld command, which displays the permission settings for a directory. This helps you verify that you have the correct access rights and adjust permissions if necessary.
Keep It Organized
Why: Regular maintenance helps prevent clutter, which can improve system performance and make file management easier. It also helps in avoiding storage issues and makes it easier to find important files.
How: Periodically review and clean up unnecessary files and directories. Regularly delete or archive old and unused files to keep your directories neat and manageable.
Farewell Linux Directory Maestro!
Mastering the Linux directory structure is more than just a technical skill, it’s the key to unlocking the full potential of your Linux system. By understanding where everything is located and how to navigate through it, you’re not just managing files, you’re paving the way to becoming a true Linux power user.
Embrace these directory management techniques, and you’ll streamline your workflows, enhance your system’s performance, and boost your efficiency. Whether you’re a newbie or a seasoned pro, knowing your way around the Linux filesystem is crucial for success.
Got questions, tips, or personal experiences? Share them in the comments below, I’d love to hear from you! Dive into the comments, exchange insights, and let’s keep the conversation going.
Thank you for your time, and I look forward to sharing more insights with you soon.
Warm Regards,
Utkarsh Jha, Code Target
Subscribe to my newsletter
Read articles from Utkarsh Jha directly inside your inbox. Subscribe to the newsletter, and don't miss out.
Written by

Utkarsh Jha
Utkarsh Jha
Hey there! I'm Utkarsh, a passionate BTech Computer Science student specializing in AI and Data Science. As a versatile writer, my blog is your go-to space for in-depth insights into AI, LLMs, and cutting-edge technologies, as well as trends in finance, global markets, and geopolitics. Join me as I explore the latest innovations, share practical tips, and analyze the forces shaping our world. My goal is to demystify complex concepts and empower you to stay ahead in the fast-evolving landscape of technology and beyond. Let’s embark on this knowledge journey together and shape the future!