Discover AI Chatbot Customization: Free Month with Gemini Gems
 Vladislav Guzey
Vladislav Guzey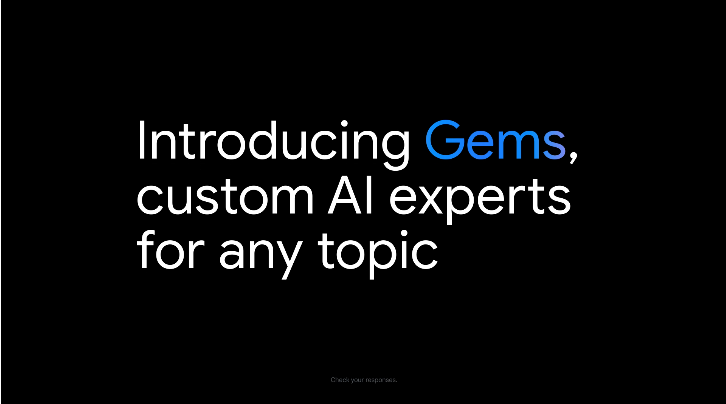
Google has launched an exciting new feature called “Gems” within its Gemini platform. This feature allows users to create personalized AI chatbots tailored to their needs. Let’s explore what Google Gem is.
Watch on YouTube: Google Gemini Gems Review
What is Google Gem?
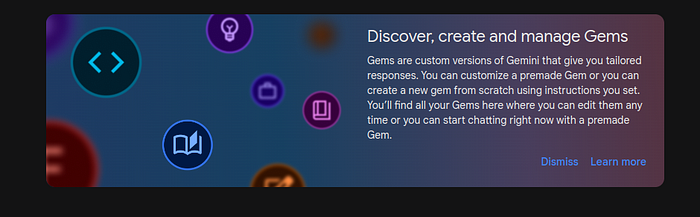
What is Google Gem
Google Gems are custom AI chatbots that you can create on the Gemini platform. These chatbots can be customized to serve as experts in various fields like fitness, cooking, writing, and coding. By giving your Gem specific instructions and a name, you can create an AI assistant that fits your unique needs.
Key Features of Google Gems
Customization: You can design Gems by writing detailed instructions that define what they do and how they behave. This means you can have a Gem that acts as a personal trainer, a writing coach, or even a coding assistant.
Pre-Made Gems: Google offers several pre-made Gems if you don’t want to start from scratch. These include a learning coach, a brainstormer, a career guide, a writing editor, and a coding partner, each ready to help with specific tasks.
Wide Availability: Gems are available to users of the Gemini Advanced, Business, and Enterprise tiers in over 150 countries and more than 30 languages.
Google Workspace Access: It has access to data that you store in Google Workspace such as Gmail, Docs, Drive, etc.
More details about it here: https://gemini.google.com/gems/
How to Use Google Gems
Open https://gemini.google.com/ and sign up for an account if you havne’t yet.
Custom Gem is available only with Gemini Advanced. It means you need to buy a subscription in order to use it. However, if you haven’t tried Gemini, you can get a Free 1-month Trial.
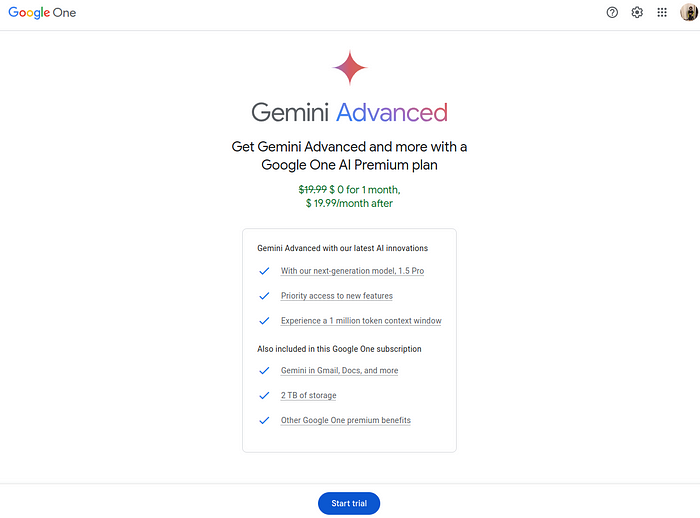
Gemini Advanced Free Trial
After logging in, go to the left sidebar and select “Gem Manager” from the menu.
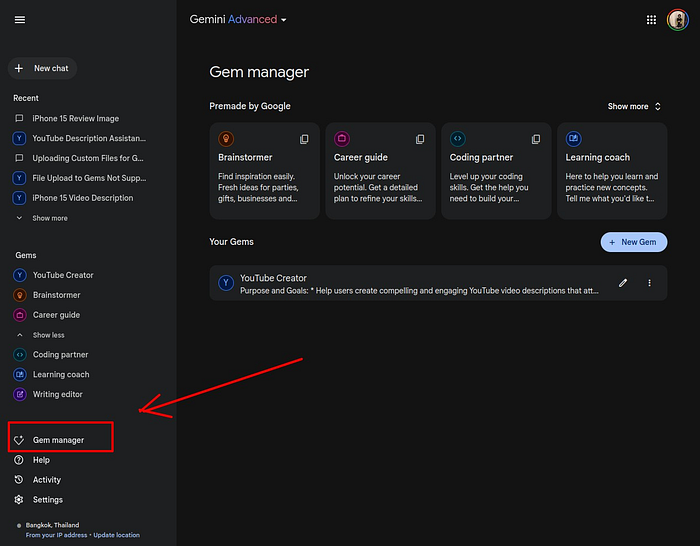
To create a new Gem, click on the “New Gem” button under premade Gems.
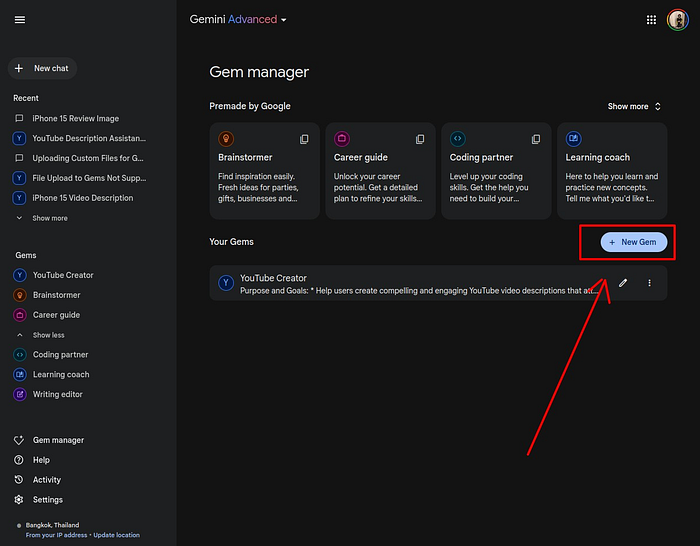
Create a Gem
Then, you need to provide the Gem name and instructions.
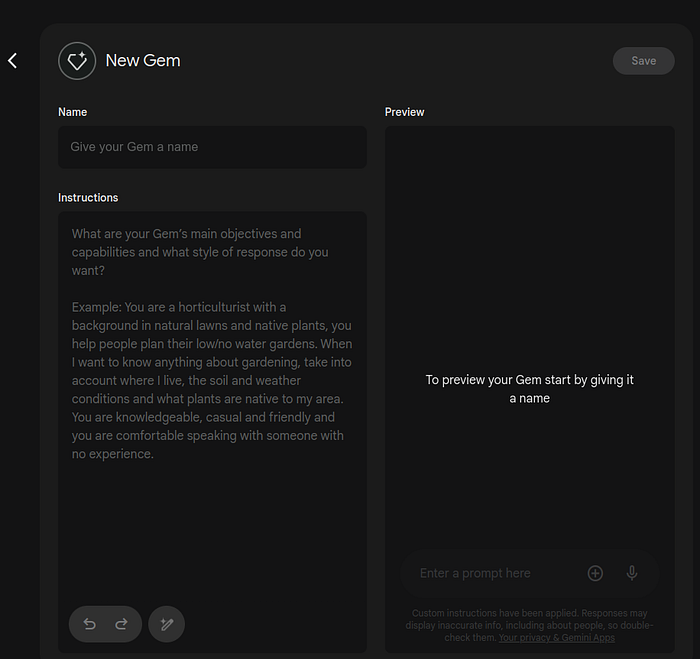
Provide the Gem with name and instructions
Google has recommended how to write the best instructions.
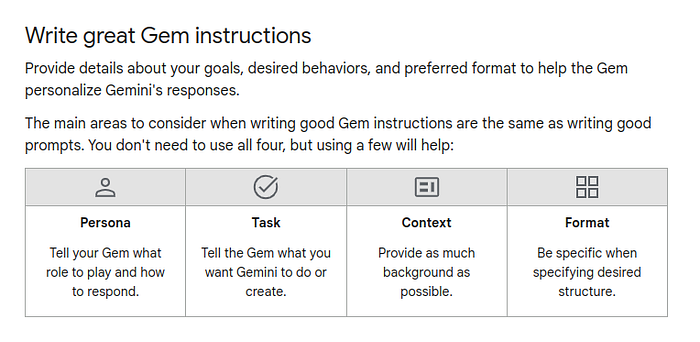
You can find some examples here https://support.google.com/gemini/answer/15235603
But don’t worry, you don’t have to write it yourself if you don’t want to. Gemini provides a helpful function for rewriting simple instructions into better and more complex ones. You only need to write the simple instructions and then click ‘Magic Pencil’ at the bottom of the instruction window to rewrite it.
The instructions could be approximately 73 pages long, contain about ~18,000 words, or include ~100,000 charts.
If that’s not enough, you can attach a document before submitting a prompt to your Gem.
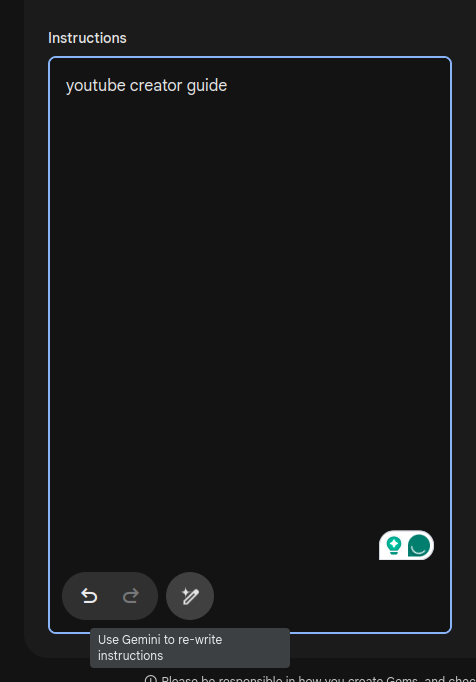
Gemini Custom Gem Instruction
Before you save the custom Gem you can preview the response. The preview window is located right beside the instruction window.
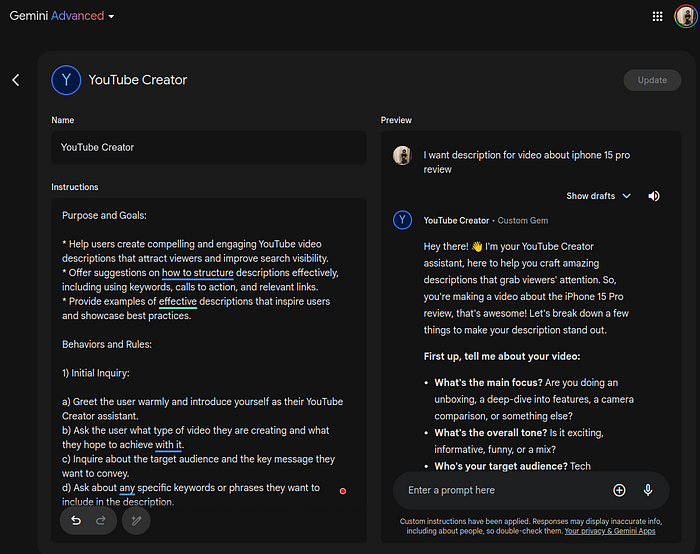
Once you are happy with the result, you can save your Gem. The “Save” button is located at the top right corner.
All your Gems will be available at the left sidebar.
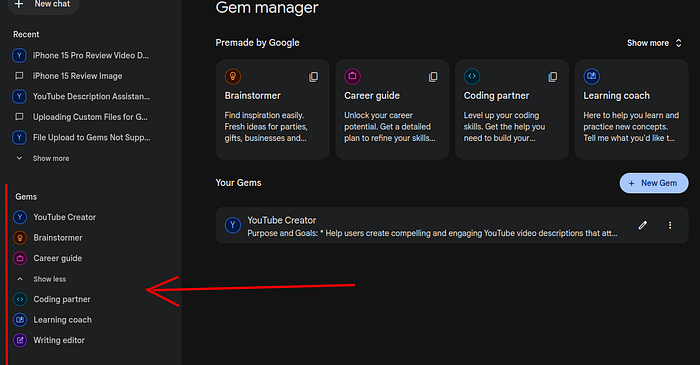
All Gems
Integration with Google Workspace
To integrate your Gem with Gmail, Google Docs or Google Drive you need to turn on Google Workspace extension in the settings.
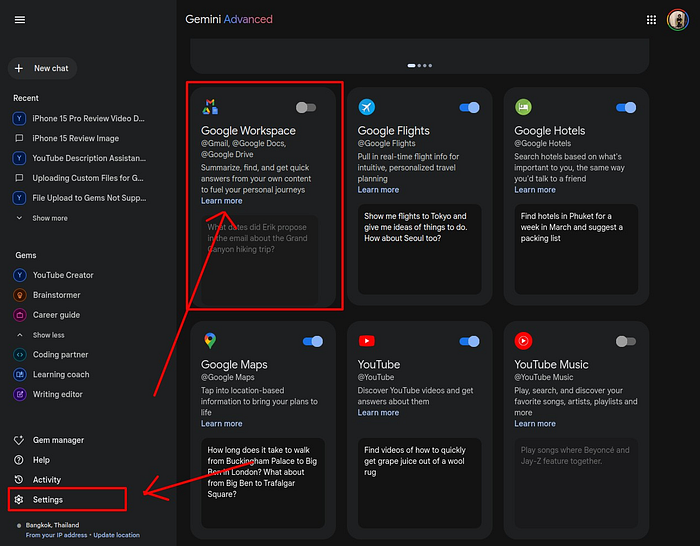
Integration with Google Workspace
Then, inside your Gem, you can reference it using the ‘@’ symbol.
For instance, ‘Read all my emails from @Gmail summarize the emails for the day.’
If you want to learn about other functionality, you can read this guide https://support.google.com/gemini/answer/15236321
Conclusion
Google Gem is a big leap forward in AI personalization. This feature enhances the Gemini platform and strengthens Google’s position in the AI world, competing with other offerings like OpenAI’s GPT Store.
Will it replace custom GPTs from OpenAI? I don’t think so, but it has good use cases, especially for those who work in Google environments.
If you like this tutorial, please follow me on YouTube, join my Telegram, or support me on Patreon. Thanks! :)
Subscribe to my newsletter
Read articles from Vladislav Guzey directly inside your inbox. Subscribe to the newsletter, and don't miss out.
Written by

Vladislav Guzey
Vladislav Guzey
Full-Stack Web Developer