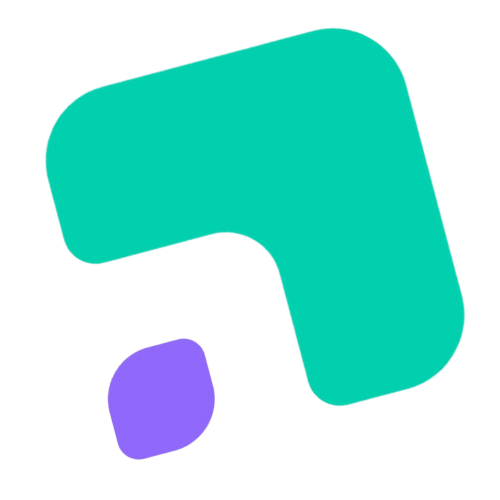A Guide to Master the Form & App Notifications in PowerUX
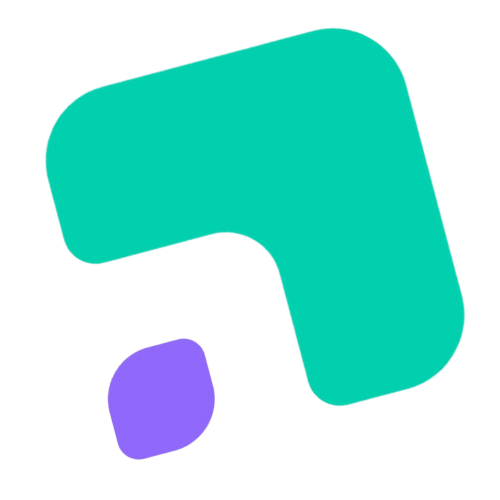 AMPLIFY Consulting
AMPLIFY Consulting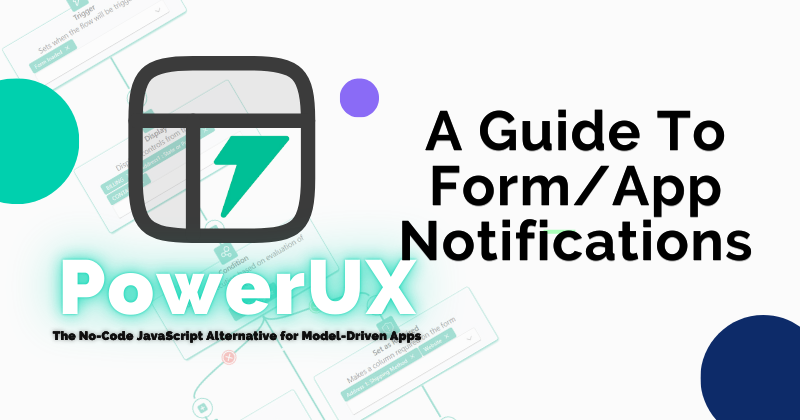
Introduction
Notifications play a pivotal role in user engagement and experience. In this guide, we'll explore how to effectively use notifications in PowerUX to keep users informed, guide their actions, and enhance their experience. From form-level alerts to global application notifications, PowerUX equips you with the tools to create a user-centric experience. Let's dive in and master notifications for a more engaging application.
Form Notifications: Error, Warning, and Info
Form notifications, in essence, are messages or alerts that are displayed at the form level to provide users with feedback on their actions. These notifications take various forms, including:
Error: This should be concise and clearly describe the issue.
Warning: This should alert users about potential issues, or tell them to pay extra attention.
Info: This should provide additional context or simple information.
Now, let's see how you can implement these notifications in your flow:
Steps
Create a new UX flow. Give it a name and a unique name, then choose the table and the form you want to work on.
Click Edit from the command bar to open the UI Flow Editor.
Select a Trigger.
From the steps list, select Add form notification, click Configure step, and enter the values.
In our example, we filled in the following information:

And this is what the result looks like:
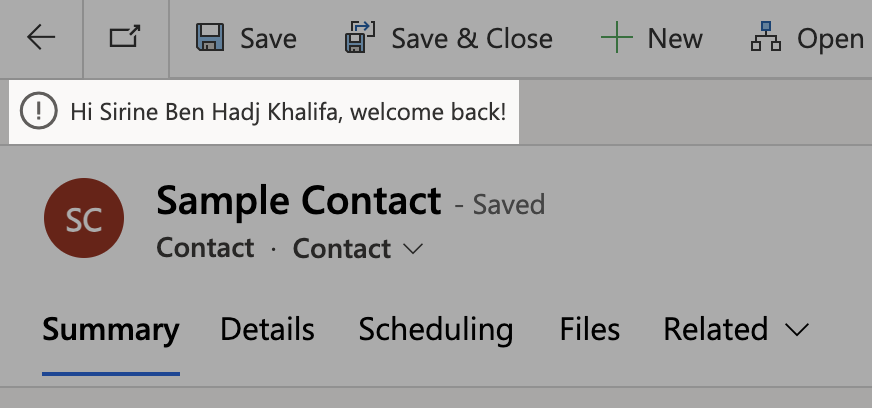
Application Notification: A Global Perspective
While form notifications are specific to a particular form or input, application notifications are global messages that can be displayed throughout the flow. These notifications can take the same forms as form notifications, including error, warning and info messages but also success messages which can be used to give positive feedback to the user.
Now, let's explore how to set up application notifications:
Steps
Create a new flow. Give it a name and a unique name, then choose the table and the form you want to work on.
Click Edit from the command bar to open the UI Flow Editor.
Select a Trigger.
From the steps list, select Add application notification, click Configure step and enter the values.
In our example, we filled in the following information:
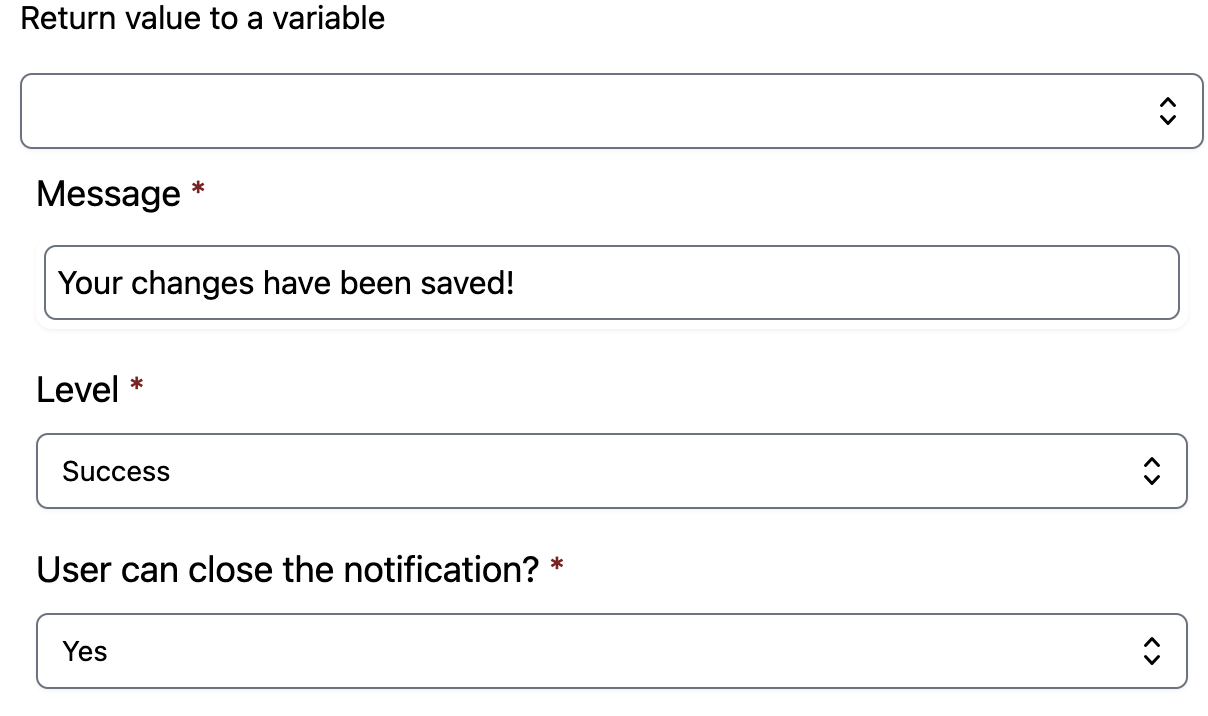
Tip: You can enhance the flexibility of your notifications by initializing a variable to store notification content and then referencing that variable within your notification.
And this is what the result looks like:
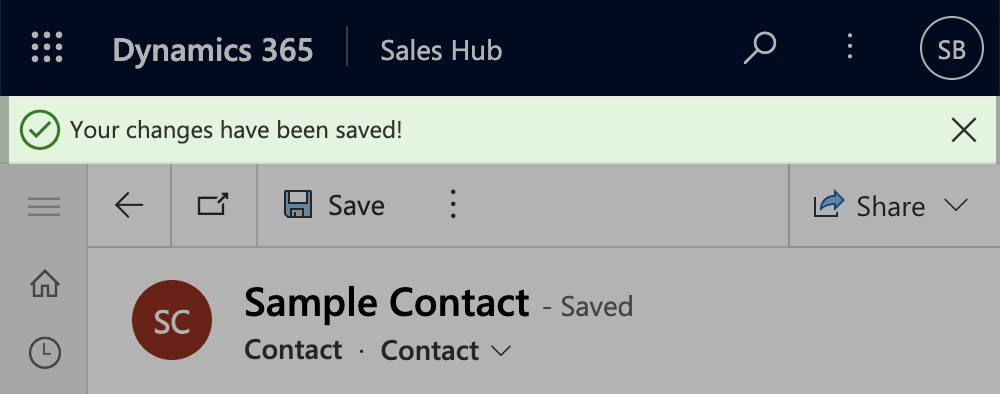
Remove the notification
Steps
Depending on the notification you've added (form or application), select Remove form notification or Remove application notification from the steps list.
Click Configure step and enter the Unique ID of the notification that was set earlier.
Save and publish/update your flow.
The notification will be removed.
Summary
Form and application notifications are indispensable tools in enhancing user experience. They serve different purposes but collectively contribute to keeping users informed, engaged, and satisfied.
Subscribe to my newsletter
Read articles from AMPLIFY Consulting directly inside your inbox. Subscribe to the newsletter, and don't miss out.
Written by