Microsoft Excel Basics
 Uzma Usmani
Uzma UsmaniTable of contents
- Shortcuts
- Editing & Customizing data
- Paste Special
- Worksheets
- Basic Formulas & Functions
- Functions
- Find, Select, Replace, Go to
- Filling (Home -> Fill)
- Copying Formula
- Cell Referencing
- Subtotal
- Text Functions (Formulas -> Text)
- Round Functions
- Logical or Comparative Operators
- Text Operations
- Logical Functions
- Show Formulas
- Speak cells
- Basic unconditional formatting in Excel
- Protection in Excel
- Protecting Files and Workbooks
- Formula Auditing
- Naming
- Sorting
- Filtering
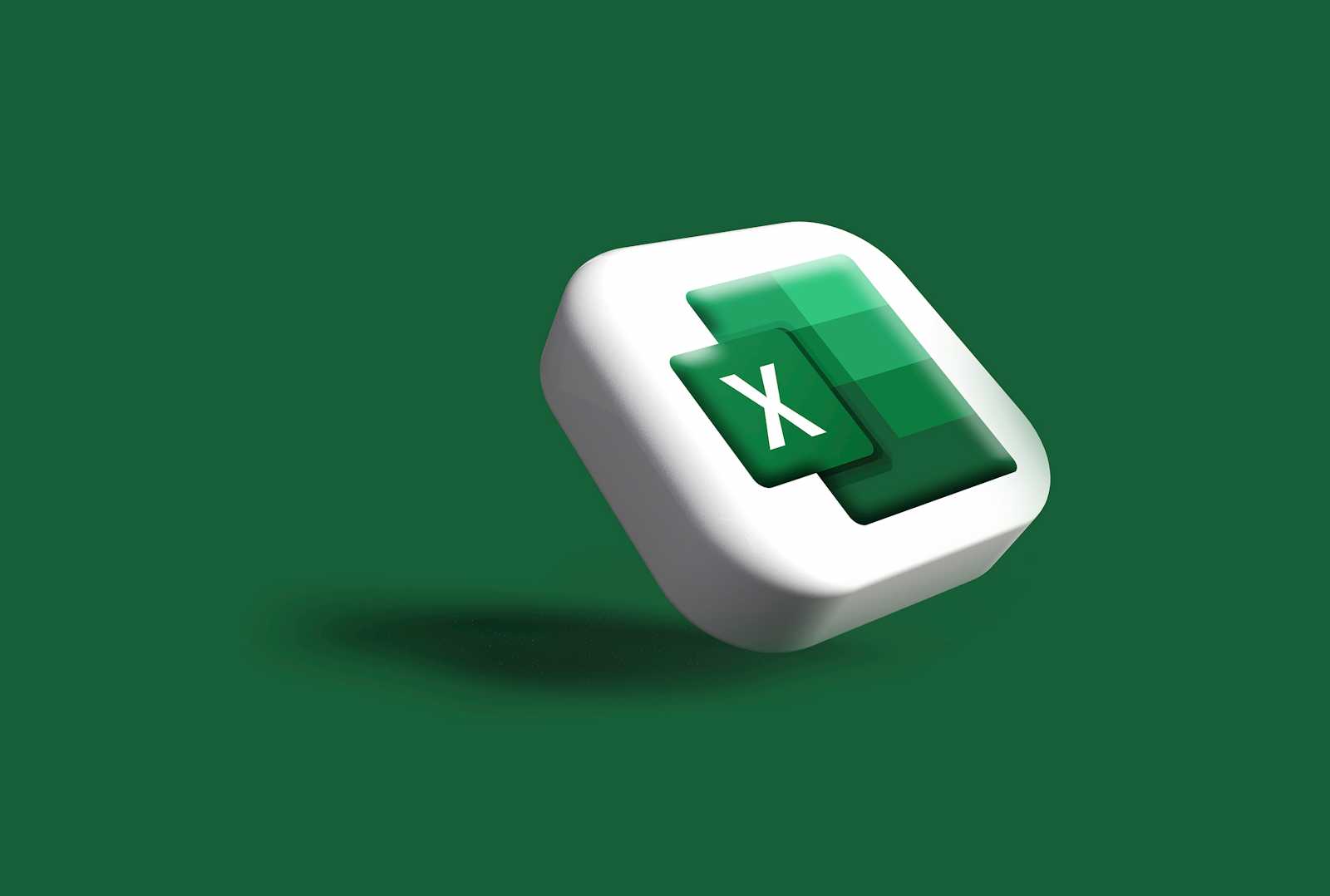
Shortcuts
ctrl + A=select all
ctrl+9 = hide a row
ctrl + shift + 9 = unhide a row
ctrl + o = hide a column
Editing & Customizing data
f2 = editing any cell
Freezing
view --> window --> Freeze Panes

Splitting
view --> window --> new window
Copy & Paste
Clipboard - select whatever part you want to copy and paste whichever MS tools you want.
Paste Special
ctrl+alt+v
copy any cell then then select another sell and ctrl+alt+v then a dialog box will open and you can do whatever you want from the dialog box.

New Comment
Worksheets
Delete a worksheet - right click and delete

Move and copy
select (ctrl + click)
right click and select move and copy
select file name or new book
select where you want to paste
click ok
Color of the sheet
right click and tab color
Hide & Unhide
Hide - right click and choose hide
Unhide - click any sheet and right click then unhide
Protect sheet
right click, choose password and ok
Basic Formulas & Functions
Formulas
Functions - predefined formulas
Functions
count - numbers only
counta - cell which contains anything
countblank - cell which are blank
Find, Select, Replace, Go to
Find and Select
select cells and go to Find & Select (Home->Find & Select)
Conditional Formatting
Constants
Data validation
Go To (ctrl + 9), Go To Special (f5)
Precedents
Descendants
Find (ctrl + f) and Replace (ctrl + h)
Filling (Home -> Fill)
Fill down - ctrl + d
Fill right - ctrl + r
Flash Fill - automatically detects a pattern - ctrl + e
Copying Formula
copy formula from formula bar -> same answer will come from where it was copied
Cell referencing - copy result and paste it where you want to use the formula only ->direct copy the result and paste
Cell Referencing
Relative CR - results get updated
Absolute CR
Constant
Add $ sign either before the column or row no to make column and row constant
$ (f4) - shortcut
Absolute Reference - $E$13
Mixed Reference - $E13, E$13
Subtotal
Total - complete sum of some numbers
Subtotal - total category-wise
For subtotal, data of at least one column should be in ascending order -> choose filter to choose category
select any one cell of a column you have to use
Data -> Outline -> Subtotal
\=SUBTOTAL(Any_Operation, range)
Text Functions (Formulas -> Text)
Upper
Lower
Proper/Title
Left
Right
Mid
Trim (remove unwanted spaces)
Length
Find
it is case sensitive.
\=FIND("find_text", text, start_num)
Search - it isn't case sensitive.
Substitute
- it is case sensitive.
Replace
Round Functions
ROUND - =round(number, decimal_place)
ROUNDUP - =roundup(number, decimal_place)
ROUNDDOWN - - =rounddown(number, decimal_place)
MROUND - =mround(number, decimal_place)
- M means multiple
Logical or Comparative Operators
\>, <, =, >=, <=, <>
Text Operations
Text To Column (alt + v)
Data -> Text to Columns
Date Format
Data -> Text to Columns
select the data
Next
choose date pattern and destination
Finish
Textsplit
Column-wise
For Single delimiter
- \=TEXTSPLIT(B3,";", ,TRUE)
For Multiple-delimiter
- \=TEXTSPLIT(B3,{";,*"}, ,TRUE)
Row-wise
For Multiple delimiter
\= TEXTSPLIT(D4, "," , ";" , "-" ,TRUE)
\= TEXTSPLIT(F7,{"," , ";" , "-"},",",TRUE)
NOTE - {} is for column delimiter, outside the {} row delimiter.
Textbefore
Choose delimiter which is present just after the text if you want to show the text only.
\=TEXTBEFORE(J9,"=")
\=TEXTBEFORE(J9,"=",2) (Instance Number - if there is two equal to then you can select which one)
Textafter
- \=TEXTAFTER(J9,"=")
Logical Functions
OR, AND, NOT, XOR
OR
\=or(G9<68)
\=if(OR(C6>52,F7<96),"Pass", "Fail")
AND
- \=and(E7>40)
NOT
\=not(FALSE)--->TRUE
\=not(TRUE)--->FALSE
if(C5=true,"Pass","Fail")
XOR
- \=xor(C6>52,F7<96)
XOR result - TRUE when the number of valid/correct inputs is ODD
XOR result - FALSE when the number of valid/correct inputs is EVEN
Show Formulas
ctrl + ~(tilde) --> show formulas, for undo again ctrl + ~
Speak cells
File->More->Options->Quick Access Toolbar->Popular commands->All commands->Speak cells->Add
It will show on the top of the screen as icon.
Basic unconditional formatting in Excel
Date Format
Home->Number section -> Date -> custom
DD - 08
MM - 02
YY - 24
DDD - Wed
MMM - Feb
DDDD - Wednesday
MMMM - February
YYYY - 2020
dd/mm/yy - 06/01/02
mm/dd/yy - 01/17/02
dddd/mm/yy - Thursday/01/02
dddd/mmmm/yyyy - Saturday/January/2002
dd-mm-yyyy-dddd - 06-01-2002,Sunday
Number Format
Home->Number section -> Number -> custom
It will give result in decimal format.
Format Painter
Single click for one use - copy the format painter and select the place where you want to use and leave the cursor.
Double click for multiple use - copy the format painter and select the place wherever you want to use and leave the cursor.
Protection in Excel
- cell -> right click -> Format cells -> Protection -> tick locked -> ok
For undo - cell -> right click -> Protect sheet -> password -> ok
2nd way - Review -> Protect sheet
3rd way - File -> Info -> Protect Workbook drop down -> Protect current sheet
Protecting Files and Workbooks
Locking the workbook
File -> Info -> Protect Workbook drop down -> Encrypt your password -> write password
Unlock the workbook
File -> Info -> Protect Workbook drop down -> Encrypt your password -> Erase the password -> ok
Formula Auditing
Formulas -> Formula Auditing section -> Evaluate Formula
Trace Precedents
Trace Dependents
Evaluate Formula
Show Formulas - to show all the formulas and clicking again will undone.
How to hide the formulas?
\=formulatext(select_any_cell_which_has_formula)
Now, it will be uneditable.
2nd way to hide and unhide the formula is ctrl + ~
3rd way to click on Show Formula in Formula Auditing section.
Error Checking
Error checking
Trace Error - Before Trace Error do Error checking. Then, click the error and then click on Trace Error.
Watch Window
Click Watch Window to see the changes you are going to make in the specific Dependent cell due to changing the Preceding cell.
Next, Click on Add watch to add the Dependent cell which has formula and which will change a/c to preceding cell.
Naming
Sorting
Filtering
Subscribe to my newsletter
Read articles from Uzma Usmani directly inside your inbox. Subscribe to the newsletter, and don't miss out.
Written by
