Mastering Microsoft Office Essential Tips for Boosting Productivity
 Microsoftkeypro
Microsoftkeypro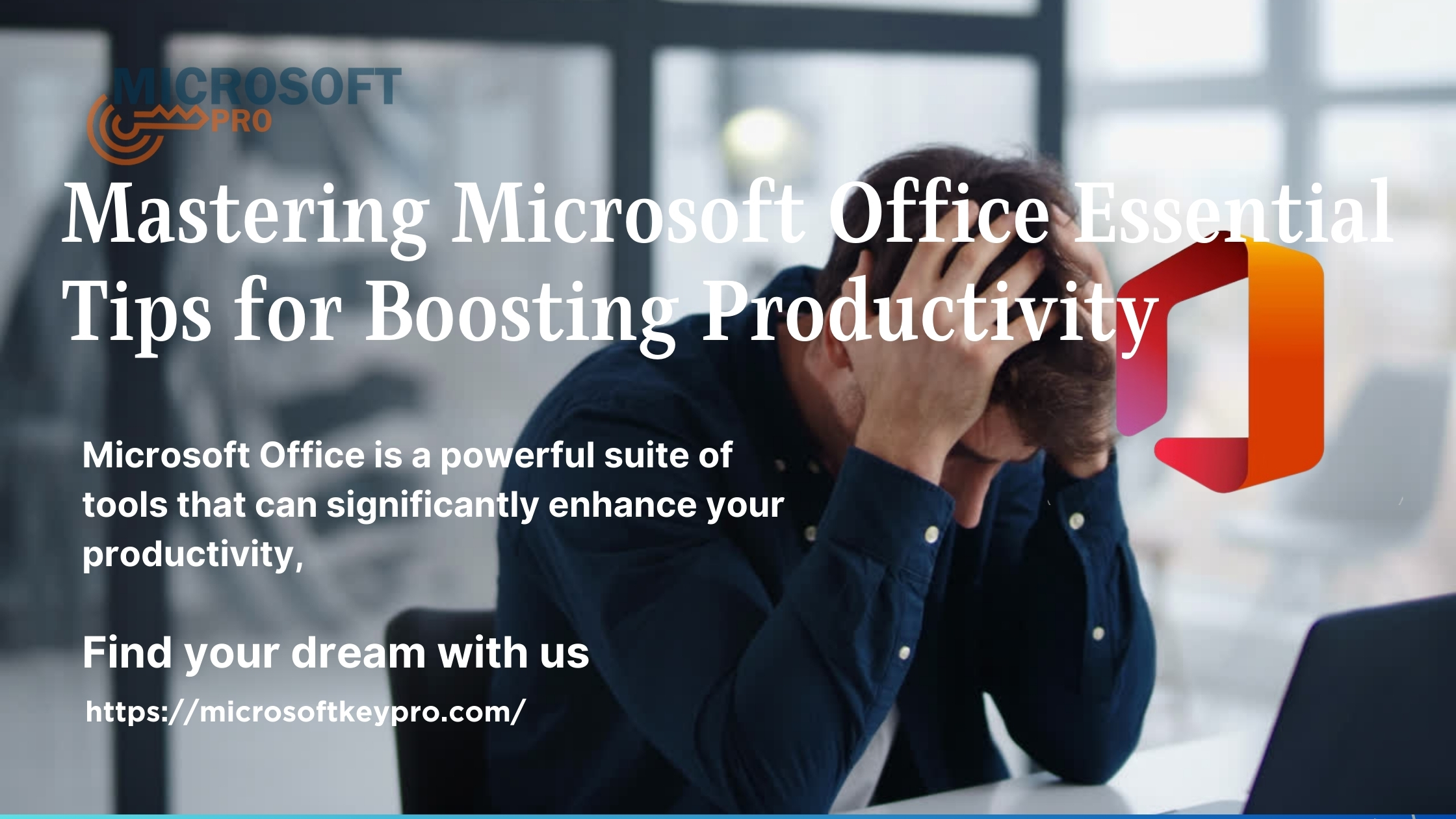
Introduction
Mastering productivity tools like Microsoft Office is essential for personal and professional success. Microsoft Office is one of the most powerful and widely used software suites, offering a range of applications designed to help you manage documents, create presentations, organize data, and communicate effectively. However, many users only scratch the surface of its capabilities.
In this guide, we’ll delve deep into the essential tips and tricks that can help you boost your productivity using Microsoft Office, including Microsoft Word, Excel, PowerPoint, and Outlook. Whether you’re a beginner or a seasoned user, these tips will enhance your workflow, save time, and help you get more done with less effort.
Microsoft Word: Writing Smarter, Not Harder
Microsoft Word is a powerful word processor that allows you to create professional documents quickly. However, most users aren't taking full advantage of its features. Here are a few ways you can maximize productivity in Word:
1. Utilize Styles for Formatting Consistency
Instead of manually adjusting font sizes, headings, and styles, use the Styles feature. Styles allow you to apply consistent formatting throughout your document with just a click. To use it, navigate to the "Home" tab and select the appropriate style, such as Heading 1 or Normal Text. This not only saves time but also makes your documents look professional and organized.
2. Leverage Keyboard Shortcuts
Keyboard shortcuts can dramatically speed up your work in Microsoft Word. Here are some commonly used ones:
Ctrl + C: Copy
Ctrl + V: Paste
Ctrl + B: Bold
Ctrl + U: Underline
Ctrl + Shift + L: Create a bulleted list Mastering these shortcuts will save you time switching between the mouse and keyboard.
3. Use Find and Replace
Instead of manually searching for text, use Ctrl + F to quickly find words or phrases in your document. If you need to change several instances of a word or formatting, Ctrl + H brings up the Find and Replace feature, allowing you to make changes instantly throughout the entire document.
4. Track Changes for Collaboration
When working on documents with multiple people, the Track Changes feature is invaluable. It allows you to see edits made by others and either accept or reject changes. To enable this, go to the “Review” tab and turn on Track Changes. This ensures efficient collaboration and review cycles.
Microsoft Excel: Making Data Work for You
Excel is much more than just a spreadsheet tool—it’s a data powerhouse that can handle everything from simple lists to complex financial models. Here’s how you can make Excel work smarter for you:
1. Master Formulas and Functions
Understanding basic Excel formulas such as SUM, AVERAGE, and IF is crucial, but going further with advanced functions like VLOOKUP, INDEX/MATCH, and SUMIF can save hours of manual work. These functions allow you to manipulate and analyze data effortlessly.
For example, the VLOOKUP function lets you look up values in different parts of your spreadsheet and automatically match them, which is especially useful for managing large datasets.
2. Conditional Formatting
Conditional formatting automatically changes the appearance of cells based on the value or rules you set. This feature is excellent for highlighting important data like overdue tasks, low sales figures, or errors. To use it, navigate to the “Home” tab, click on Conditional Formatting, and set the rules that fit your needs.
3. PivotTables for Data Summarization
If you regularly work with large data sets, mastering PivotTables can dramatically boost productivity. PivotTables allow you to summarize, analyze, and visualize data easily. You can create a PivotTable by selecting your data range, then clicking “Insert” and choosing “PivotTable.” From there, you can drag and drop fields to customize your table for maximum insight.
4. Freeze Panes for Better Navigation
When working with large spreadsheets, it can be frustrating to scroll up and down to check column headers. The Freeze Panes feature allows you to lock specific rows or columns so they remain visible as you scroll. To use this feature, go to the “View” tab and select Freeze Panes.
Microsoft PowerPoint: Creating Engaging Presentations
Presentations are a staple of modern communication, and Microsoft PowerPoint helps you create visually appealing and informative slides. To stand out and save time, here are some productivity tips:
1. Use Slide Master for Consistent Design
Consistency in slide design is key to a professional presentation. Instead of manually formatting each slide, use the Slide Master feature, which allows you to design a master template that applies to all slides. You can access Slide Master by going to the “View” tab and selecting Slide Master.
2. Incorporate SmartArt
Instead of using bullet points for every slide, consider using SmartArt to visualize your ideas. SmartArt is a collection of pre-designed diagrams that make complex information easier to understand. You can add it by going to the “Insert” tab and selecting SmartArt.
3. Compress Media Files
If your presentation includes images, videos, or audio, large file sizes can slow down your system or make sharing difficult. PowerPoint has a Compress Media feature that reduces the size of embedded files without sacrificing quality. You can access this by clicking on File > Info > Compress Media.
4. Use Presenter View for Better Delivery
If you’re presenting in person or via video conference, Presenter View allows you to see your notes and upcoming slides without the audience seeing them. This feature is available under the “Slide Show” tab and helps you stay organized and confident during presentations.
Microsoft Outlook: Streamlining Communication and Scheduling
Effective communication and time management are crucial to productivity, and Microsoft Outlook excels in both areas. Here’s how to get the most out of Outlook:
1. Organize Emails with Folders and Rules
A cluttered inbox can slow you down. Organize your emails by creating folders for different projects or categories and set up rules to automatically move incoming emails to specific folders based on criteria like sender or keywords. To set up rules, right-click on an email, select Rules, and then choose Create Rule.
2. Use Quick Steps for Repetitive Tasks
If you often perform the same actions (like forwarding an email to your manager or moving messages to a folder), use Quick Steps to automate these tasks. You can find this feature in the “Home” tab under Quick Steps. Set up your own steps to minimize repetitive actions and save time.
3. Schedule Meetings Efficiently with Calendar Features
Outlook’s calendar feature is a powerful tool for managing appointments and meetings. Use the Scheduling Assistant to find available times for all attendees and avoid back-and-forth email exchanges. Additionally, you can set up Recurring Meetings to automate scheduling for regular check-ins.
4. Email Templates
Save time when sending frequently used messages by creating email templates. To create a template, type out your message, then click File > Save As, and choose Outlook Template. Next time you need to send a similar email, you can simply load your template, fill in the details, and send it.
Integrating Office Applications for Maximum Efficiency
One of the greatest advantages of Microsoft Office is how its applications integrate seamlessly with each other. Here are a few ways to enhance productivity by combining them:
1. Link Excel Data in PowerPoint
Instead of copying and pasting data from Excel into PowerPoint, you can link your data so that updates in Excel automatically reflect in PowerPoint. This ensures your presentation always has the latest figures without manual updates.
2. Send Word Documents via Outlook
When working on a Word document, you can email it directly from the application. Simply click on File > Share > Email, and your document will be attached to a new Outlook message. This is a quick way to share files without switching between apps.
3. Create Outlook Tasks from Emails
If you receive an email that requires follow-up, you can quickly convert it into a task by dragging the email into the Tasks tab in Outlook. This feature ensures that important emails don’t get lost in your inbox and are converted into actionable items.
FAQ
2. How can I use Microsoft Office apps together for better efficiency?
- Microsoft Office apps are designed to work seamlessly together. For example, you can link Excel data directly into PowerPoint slides, send Word documents through Outlook without leaving the app, or convert Outlook emails into tasks. These integrations help streamline your workflow and eliminate the need for repetitive tasks.
3. What is the best way to manage emails efficiently in Microsoft Outlook?
- To manage your emails effectively, use features such as folders, rules, and Quick Steps. Folders help you categorize emails, rules automatically sort incoming messages, and Quick Steps automate repetitive tasks like forwarding emails or moving messages to specific folders. Additionally, using templates for commonly sent emails can save you time.
4. How do I create a consistent design in Microsoft PowerPoint?
- You can maintain a consistent design in PowerPoint by using the Slide Master feature. This allows you to design a master template that applies uniform formatting and style across all slides. It ensures consistency and helps avoid manually formatting each slide.
5. How can I analyze data more efficiently in Excel?
Excel offers powerful features for data analysis, including PivotTables for summarizing large datasets and Conditional Formatting for visually highlighting important data points. Additionally, mastering functions like VLOOKUP, SUMIF, and INDEX/MATCH will help you work with data more effectively and save time in calculations.
Conclusion
Mastering Microsoft Office can significantly boost your productivity, allowing you to work smarter, not harder. Whether you’re drafting documents in Word, analyzing data in Excel, creating engaging presentations in PowerPoint, or managing your communication in Outlook, these tips will streamline your workflow and save you time.
For those looking to upgrade their Office suite at a more affordable price, check out MicrosoftKeyPro for genuine Microsoft Office licenses at discounted rates.
Subscribe to my newsletter
Read articles from Microsoftkeypro directly inside your inbox. Subscribe to the newsletter, and don't miss out.
Written by

Microsoftkeypro
Microsoftkeypro
MicrosoftKeyPro offers a wide range of affordable and authentic Microsoft product keys, Get reliable keys instantly delivered to enhance your digital experience without breaking the bank.our site https://microsoftkeypro.com/ specializes provides customers. such as Windows 10 and Office 2016