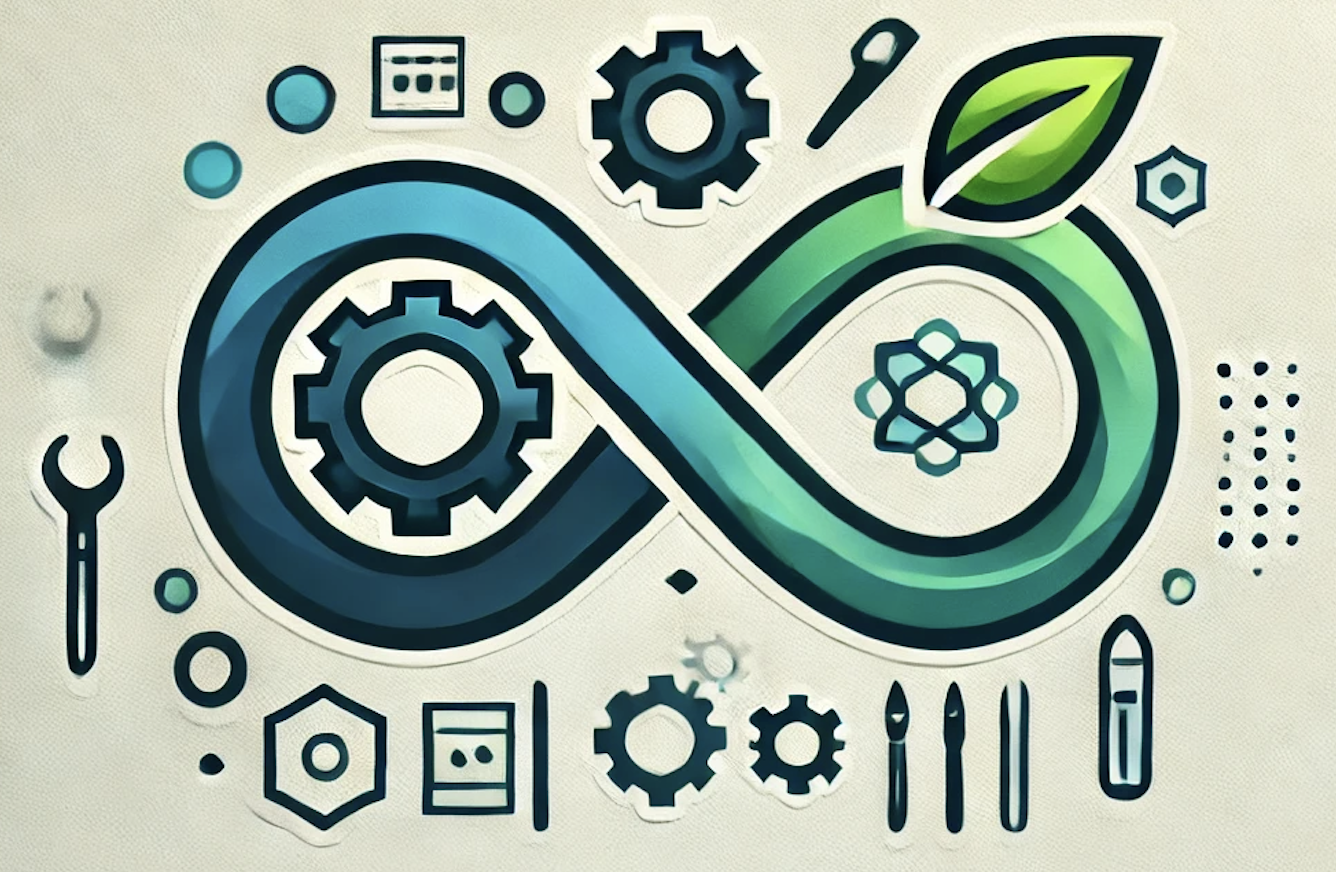A step-by-step guide to integrate automation like Zapier, Buffer, Slack and Make.com in your project
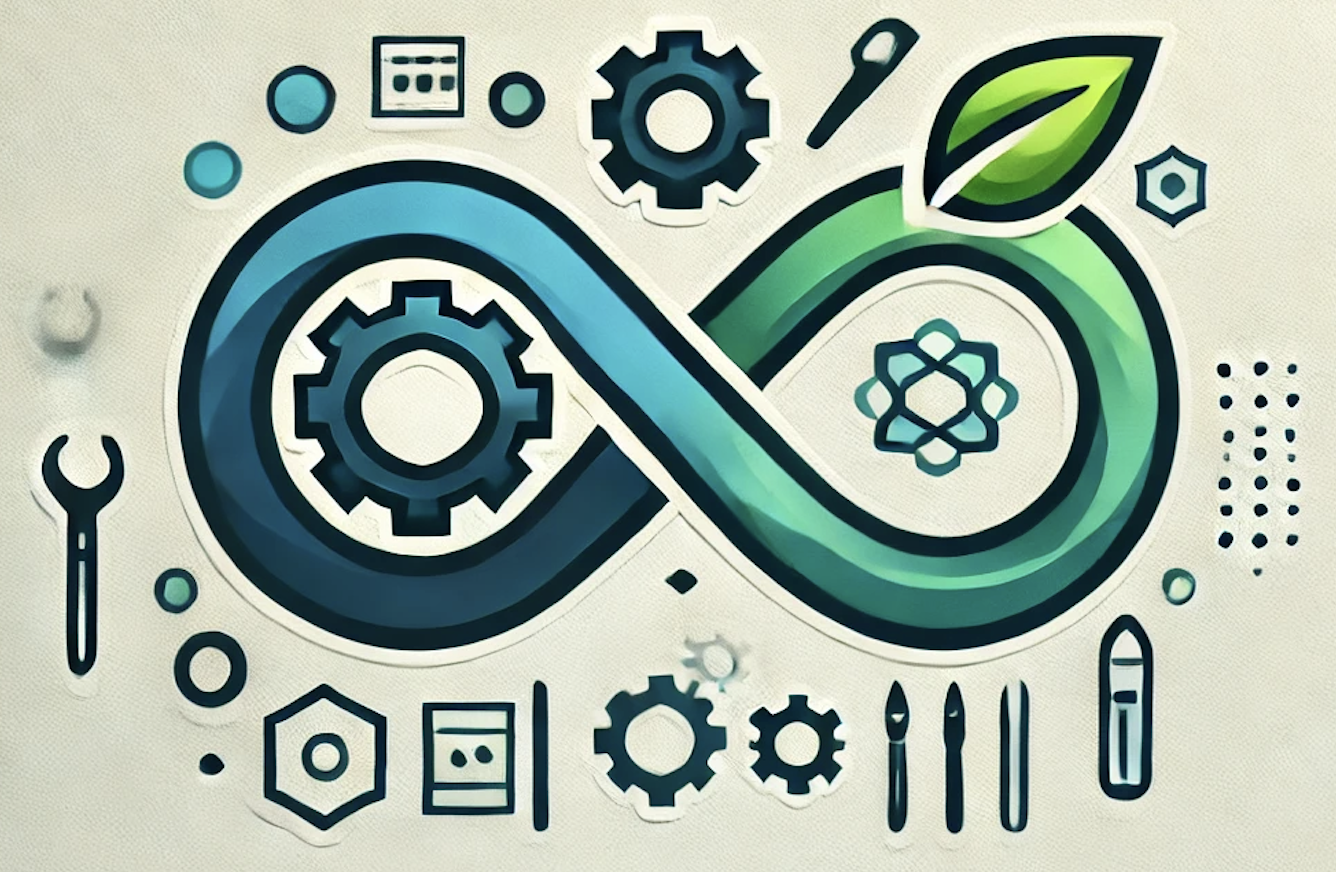 DevOpshelian
DevOpshelianTable of contents
1. How to Set Up Buffer for Efficient Social Media Management
Introduction:
Buffer is a powerful tool for managing and scheduling social media posts. This guide will walk you through setting up Buffer, connecting your social media accounts, and scheduling posts to streamline your social media strategy.
Step-by-Step Guide:
1. Sign Up for Buffer
- Visit Buffer’s website.
- Click on Sign Up.
- Choose a plan (Free or one of the paid options) and complete the registration by providing your email address and creating a password. Alternatively, sign up using Google or other available single sign-on options.
2. Connect Your Social Media Accounts
- After logging in, navigate to the Accounts tab on the left sidebar.
- Click Connect a Social Account.
- Choose the social media platforms you want to link. For example:
- Twitter: Authorize Buffer to post on your behalf by logging into your Twitter account and allowing permissions.
- Facebook: Log in to your Facebook account and select the pages or profiles you want to manage.
- LinkedIn: Authorize Buffer to post updates to your LinkedIn profile or company page.
Example:
Imagine you want to connect your company’s Twitter and LinkedIn accounts. After connecting, Buffer will prompt you to select which Twitter account and LinkedIn page you want to manage.
3. Set Up Posting Schedule
- Go to the Publishing tab.
- Click on Posting Schedule.
- Set the days and times you want Buffer to post content for each connected account.
- For example, you might schedule posts for Twitter at 9 AM, 1 PM, and 6 PM every day.
4. Add Content to Buffer
- Click on the Content tab.
- Click on Add to Buffer.
- Write or paste your social media posts. You can also add images, links, or videos.
- For instance, if you have a blog post about "New Product Launch," you can paste the blog URL, write a short description, and add an image.
5. Monitor Your Posts
- Use the Queue tab to view scheduled posts.
- Go to the Analytics tab to check the performance of your posts, such as engagement metrics and reach.
Example:
If you scheduled a post about a new blog article, check the analytics to see how many clicks and shares it received across different social platforms.
Conclusion:
Buffer simplifies social media management by allowing you to schedule posts, analyze performance, and manage multiple accounts from one platform.
2. How to Create a Content Feed for Social Media Automation
Introduction:
Creating a content feed is crucial for automating social media updates. This guide explains how to set up a content feed using RSS feeds and Google Sheets.
Step-by-Step Guide:
1. Using RSS Feeds
- Find the RSS Feed URL: Locate the RSS feed URL of your content source. For instance, if you have a blog on WordPress, the RSS feed URL is usually
http://yourblog.com/feed. - Test the RSS Feed: Open the RSS feed URL in your browser to ensure it displays recent content in XML format.
Example:
If you have a tech blog, the RSS feed might look like:
<rss version="2.0">
<channel>
<title>Tech Blog</title>
<link>http://techblog.com</link>
<description>The latest in tech news</description>
<item>
<title>New AI Technology</title>
<link>http://techblog.com/new-ai-technology</link>
<description>A detailed look at the latest AI advancements.</description>
</item>
</channel>
</rss>
2. Using Google Sheets
- Create a Google Sheet: Open Google Sheets and create a new sheet.
- Set Up Columns: Label columns such as Title, URL, Description, and Date.
- Enter Content: Add rows with content details. For example:
- Title: “New Product Release”
- URL: “http://yourwebsite.com/new-product”
- Description: “Check out our latest product launch.”
- Date: “2024-09-10”
Example:
You might have a Google Sheet that looks like this: | Title | URL | Description | Date | |----------------------|-------------------------------|---------------------------------------|------------| | New AI Technology | http://techblog.com/new-ai | A detailed look at the latest AI advancements. | 2024-09-10 |
Conclusion:
A well-structured content feed ensures a steady flow of updates for automation, making it easier to keep your social media accounts active with fresh content.
3. How to Configure Make.com for Advanced Social Media Automation
Introduction:
Make.com (formerly Integromat) provides powerful automation capabilities for integrating different apps. This guide walks you through setting up a scenario to automate social media posts from your content feed.
Step-by-Step Guide:
1. Create a Make.com Account
- Visit Make.com.
- Click Sign Up and create a new account using your email address.
2. Create a New Scenario
- Log in to Make.com and click Create a new scenario.
- Choose a template or start from scratch.
3. Set Up the Trigger
- Select the RSS Feed or Google Sheets module as the trigger.
- For RSS Feed: Choose the Watch RSS Feed trigger.
- For Google Sheets: Choose the Watch Rows trigger.
- Configure the module to check for new content at regular intervals.
Example:
If you’re using an RSS feed, set the URL of your feed and specify how often Make.com should check for new items.
4. Add Buffer as an Action
- Click Add another module and search for Buffer.
- Choose the Create a Post action.
- Connect your Buffer account and authorize Make.com to post on your behalf.
- Configure the action to use content from your trigger. For instance, map fields such as Title and Description to Buffer’s post fields.
Example:
If your RSS feed provides an item with the title “New AI Technology,” map this title to Buffer’s post content, and include a link to the article.
5. Test Your Scenario
- Run a test to ensure that Make.com correctly processes new content and sends it to Buffer for posting.
- Check Buffer to confirm that the post appears as expected.
Conclusion:
By configuring Make.com, you can automate complex workflows and ensure that your social media accounts are updated with minimal manual effort.
4. How to Use Zapier to Automate Social Media Posts
Introduction:
Zapier is a user-friendly tool for automating tasks by connecting different apps. This guide covers setting up Zapier to automate social media posts using a content feed.
Step-by-Step Guide:
1. Create a Zapier Account
- Visit Zapier’s website.
- Sign up using your email address or Google account.
2. Create a New Zap
- Click on Make a Zap to start creating your automation workflow.
3. Set Up the Trigger
- Choose the RSS by Zapier or Google Sheets app as the trigger.
- Configure the trigger to detect new content.
- For RSS: Enter the RSS feed URL.
- For Google Sheets: Select the spreadsheet and worksheet to monitor for new rows.
Example:
If you’re using RSS, set the feed URL to http://yourblog.com/feed, and specify how often Zapier should check for updates.
4. Add Buffer as an Action
- Choose Buffer as the action app.
- Select the Add to Buffer action.
- Connect your Buffer account.
- Map fields from the trigger to Buffer’s post fields. For example, map the RSS item’s title and link to Buffer’s post content.
Example:
Map the RSS item’s title “New AI Technology” to the Buffer post text and include a link to the article.
5. Test and Activate Your Zap
- Run a test to ensure that Zapier correctly picks up new content and posts it to Buffer.
- Once confirmed, turn on the Zap to activate automation.
Conclusion:
Zapier simplifies the automation process, allowing you to keep your social media channels updated with new content effortlessly.
5. How to Integrate Slack for Team Notifications
Introduction:
Integrating Slack into your automation workflow can keep your team informed about new content updates. This guide explains how to set up notifications in Slack using automation tools.
Step-by-Step Guide:
1. Create a Slack Account
- If you don’t have a Slack account, sign up at Slack and create a workspace for your team.
2. Connect Slack to Zapier or Make.com
In Zapier:
- Create a new Zap.
- Choose Slack as the action app.
- Connect your Slack account by authorizing Zapier to post messages in your Slack workspace.
In Make.com:
- Add Slack as a module in your scenario.
- Authorize Make.com to access your Slack workspace.
3. Set Up Notification Actions
In Zapier:
- Choose the Send Channel Message or Send Direct Message action.
- Configure the message content to include details about the new
post or update.
In Make.com:
- Add the Send a Channel Message or Send a Direct Message action.
- Map fields from your content feed to the Slack message content.
Example:
You might configure a Slack message to include details like:
- Channel: #social-media-updates
- Message Text: “New blog post published: New AI Technology. Check it out here.”
4. Test Your Notification
- Run a test to ensure that the notification is correctly sent to the specified Slack channel or user.
Conclusion:
Integrating Slack into your automation ensures that your team stays informed about new content updates, enhancing communication and collaboration.
These articles should provide you with a comprehensive understanding of setting up and managing each part of the automation process. If you have any more questions or need further details, feel free to ask!
Subscribe to my newsletter
Read articles from DevOpshelian directly inside your inbox. Subscribe to the newsletter, and don't miss out.
Written by