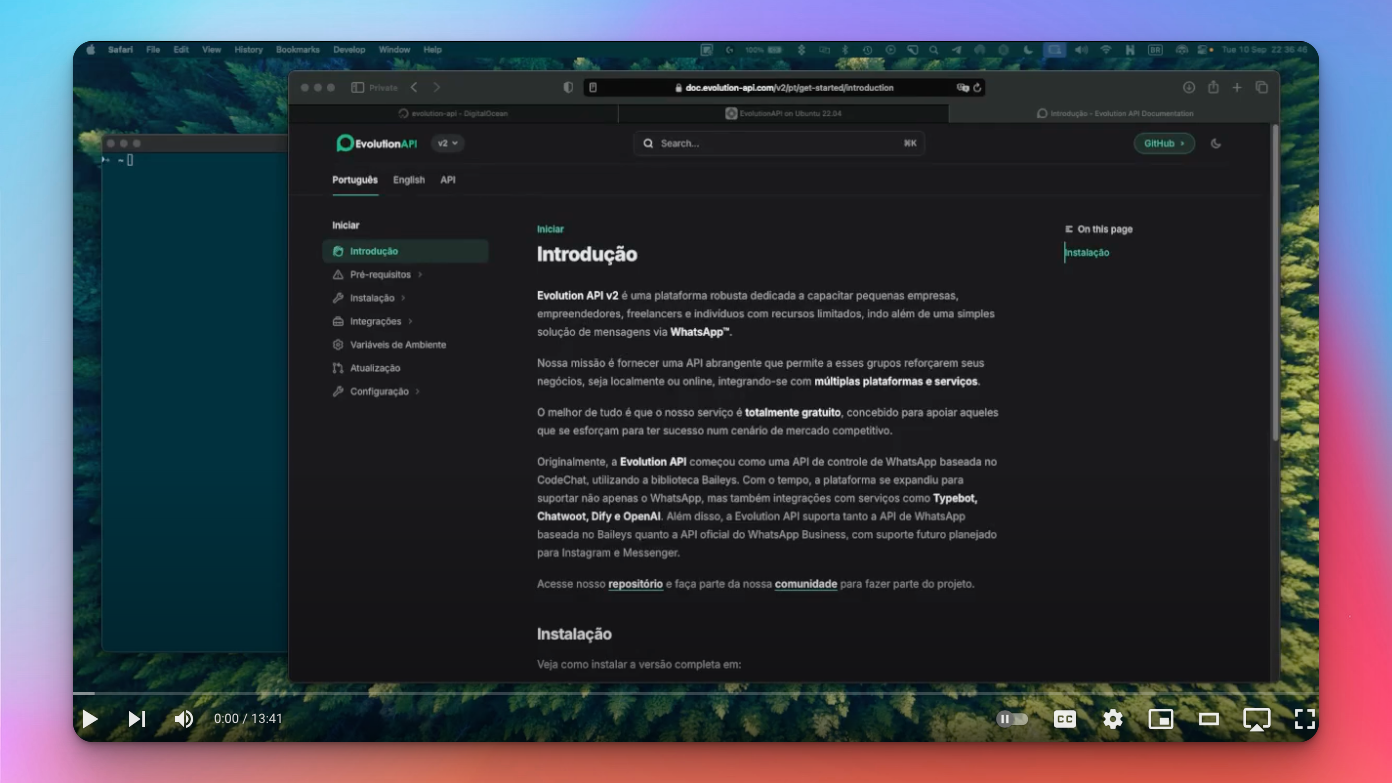EvolutionAPI(Whatsapp) - Ubuntu 22.04
 Luan Rodrigues
Luan RodriguesCLIQUE AQUI PARA assistir o vídeo com o tutorial ou pular pro texto.
1 - Atualiza a Lista de Pacotes
Antes de começar, certifique-se de que sua lista de pacotes está atualizada:
sudo apt-get update
Instalação e Configuração do PostgreSQL
2 - Instalar PostgreSQL
2.1 - Execute o comando abaixo para instalar o PostgreSQL
sudo apt-get install postgresql postgresql-contrib
2.2 - Inicie o serviço com o comando abaixo
sudo service postgresql start
2.3 - Execute o comando para criar o banco de dados.
sudo -u postgres createdb evolution
2.4 - Conecte-se ao PostgreSQL
sudo -u postgres psql
2.5 - Alterar a senha do usuário do PostgreSQL.
Vamos alterar a senha do usuário postgres.
🚨**Anote essa senha, pois você vai usá-la posteriormente!**🚨
ALTER USER postgres WITH PASSWORD 'senha-do-banco';
Para sair do terminal do PostgreSQL, digite:
\q
3 - Instalação e Configuração do Redis
3.1. Instalar Redis
O Redis está disponível nos repositórios padrão do Ubuntu. Para instalá-lo, use o seguinte comando:
sudo apt-get install redis-server
3.2. Verificar o Funcionamento do Redis
Após a instalação, o serviço Redis deve iniciar automaticamente. Verifique se o Redis está em execução com:
redis-cli ping
Você deve receber um “PONG” como resposta do comando.

4. Melhorando a segurança
4.1. Permitir Conexões Locais
Primeiro, permita conexões de localhost (127.0.0.1) para as portas 6379(REDIS) e 5432(PostgreSQL):
sudo ufw allow from 127.0.0.1 to any port 6379
sudo ufw allow from 127.0.0.1 to any port 5432
4.2. Bloquear Acesso Externo
Bloqueie o acesso externo às portas do Redis e PostgreSQL para evitar conexões indesejadas:
sudo ufw deny 6379
sudo ufw deny 5432
4.3. Permitir Acesso à Porta 22 (SSH) e 8080
Certifique-se de permitir o tráfego na porta 22, usada para conexões SSH, e na porta 8080, onde a Evolution API será executada:
sudo ufw allow 22/tcp
sudo ufw allow 8080
4.4. Ativar o Firewall (UFW)
Ative o ufw para aplicar as regras de segurança configuradas:
sudo ufw enable
Responda y caso a pergunta abaixo apareça:

4.5. Verificar as Regras Atuais
Após configurar as regras, verifique se elas foram aplicadas corretamente:
sudo ufw status verbose
Você verá algo como mostrado abaixo:
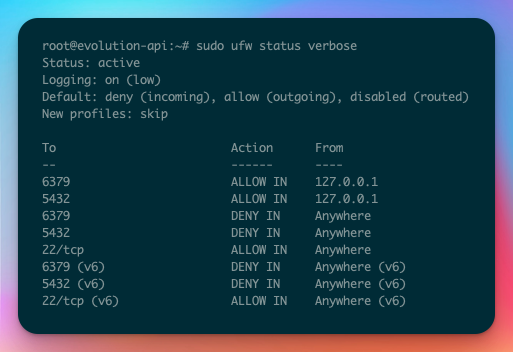
5. Instalação do Node.js com NVM
5.1. Instalar o NVM
Instale o Node Version Manager (NVM) para gerenciar versões do Node.js:
curl -o- https://raw.githubusercontent.com/nvm-sh/nvm/v0.40.2/install.sh | bash
5.2. Carregar o NVM no Ambiente
Carregue o NVM no ambiente com o comando abaixo:
source ~/.bashrc
5.3. Instalar e Usar o Node.js
Agora, instale e use a versão 20.10.0 do Node.js:
nvm install v22.14.0 && nvm use v22.14.0
5.4. Verificar Instalação do NVM
Confirme que o NVM foi instalado com sucesso:
command -v nvm
6. Instalação e Configuração da Evolution API
6.1. Clonar o Repositório da API
Clone o repositório oficial da Evolution API v2 a partir da branch correta:
git clone --branch 2.2.3 https://github.com/EvolutionAPI/evolution-api.git
6.2. Instalar Dependências
Acesse o diretório do projeto e instale as dependências necessárias:
cd evolution-api && npm install
7. Configuração das Variáveis de Ambiente
7.1. Copiar Arquivo de Exemplo .env
Copie o arquivo de exemplo .env.example para .env:
cp ./.env.example ./.env
7.2. Editar o Arquivo .env
Edite o arquivo .env e substitua os valores conforme necessário. As variáveis mais importantes são as de conexão com o banco de dados:
nano ./.env
Altere os seguintes valores:
DB_USER:postgresDB_PASS: a senha do banco que você definiu anteriormente
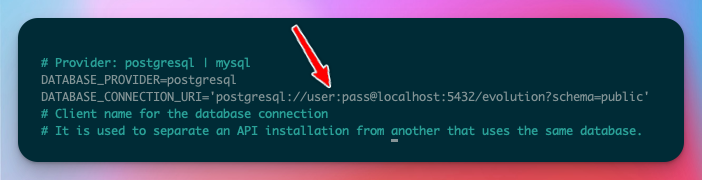
Você também 🚨PRECISA MUDAR🚨 e anotar a API Key Global, pois você precisará dela para acessar a plataforma. A instalação padrão vem com essa chave, ou seja, é um risco a sua segurança.
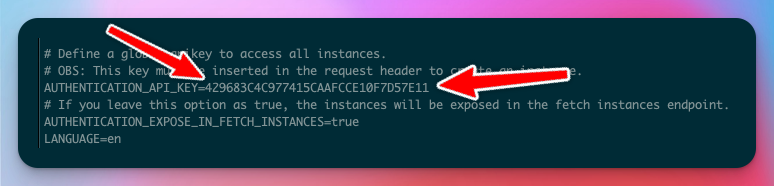
(documentação do arquivo .env aqui)
8. Geração e Deploy do Banco de Dados
Após configurar o ambiente, você precisará realizar a geração dos arquivos do cliente Prisma e o deploy das migrations no banco de dados. Utilize os comandos abaixo.
8.1. Gerar Arquivos Prisma
Gerar os arquivos do cliente Prisma:
npm run db:generate
8.2. Deploy das Migrations
Realize o deploy das migrations para configurar o banco de dados:
npm run db:deploy
9. Inicializando a Evolution API
Após todas as configurações, inicie a Evolution API:
npm run build && npm run start:prod
10. Gerenciamento com PM2
10.1. Instalar PM2
Para gerenciar a API, instale o PM2:
npm install pm2 -g
10.2. Iniciar a Evolution API com PM2
Inicie a API com PM2 e configure o PM2 para inicializar automaticamente:
pm2 start 'npm run start:prod' --name ApiEvolution &&
pm2 startup &&
pm2 save --force
11. Verificar a API
Para verificar se a API está em execução, acesse o IP do servidor na porta 8080 (http://ip-do-servidor:8080). Você deve receber a seguinte resposta:
{
"status": 200,
"message": "Welcome to the Evolution API, it is working!",
"version": "2.0.10",
"clientName": "evolution01",
"manager": "https://evo2.site.com/manager",
"documentation": "https://doc.evolution-api.com"
}
Acesse a interface de gerenciamento em:
http://<IP-DO-SEU-SERVIDOR>:8080/manager/login
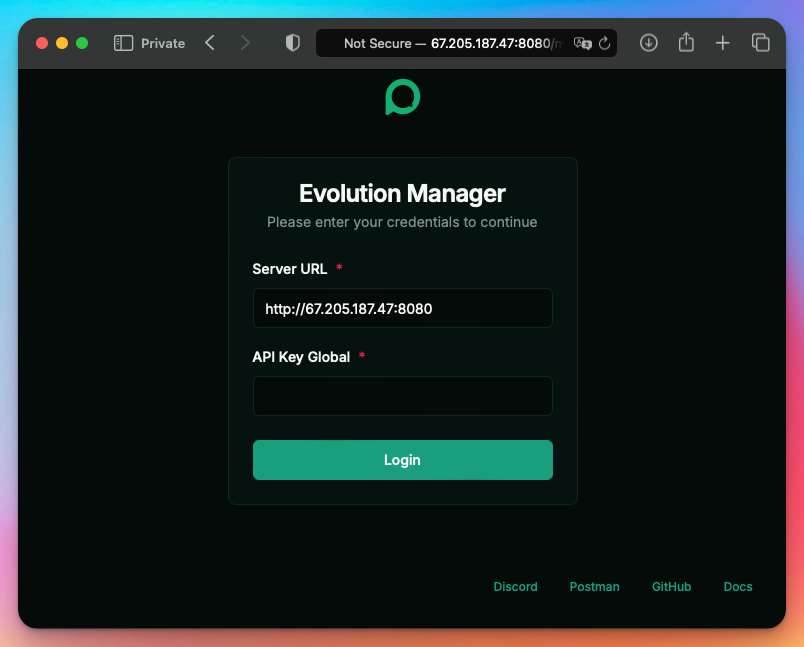
No campo API Key Global, informe a chave que você configurou no arquivo .env.
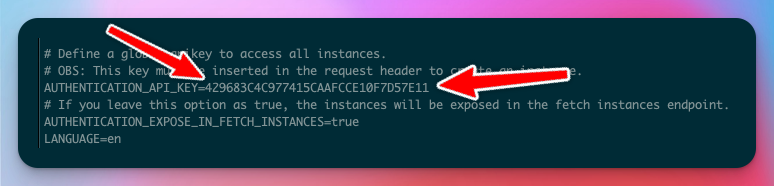
12. Finalizando
Tudo pronto! Agora você pode acessar a Evolution API e gerenciá-la diretamente pela interface. Não esqueça de salvar as configurações e realizar testes para garantir que tudo esteja funcionando corretamente.
Te ajudei?
Me paga uma cerveja! 🍺😁
PIX QrCode
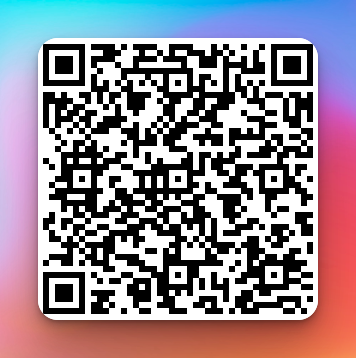
Subscribe to my newsletter
Read articles from Luan Rodrigues directly inside your inbox. Subscribe to the newsletter, and don't miss out.
Written by

Luan Rodrigues
Luan Rodrigues
PHP Developer, Laravel Lover ❤️, Entrepreneur, Founder @ Bee Delivery