How to Build Design Editing Apps using Nextjs, Clerk, and IMGLY’s CE.SDK Engine
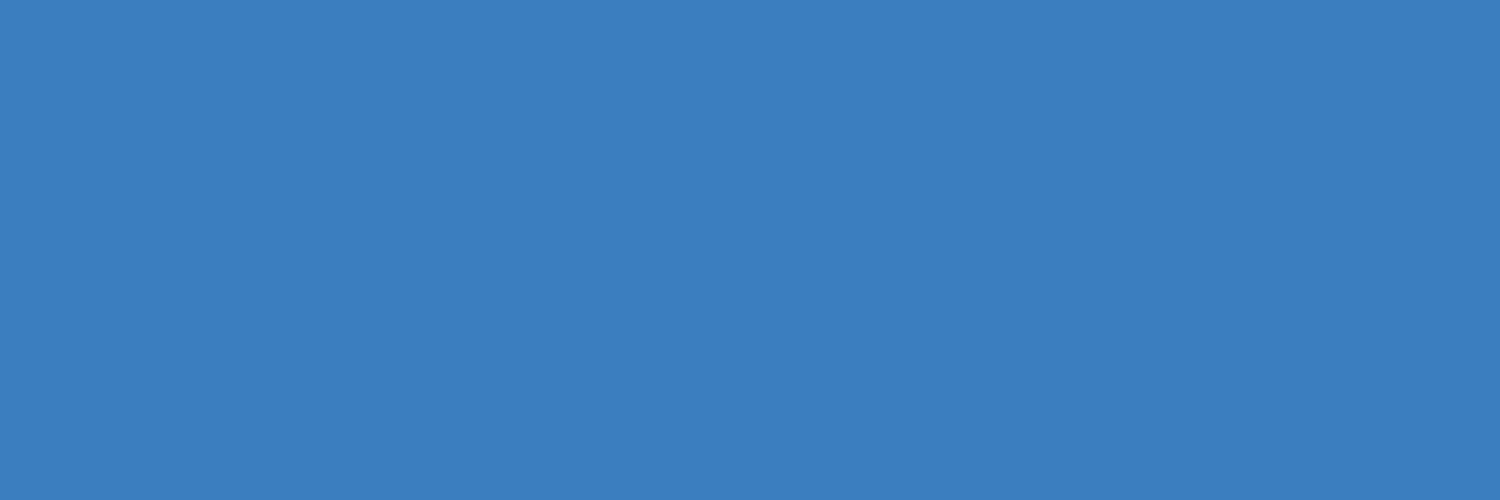 Bolaji Ayodeji
Bolaji Ayodeji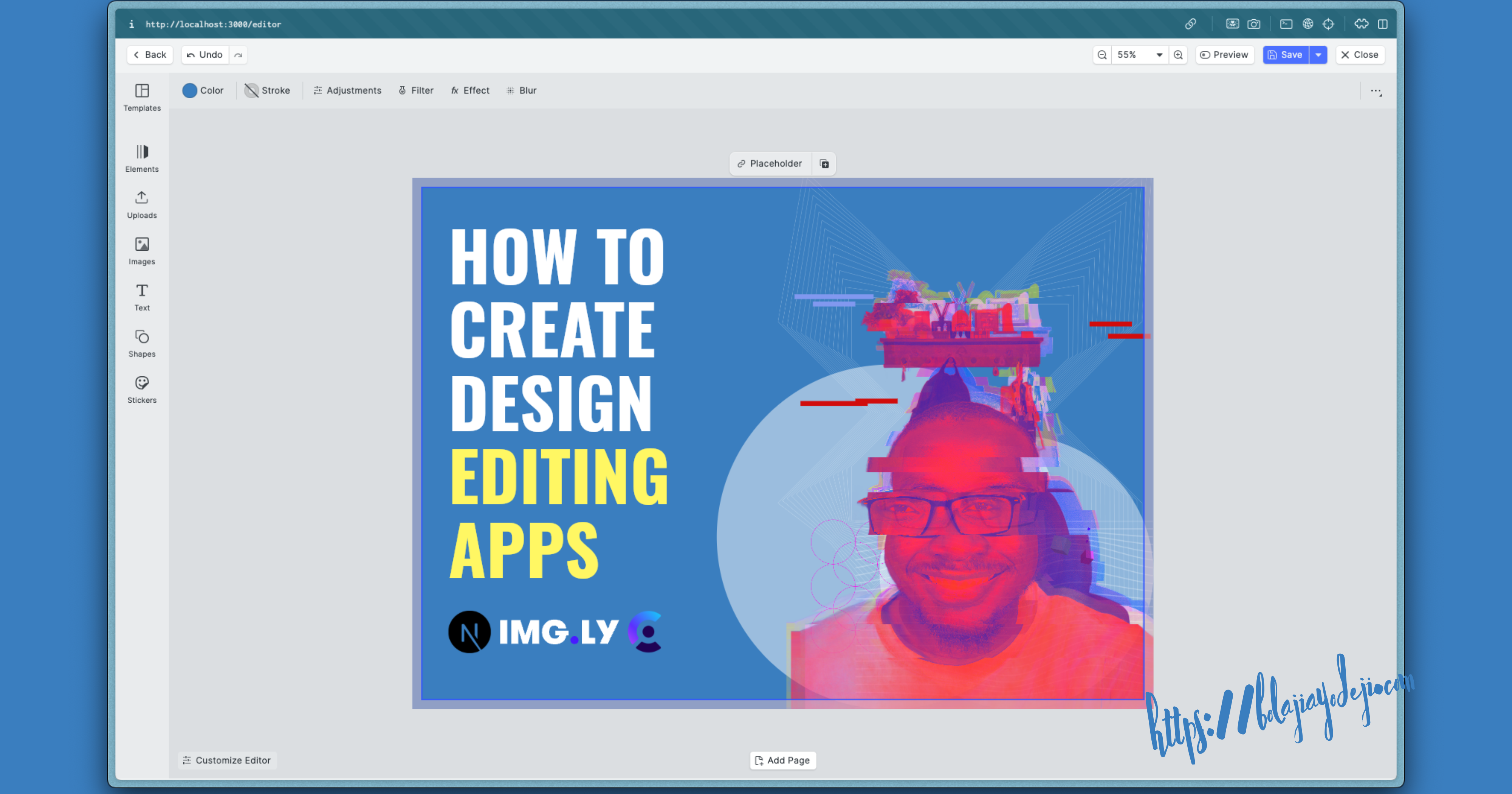
Creative designs have become more important than ever in the software ecosystem today with many industries and end-consumers having several use cases that require them to offer design editing solutions to either designers or end-consumers. Every business creates and uses different digital and print designs for marketing or day-to-day customer service purposes. They do this mostly to allow customers to personalize and customize certain services before they make purchases in the case of e-commerce. With the rise of customer demands, software builders now have to develop editing user interfaces to power different kinds of use cases for their users across the world. Sounds like a lot of work, right? Maybe it is. But could it get any better? Yes!
We’re in the age of composability, a term that describes the ability of engineering teams to compose different optimal tools to build the perfect experience for their users. With that in mind, I spent some time experimenting on how to build media design editing apps and I found a tool called the CreativeEditor SDK Engine that allows you to build fully customizable design editors with fewer lines of code. In this tutorial, I will show you how to use the CE.SDK Engine in a Nextjs web application to build a simple image editor and even a Canva-like editor! As a bonus, I’d also show you how you can build an image background removal app (using the background-removal.js library) and integrate with Clerk Auth.
If you want to see the final code integration, you can head to this repository now, but you might want to read along to learn one or two things, especially if you’re new to this :).
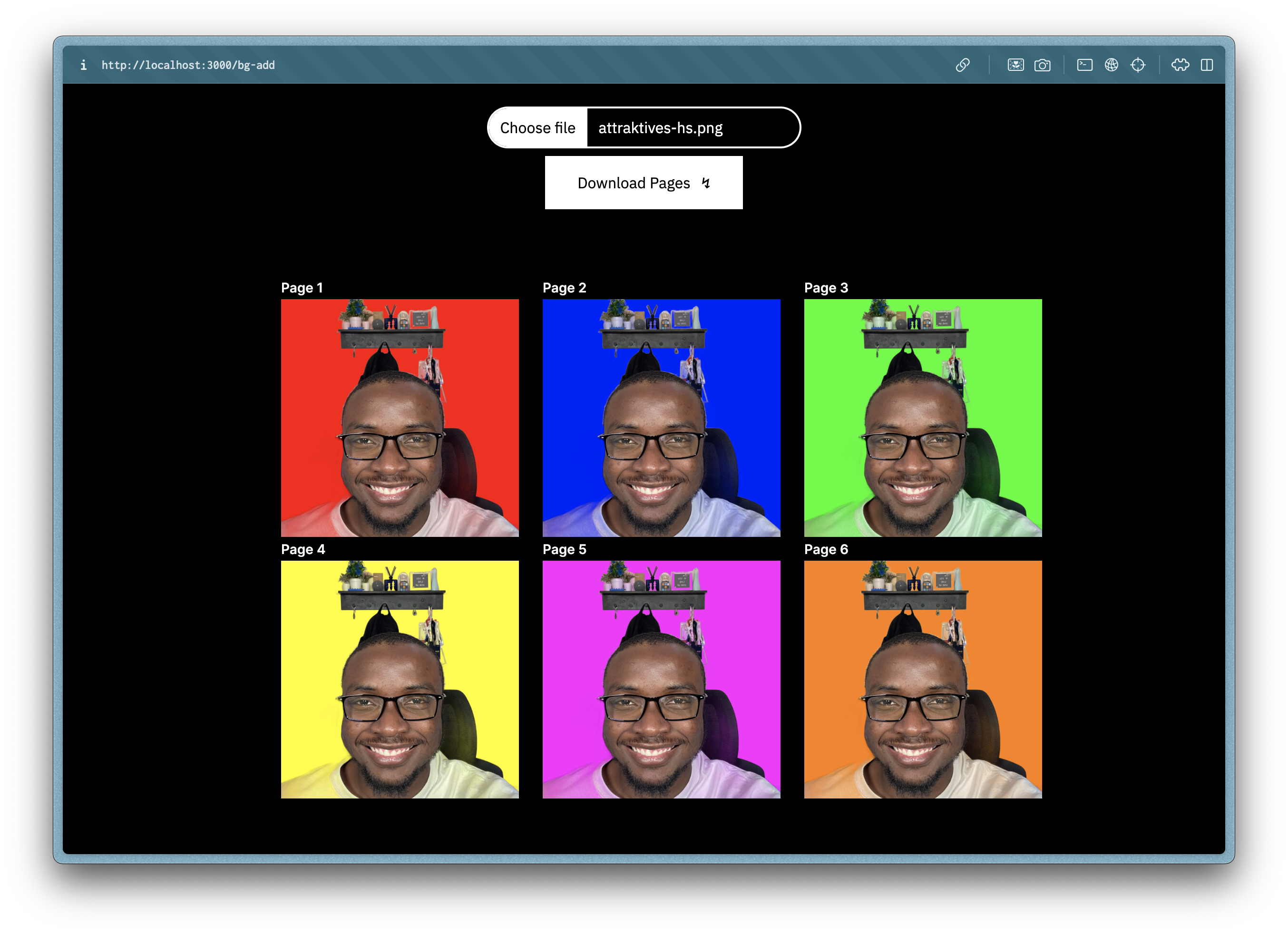
Prerequisites
To get the best out of this tutorial, you need to have the following:
Nodejs and NPM installed on your computer.
An IDE and terminal installed on your computer.
A web browser installed on your computer.
A stable connection to the internet.
Some prior knowledge of the JavaScript programming language.
Some prior knowledge of the Reactjs JavaScript framework.
A smile on your face :).
The CreativeEditor Engine
IMG․LY has built a creative engine that allows developers and businesses to add video and photo editing features to their applications. The engine is used to build different SDKs, that can power photo, video, design editing, and creative automation features for unlimited distributed end-users. They currently provide a CreativeEditor SDK (CE.SDK), PhotoEditor SDK, VideoEditor SDK, and Camera SDK on different platforms including, Web, Server, iOS, and Android. This means you can use these SDKs with a wide range of frameworks like Vanilla JS, Reactjs, Nextjs, Vuejs, Angular, Svelte, Electron, Flutter, ReactNative, Ionic, etc. All these SDKs can be used for a wide range of use cases and industries like:
Personalized printing.
Ecommerce product customization.
Web2Print.
Automated design templates.
Photo editors.
Video editors.
Design editors (like Canva).
Website editors (like Wix).
The beautiful part is that you can use the SDK to programmatically automate different creative design tasks, workflows, and ideas you have in mind, making your business even more efficient. From code, to design, to export, to print, to ♾️! Fortune 100 businesses and other startups like HP, ZARA, Shopify, Flickr, etc. are already using the SDKs to power hundreds of applications.
Building a Demo Image Background Editing App
To show you the basics of CE.SDK Engine, let’s build a simple Nextjs web application that enables users to craft an attractive profile picture for social media platforms. With this application, a user can upload a professional headshot image (or maybe a cute image of their pet 🙃) without a background (usually in PNG format). We will then use the CE.SDK Engine to apply different background options and allow the user to download all the edited variations. In summary, this is what the flow of the application looks like:
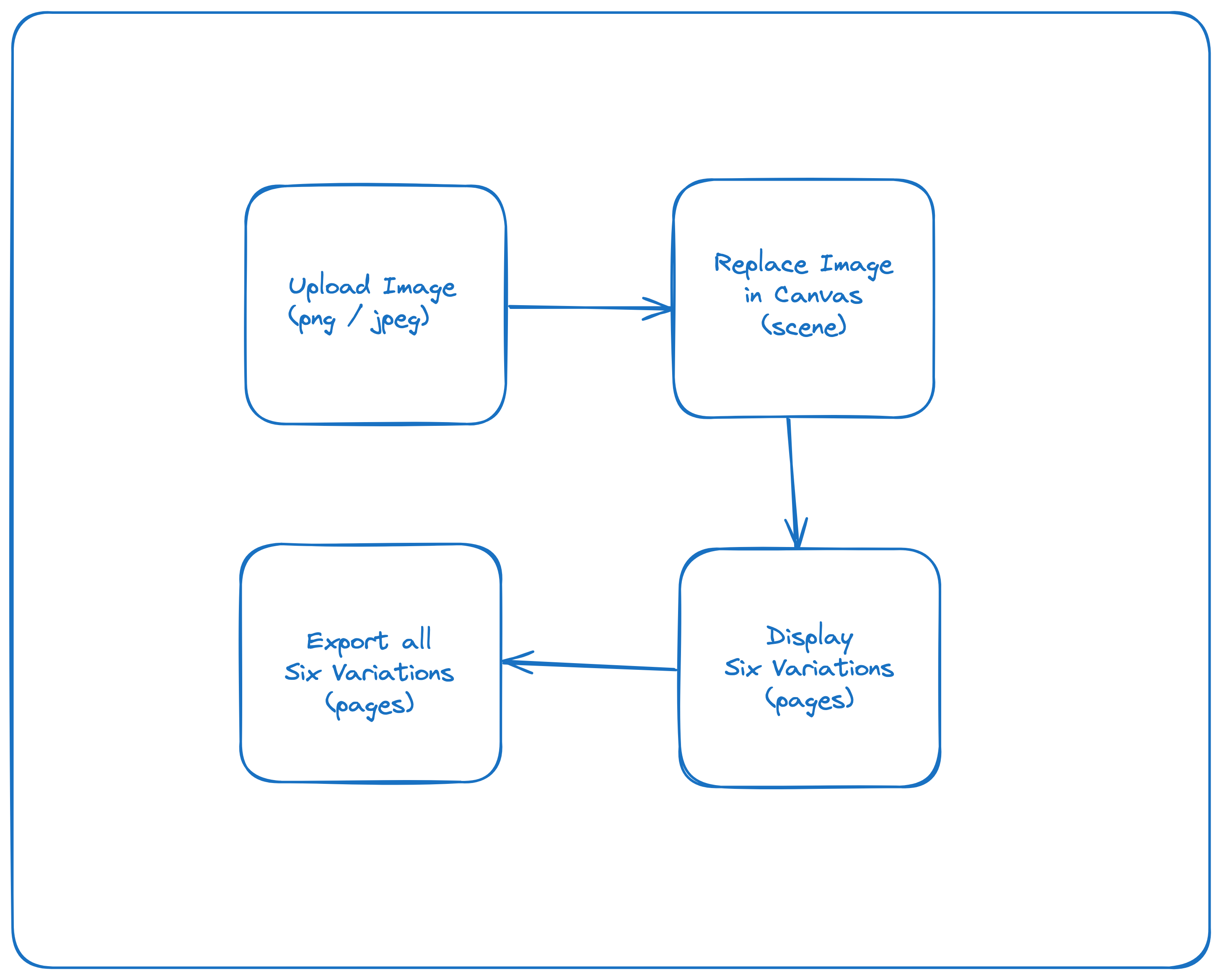
Now, let’s get started!
[I] Install Packages and Setup Project Structure
First, use create-next-app to set up a new Nextjs project with TypeScript and App Router like so:
npx create-next-app@latest
Next, install all the packages we need:
npm install @cesdk/engine @cesdk/cesdk-js @imgly/background-removal @clerk/nextjs
Next, create some extra directories and files, as seen in the file structure below (the ones with an asterisk * beside the name are the new files):
┌── app
├── bg-add*
├── page.tsx
├── bg-remove*
├── page.tsx
├── components*
├── editorCanvas.tsx
├── headshotCanvas.tsx
├── editor*
├── page.tsx
├── start*
├── page.tsx
├── utils*
├── grids.ts
├── layout.tsx
├── page.tsx
┌── public
├── .env.local
...
├── middleware.ts*
├── package.json
└── tsconfig.json
[II] Some Key Terms
Before we proceed further, here are some unique key terms used in the CE.SDK engine which are the fundamental components that make up the engine canvas.
Canvas: the HTML element used to draw graphics using JavaScript on the web.
Scene: the root of the canvas for each instance of the engine accessed with the Scene API. Generally, a scene will contain multiple pages which will also contain other blocks.
Page: the parent block of all elements in the scene (usually used to group all blocks/elements together).
Block (or design block): the main building unit in CE.SDK accessed with the Block API and organized in a hierarchy structure through parent-child relationships inside the scene. Every element is a block in the canvas (e.g., graphics, shapes, images, texts, etc.).
Fill: an object that defines the contents within a design block (e.g., images, videos, solid colors, gradients, etc.).
[III] Setup the CE.SDK Engine
The CreativeEditor SDK Engine (@cesdk/engine) provides different APIs for powering any editing UI. To get started, we need to initialize the engine and pass in the config object. In the /components/headshotCanvas.tsx file you created earlier, add the following code:
"use client";
import { useEffect, useRef, useState, ChangeEvent } from "react";
import CreativeEngine from "@cesdk/engine";
const config = {
license: process.env.NEXT_PUBLIC_CESDK_LICENSE,
userId: "guides-user",
baseURL: "https://cdn.img.ly/packages/imgly/cesdk-engine/1.24.0/assets",
};
export default function BgAddPage() {
const cesdk_container = useRef<HTMLDivElement>(null);
const initializeCESDK = () => {
CreativeEngine.init(config).then((engine) => {
// Append the engine element to the container.
const container = cesdk_container.current!;
container.innerHTML = "";
container.append(engine.element);
// Create a new scene and page.
let scene = engine.scene.create();
const page = engine.block.create("page");
engine.block.setWidth(page, 500);
engine.block.setHeight(page, 500);
engine.block.appendChild(scene, page);
});
};
useEffect(() => {
initializeCESDK();
}, []);
return (
<div
ref={cesdk_container}
style={{ width: "100vw", height: "100vh" }}
>
</div>
);
}
In the code snippet above, we:
Setup the
configobject and add the following parameters:license: the CE.SDK API key. You can get one and test the platform free for up to 30 days once you sign up using this form. For testing in development, you can use themtLT-_GJwMhE7LDnO8KKEma7qSuzWuDxiKuQcxHKmz3fjaXWY2lT3o3Z2VdL5twmlicense publicly available on the CE.SDK documentation. Only ensure to add that to your.envfile using theNEXT_PUBLIC_CESDK_LICENSEname.userID: an optional unique ID tied to your application's user. This is used mainly for tracking user data, specifically to calculate monthly active users.baseURL: link to a public URL where different asset files are stored.
Use the
CreativeEngine.init(config)function to start up a new instance of the engine inside an HTML div element with auseRefreference to the element. This element will then contain the engine's<cesdk-canvas/>and will fill out its container.
Next, add the following code in the /bg-add/page.tsx file to render the /components/headshotCanvas.tsx component above in a page (/bg-add in this case):
import dynamic from "next/dynamic";
const CreativeEditorSDKWithNoSSR = dynamic(
() => import("../components/headshotCanvas"),
{
ssr: false,
}
);
export default CreativeEditorSDKWithNoSSR;
We’re doing this to avert errors like ReferenceError: document is not defined which will come up when the page renders with SSR. The CE.SDK Engine is a client-side library that requires various browser features (like document), hence it must be loaded and executed in the browser upon render. With this logic, we will load the library dynamically using next/dynamic and disable server rendering when the page is loaded in the browser.
@cesdk/engine package is the CreativeEditor Engine or CreativeEngine or CreativeEditor SDK Engine used in building the CreativeEditor SDK too (you use this to render designs on your own UI). Likewise, the @cesdk/cesdk-js package is the CreativeEditor SDK (the customizable Design UI and Studio UI editor you can integrate directly into your application). Quite confusing, right 😃? It took me a while to wrap my head around this and I’m sure you’d get it too :).[IV] Add Color and Image to Page
In the same /components/headshotCanvas.tsx file, let’s add more code like so:
"use client";
import { useEffect, useRef, useState, ChangeEvent } from "react";
import CreativeEngine from "@cesdk/engine";
const config = {
license: process.env.NEXT_PUBLIC_CESDK_LICENSE,
userId: "guides-user",
baseURL: "https://cdn.img.ly/packages/imgly/cesdk-engine/1.24.0/assets",
};
// Default image for the page (user can update later).
const defaultImage =
"https://github.com/BolajiAyodeji/attraktives-headshot/blob/main/public/headshot.png?raw=true";
export default function BgAddPage() {
const cesdk_container = useRef<HTMLDivElement>(null);
const initializeCESDK = () => {
CreativeEngine.init(config).then((engine) => {
const container = cesdk_container.current!;
container.innerHTML = "";
container.append(engine.element);
let scene = engine.scene.create();
const page = engine.block.create("page");
engine.block.setWidth(page, 500);
engine.block.setHeight(page, 500);
engine.block.appendChild(scene, page);
// Create a graphic block, set the shape/size,
// get the color fill block of the page,
// add a color to the block,
// and add the block to the scene's page.
const block = engine.block.create("graphic");
engine.block.setShape(block, engine.block.createShape("rect"));
engine.block.setFill(block, engine.block.createFill("color"));
engine.block.setWidth(block, 500);
engine.block.setHeight(block, 500);
const colorFill = engine.block.getFill(page);
// Red RGB color
engine.block.setColor(colorFill, "fill/color/value", {
r: 1.0,
g: 0.0,
b: 0.0,
a: 1.0
});
engine.block.appendChild(page, block);
// Create a block with an image fill
// and add it to the scene's page.
const imageFill = engine.block.createFill("image");
engine.block.setString(
imageFill,
"fill/image/imageFileURI",
defaultImage
);
engine.block.setFill(block, imageFill);
});
};
useEffect(() => {
initializeCESDK();
}, []);
return (
<div
ref={cesdk_container}
style={{ width: "100vw", height: "100vh" }}
>
</div>
);
}
In the code snippet above, we:
Create a graphic block, set the shape/size, add a color to the block using the
fill/color/valuefill, and add the block to the page on the scene. Colors can be specified with either RGB, CMYK, or Spot color formats (I used RGB here).Create another block using the
fill/image/imageFileURIfill and add it to a block.
At this point, you should start seeing the page rendering with a red color on the canvas like so:
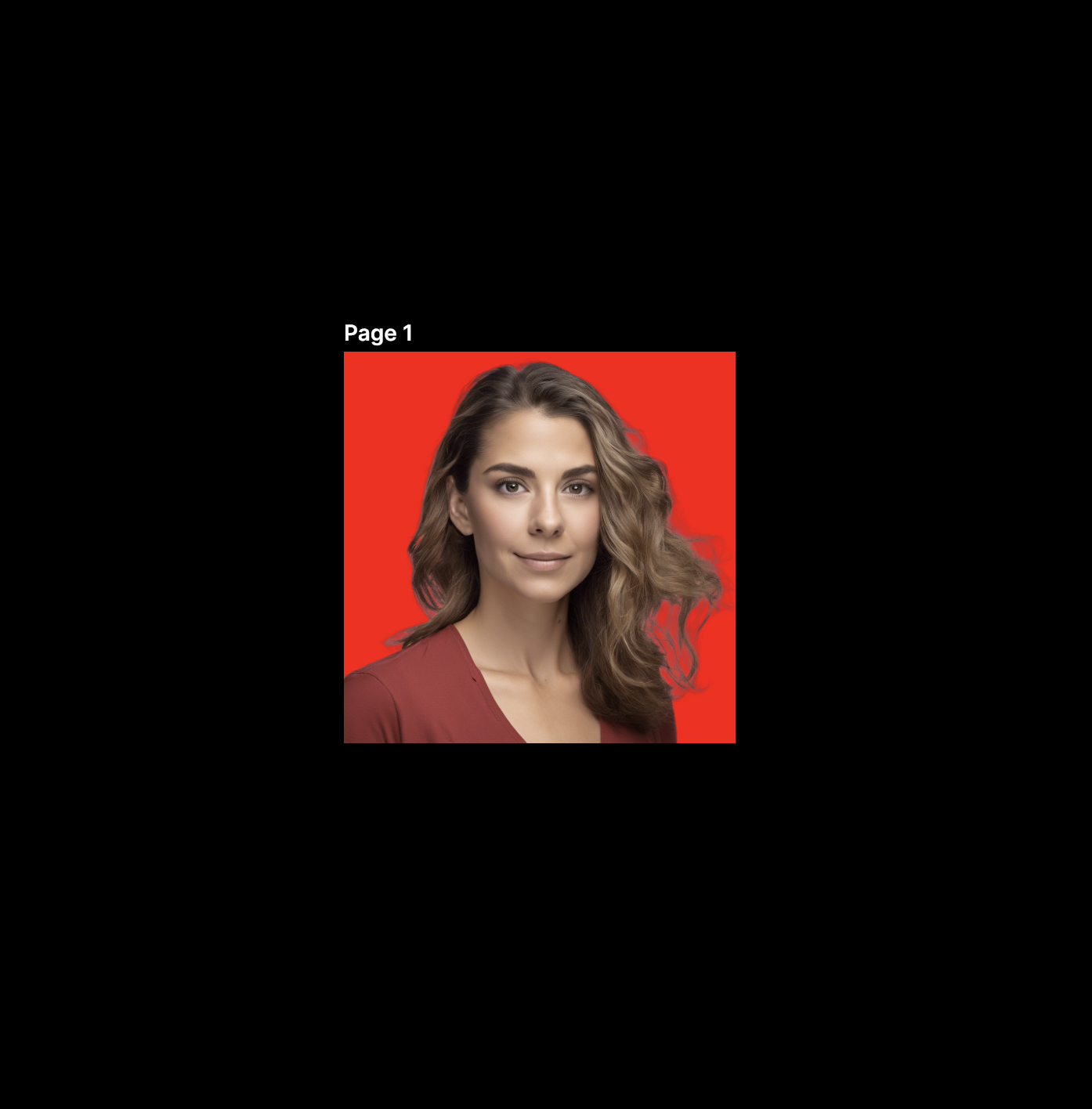
[V] Display Multiple Pages on the Scene
Now let’s attempt to display multiple pages in a grid-like format on the same. In the same /components/headshotCanvas.tsx file, now add more code like so:
"use client";
import { useEffect, useRef, useState } from "react";
import CreativeEngine from "@cesdk/engine";
import { grids } from "@/app/utils/grids";
const config = {
license: process.env.NEXT_PUBLIC_CESDK_LICENSE,
userId: "guides-user",
baseURL: "https://cdn.img.ly/packages/imgly/cesdk-engine/1.24.0/assets",
};
const defaultImage =
"https://github.com/BolajiAyodeji/attraktives-headshot/blob/main/public/headshot.png?raw=true";
export default function BgAddPage() {
const cesdk_container = useRef<HTMLDivElement>(null);
const initializeCESDK = () => {
CreativeEngine.init(config).then((engine) => {
const container = cesdk_container.current!;
container.innerHTML = "";
container.append(engine.element);
let scene = engine.scene.create();
// Display multiple pages in the scene (as grid)
// using the same properties but different positions and colors.
for (let i = 1; i <= 6; i++) {
const page = engine.block.create("page");
engine.block.setWidth(page, 500);
engine.block.setHeight(page, 500);
engine.block.setPositionX(page, grids[i].x);
engine.block.setPositionY(page, grids[i].y);
engine.block.appendChild(scene, page);
const block = engine.block.create("graphic");
engine.block.setShape(block, engine.block.createShape("rect"));
engine.block.setFill(block, engine.block.createFill("color"));
engine.block.setWidth(block, 500);
engine.block.setHeight(block, 500);
const colorFill = engine.block.getFill(page);
engine.block.setColor(colorFill, "fill/color/value", grids[i].color);
engine.block.appendChild(page, block);
const imageFill = engine.block.createFill("image");
engine.block.setString(
imageFill,
"fill/image/imageFileURI",
defaultImage
);
engine.block.setFill(block, imageFill);
}
});
};
useEffect(() => {
initializeCESDK();
}, []);
return (
<div
ref={cesdk_container}
style={{ width: "100vw", height: "100vh" }}
>
</div>
);
}
Also, add the following code in the /utils/grids.ts file:
interface gridLayout {
[key: number]: {
x: number;
y: number;
color: { r: number; g: number; b: number; a: number };
};
}
// Red, Blue, Green, Yellow, Pink, and Orange colors (in that order).
export const grids: gridLayout = {
1: { x: -800, y: -50, color: { r: 1.0, g: 0.0, b: 0.0, a: 1.0 } },
2: { x: -250, y: -50, color: { r: 0.0, g: 0.0, b: 1.0, a: 1.0 } },
3: { x: 300, y: -50, color: { r: 0.0, g: 1.0, b: 0.0, a: 1.0 } },
4: { x: -800, y: 500, color: { r: 1.0, g: 1.0, b: 0.0, a: 1.0 } },
5: { x: -250, y: 500, color: { r: 1.0, g: 0.0, b: 1.0, a: 1.0 } },
6: { x: 300, y: 500, color: { r: 1.0, g: 0.5, b: 0.0, a: 1.0 } },
};
In the code snippets above, we:
Use a for loop to create multiple pages using the same properties we used earlier.
Use the
setPositionXandsetPositionYoptions to position each page on the scene (coordinate of an element in a document—x and y axis on a graph) so they all appear in a grid sequence. This was a good hack for the grid layout and ideally you might want to display multiple pages horizontally or vertically.Create a
gridsobject to store the values for the positions and color and dynamically use them inside the loop (grids[i].x,grids[i].y, andgrids[i].color) based on the object’s key matching the loop’s index (i).
At this point, your canvas should get polished with a beautiful grid as seen below. NB: the scene will be displayed a little below the default view point on your screen but remember this is a canvas and you can drag the entire scene in any direction you want and reposition.
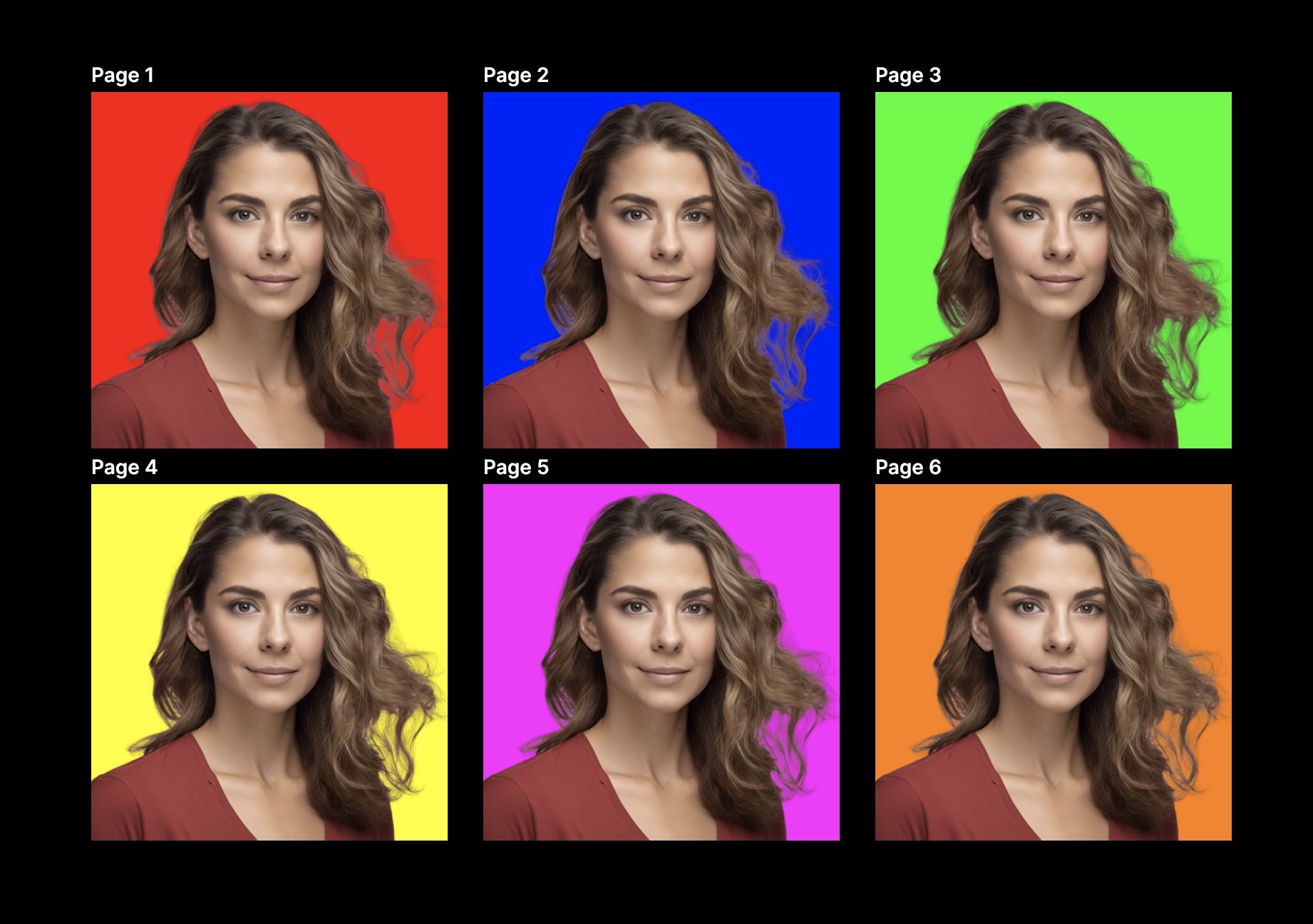
[VI] Upload an Image Locally to the Scene
Now, let’s add some more logic to allow a user to upload their own image locally. We can easily do this without having to handle any images in the cloud by using the <input type="file> element which will store the accessed files in the FileList JavaScript object returned by the File property in the input element. We can then convert the file into a Blob URL, save it in state, and display it in the canvas using the src attribute of an <img> HTML element.
In the same /components/headshotCanvas.tsx file, now add more code like so:
"use client";
import { useEffect, useRef, useState, ChangeEvent } from "react";
import CreativeEngine from "@cesdk/engine";
import { grids } from "@/app/utils/grids";
const config = {
license: process.env.NEXT_PUBLIC_CESDK_LICENSE,
userId: "guides-user",
baseURL: "https://cdn.img.ly/packages/imgly/cesdk-engine/1.24.0/assets",
};
const defaultImage =
"https://github.com/BolajiAyodeji/attraktives-headshot/blob/main/public/headshot.png?raw=true";
export default function BgAddPage() {
// State to store the Blob URL of the uploaded image.
const [imagePath, setImagePath] = useState<string>("");
const cesdk_container = useRef<HTMLDivElement>(null);
const initializeCESDK = (imagePath: string) => {
CreativeEngine.init(config).then((engine) => {
const container = cesdk_container.current!;
container.innerHTML = "";
container.append(engine.element);
let scene = engine.scene.create();
for (let i = 1; i <= 6; i++) {
const page = engine.block.create("page");
engine.block.setWidth(page, 500);
engine.block.setHeight(page, 500);
engine.block.setPositionX(page, grids[i].x);
engine.block.setPositionY(page, grids[i].y);
engine.block.appendChild(scene, page);
const block = engine.block.create("graphic");
engine.block.setShape(block, engine.block.createShape("rect"));
engine.block.setFill(block, engine.block.createFill("color"));
engine.block.setWidth(block, 500);
engine.block.setHeight(block, 500);
const colorFill = engine.block.getFill(page);
engine.block.setColor(colorFill, "fill/color/value", grids[i].color);
engine.block.appendChild(page, block);
const imageFill = engine.block.createFill("image");
engine.block.setString(
imageFill,
"fill/image/imageFileURI",
imagePath || defaultImage
);
engine.block.setFill(block, imageFill);
}
});
};
// Function to process the image file upload on input change.
const uploadImage = async (event: ChangeEvent<HTMLInputElement>) => {
if (event.target.files) {
// Get the first file in the list
const file = event.target.files[0];
// Create a Blob URL from the file.
const blobUrl = URL.createObjectURL(file);
// Set the Blob URL to state.
setImagePath(blobUrl);
}
};
// Add imagePath to the useEffect dependency.
useEffect(() => {
initializeCESDK(imagePath);
}, [imagePath]);
return (
<div className="flex flex-col items-center justify-center">
<label htmlFor="upload-headshot" className="hidden">
Upload your image
</label>
<input
type="file"
accept="image/png, image/jpeg, image/jpg"
id="upload-headshot"
name="upload-headshot"
className="mt-6 text-white border-2 border-white rounded-full
file:mr-3 file:px-3 file:py-2 file:border-0
file:bg-white file:text-black hover:file:bg-blue-200"
onChange={uploadImage}
required
/>
<div
ref={cesdk_container}
style={{ width: "100vw", height: "100vh" }}
className=""
></div>
</div>
);
}
In the code snippet above, we:
Use the
URL.createObjectURL()method to create a Blob string URL representing the image file. This string URL’s lifetime is tied to the currentdocumentin the window.Use the
useStatehook to store the Blob URL of the uploaded image.Add
imagePathto theuseEffectdependency, so theinitializeCESDK()function is called again wheneverimagePathchanges ensuring that the UI updates accordingly without reloading the page.Add the new
<input type="file">HTML element with anonChangeevent.
Now you should be able to upload a new image in the canvas and get the same background colors applied (NB: ensure you’re uploading PNG images with a transparent background).
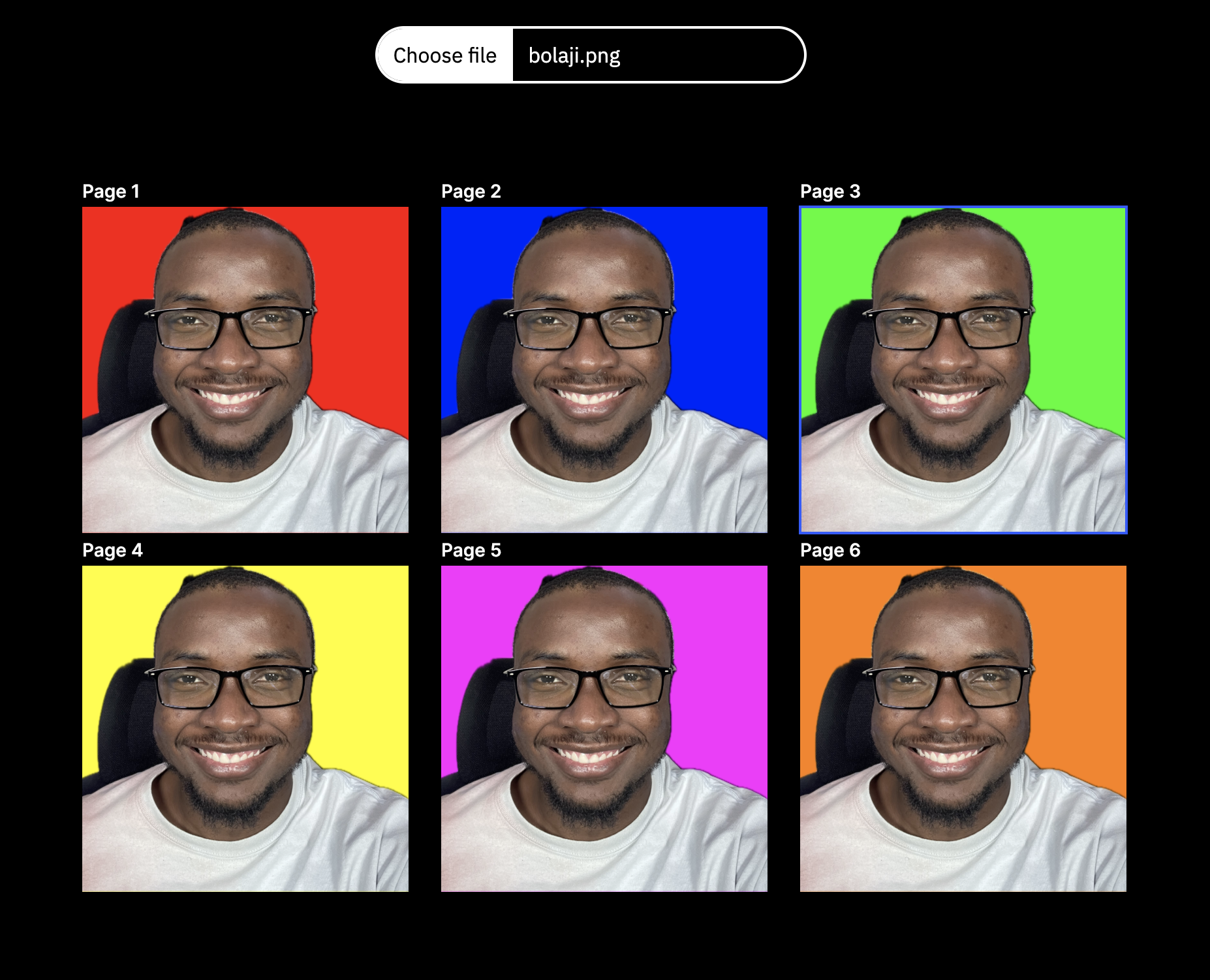
[VII] Download all Pages as PNG Image
Now let’s add the last feature to allow a user to download all the generated variations of their headshot. In the same /components/headshotCanvas.tsx file, add more code like so (this is the final code of this entire component):
"use client";
import { useEffect, useRef, useState, ChangeEvent } from "react";
import CreativeEngine, { MimeType, ExportOptions } from "@cesdk/engine";
import { grids } from "@/app/utils/grids";
const config = {
license: process.env.NEXT_PUBLIC_CESDK_LICENSE,
userId: "guides-user",
baseURL: "https://cdn.img.ly/packages/imgly/cesdk-engine/1.24.0/assets",
};
const defaultImage =
"https://github.com/BolajiAyodeji/attraktives-headshot/blob/main/public/headshot.png?raw=true";
export default function BgAddPage() {
const [imagePath, setImagePath] = useState<string>("");
const cesdk_container = useRef<HTMLDivElement>(null);
const initializeCESDK = (imagePath: string) => {
CreativeEngine.init(config).then((engine) => {
const container = cesdk_container.current!;
container.innerHTML = "";
container.append(engine.element);
let scene = engine.scene.create();
for (let i = 1; i <= 6; i++) {
const page = engine.block.create("page");
engine.block.setWidth(page, 500);
engine.block.setHeight(page, 500);
engine.block.setPositionX(page, grids[i].x);
engine.block.setPositionY(page, grids[i].y);
engine.block.appendChild(scene, page);
const colorFill = engine.block.getFill(page);
const block = engine.block.create("graphic");
engine.block.setShape(block, engine.block.createShape("rect"));
engine.block.setFill(block, engine.block.createFill("color"));
engine.block.setColor(colorFill, "fill/color/value", grids[i].color);
engine.block.setWidth(block, 500);
engine.block.setHeight(block, 500);
engine.block.appendChild(page, block);
const imageFill = engine.block.createFill("image");
engine.block.setString(
imageFill,
"fill/image/imageFileURI",
imagePath || defaultImage
);
engine.block.destroy(engine.block.getFill(block));
engine.block.setFill(block, imageFill);
}
// Export all pages on the scene.
const exportButton = document.getElementById("export_button")!;
exportButton.removeAttribute("disabled");
exportButton.onclick = async () => {
// Specify the image format (PNG).
const mimeType = "image/png" as MimeType;
// Specify compression level (original default for PNG is 5).
const options: ExportOptions = {
pngCompressionLevel: 9,
};
const pages = engine.scene.getPages();
// Loop through all the pages on the scene.
pages.map(async (page) => {
// Download multiple Blob files as PNG for each page.
const blob = await engine.block.export(page, mimeType, options);
const anchor = document.createElement("a");
anchor.href = URL.createObjectURL(blob);
anchor.download = `attraktives-hs-${page}.png`;
anchor.click();
});
};
});
};
const uploadImage = async (event: ChangeEvent<HTMLInputElement>) => {
if (event.target.files) {
const file = event.target.files[0];
const blobUrl = URL.createObjectURL(file);
setImagePath(blobUrl);
}
};
useEffect(() => {
initializeCESDK(imagePath);
}, [imagePath]);
return (
<div className="flex flex-col items-center justify-center">
<label htmlFor="upload-headshot" className="hidden">
Upload your image
</label>
<input
type="file"
accept="image/png, image/jpeg, image/jpg"
id="upload-headshot"
name="upload-headshot"
className="pt-6 text-white
file:mr-4 file:py-2 file:px-4
file:rounded-full file:border-0
file:bg-white file:text-black
hover:file:bg-blue-200"
onChange={uploadImage}
required
/>
<button
id="export_button"
className="w-80 lg:w-52 px-6 py-4 mt-6 text-center bg-white text-black hover:bg-blue-200"
>
Download Pages ↯
</button>
<div
ref={cesdk_container}
style={{ width: "100vw", height: "100vh" }}
></div>
</div>
);
}
In the code snippet above, we:
Specify the image format and compression level of the export.
Loop through all the pages on the scene and download multiple Blob files as PNG for each page.
Add a
<button>element to the page and use theidof the element to add a<a href="" download="">element so clicking the button will automatically trigger the downloads. Since there are just six images, this probably is sufficient and there’s no need to add a zip file logic (if the pages on the scene increase, a zip file will be best!).
Here’s what the final page should look like now. You can now use other different images from your computer and download them swiftly :).

Bonus: Building an Image Background Removal App
For users to effectively use the app we just built, they need to always upload a transparent image with its background removed. So why not build another app that allows a user to remove the background of an image first before proceeding to add background colors? Well, IMG․LY also built a background-removal.js library that allows you to remove backgrounds from images right in the browser environment with no additional costs or privacy concerns! The library used the Neural Network (ONNX model) and WASM files which are hosted by default.
You can pass either an ImageData, ArrayBuffer, Uint8Array, Blob, URL, or string to the imglyRemoveBackground() function from the package and the result will be another Blob URL (PNG image format). You can learn more by reading the documentation. That said, I gave the library a quick spin and this is what the code looks like (in the /bg-remove/page.tsx file):
"use client";
import { useState, ChangeEvent } from "react";
import Image from "next/image";
import imglyRemoveBackground from "@imgly/background-removal";
const loadingGif = "/loading.gif";
export default function BgRemovePage() {
// State for the initial Blob URL of the uploaded image.
const [initialImagePath, setInitialImagePath] = useState<string>("");
// State for the final Blob URL of the processed image.
const [finalImagePath, setFinalImagePath] = useState<string>("");
// State to track when the image is processing.
const [loading, setLoading] = useState<boolean>(false);
const uploadImage = async (event: ChangeEvent<HTMLInputElement>) => {
setLoading(true);
setFinalImagePath("");
if (event.target.files) {
const file = event.target.files[0];
const initialBlobUrl = URL.createObjectURL(file);
setInitialImagePath(initialBlobUrl);
imglyRemoveBackground(initialBlobUrl)
.then((blobUrl) => {
const finalBlobUrl = URL.createObjectURL(blobUrl);
setFinalImagePath(finalBlobUrl);
})
.catch((error) => {
console.error("Something went wrong.", error);
})
.finally(() => {
setLoading(false);
});
}
};
return (
<div className="flex flex-col h-screen items-center justify-center">
<label htmlFor="upload-image" className="hidden">
Upload your image
</label>
<input
type="file"
accept="image/png, image/jpeg, image/jpg, image/webp"
id="upload-image"
name="upload-image"
className="text-white border-2 border-white rounded-full
file:mr-3 file:px-3 file:py-2 file:border-0
file:bg-white file:text-black hover:file:bg-blue-200"
onChange={uploadImage}
disabled={loading}
/>
{initialImagePath && (
<div className="grid grid-cols-2 gap-8 m-12">
<Image
src={initialImagePath}
alt="Preview Initial Image"
width={400}
height={400}
className="border-2 border-white"
/>
<Image
src={!finalImagePath ? loadingGif : finalImagePath}
alt="Preview Final Image"
width={400}
height={400}
className={`${finalImagePath ? "border-2 border-white" : ""}`}
/>
</div>
)}
{initialImagePath && !finalImagePath && (
<p>
Hang on :). Removing image background
<span className="inline-block ml-2 animate-ping">...</span>
</p>
)}
{finalImagePath && (
<a
className="w-80 lg:w-52 px-6 py-4 text-center bg-white text-black hover:bg-blue-200"
href={finalImagePath}
download="attraktives-hs"
>
Download Image
</a>
)}
</div>
);
}
As seen in the documentation, the SharedArrayBuffer object has some security requirements and hence two headers need to be set to cross-origin isolate the page where the library is being used. To add this, update your next.config.mjs config file like so:
/** @type {import('next').NextConfig} */
const nextConfig = {
async headers() {
return [
{
source: "/bg-remove",
headers: [
{
key: "Cross-Origin-Opener-Policy",
value: "same-origin",
},
{
key: "Cross-Origin-Embedder-Policy",
value: "require-corp",
},
],
},
];
},
};
export default nextConfig;
This is what the result looks like. Works like magic!

This app doesn’t require a license so you can use it as much as you want here (I deployed the finished code and will probably make more changes later to make the experience better). For first-time use, the WASM and ONNX model files are fetched in the browser and this might take some time depending on your bandwidth. But it would be faster for subsequent requests since the files are cached. Give it a spin and feel free to share it with your friends and enemies too :).
Bonus: Building a Canva-Like Design Editor
So far, we’ve explored how to use the CE.SDK Engine (@cesdk/engine). But there’s also the CE.SDK (@cesdk/cesdk-js) that offers more customizable editing UI components (more like a full-suite Canva-like design editor experience). You get the chance to customize the editor as much as your need requires. I won’t go into much detail here since we’ve covered quite a lot already but you can read the documentation to learn more. To test this quickly, you can add the code below in the /coomponents/editorCanvas.tsx:
"use client";
import { useEffect, useRef } from "react";
import { UserButton } from "@clerk/nextjs";
import CreativeEditorSDK, { Configuration } from "@cesdk/cesdk-js";
import { useRouter } from "next/navigation";
export default function EditorPage() {
const cesdk_container = useRef(null);
const router = useRouter();
const config: Configuration = {
license: process.env.NEXT_PUBLIC_CESDK_LICENSE,
userId: "guides-user",
baseURL: "https://cdn.img.ly/packages/imgly/cesdk-js/1.24.0/assets",
ui: {
elements: {
view: "default",
navigation: {
show: true,
action: {
close: true,
back: true,
load: true,
save: true,
export: {
show: true,
format: ["application/pdf", "image/png"],
},
download: true,
},
},
panels: {
settings: {
show: true,
},
},
},
},
callbacks: {
onUpload: "local",
onBack: () => {
router.push("/start");
},
onClose: () => {
router.push("/start");
},
},
};
useEffect(() => {
const container = cesdk_container.current!;
if (container) {
CreativeEditorSDK.create(container, config).then(async (instance) => {
instance.addDefaultAssetSources();
instance.addDemoAssetSources({ sceneMode: "Design" });
await instance.createDesignScene();
});
}
});
return (
<>
<div className="flex flex-col items-center p-2">
<UserButton afterSignOutUrl={"/start"} />
</div>
<div
ref={cesdk_container}
style={{ width: "100vw", height: "100vh" }}
></div>
</>
);
}
The setup is similar to the previous we covered. All we need to do now is add the following code in the /editor/page.tsx file to render the component above in a page (/editor in this case):
import dynamic from "next/dynamic";
const CreativeEditorSDKWithNoSSR = dynamic(
() => import("../components/editorCanvas"),
{
ssr: false,
}
);
export default CreativeEditorSDKWithNoSSR;
With this, your canvas should looks like the amazing screenshot below!
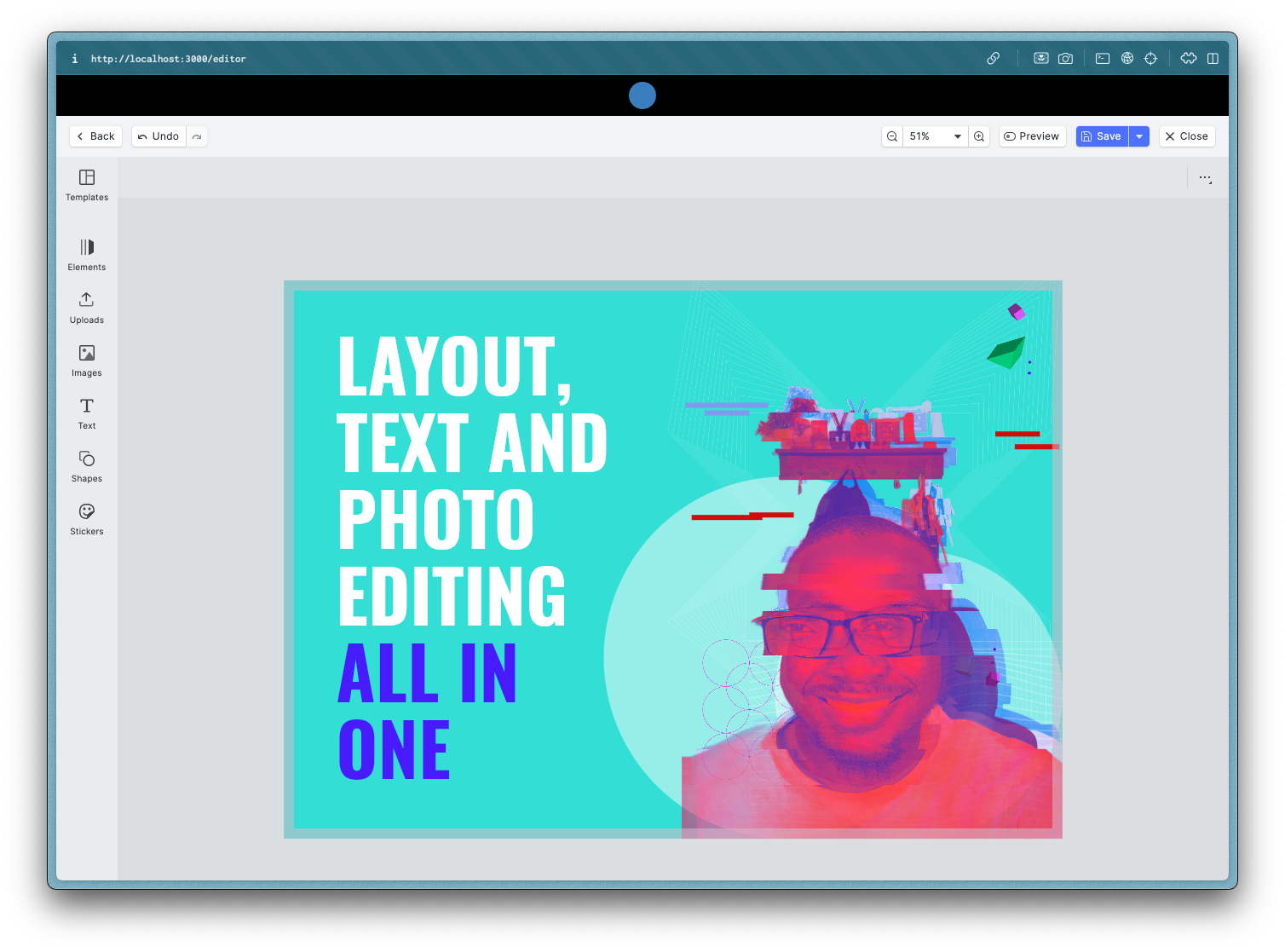
Authentication and Protected Pages with Clerk
If you observed, I imported a @clerk/nextjs package in the snippet above. That’s Clerk, a complete suite of embeddable UIs, flexible APIs, and admin dashboards to authenticate and manage users. By installing the SDK package and importing a few components, you can setup auth routes, authenticate users, and protect certain pages from unauthenticated access. The major configuration is done in the /middleware.ts file as seen in the code snippet below where I specify the /editor route to protect (will not be accessible unless the user signs in). You can learn more by reading Clerk’s Nextjs documentation and exploring my setup in the repository.
import { clerkMiddleware, createRouteMatcher } from "@clerk/nextjs/server";
const isProtectedRoute = createRouteMatcher(["/editor"]);
export default clerkMiddleware((auth, req) => {
if (isProtectedRoute(req)) auth().protect();
});
export const config = {
matcher: ["/((?!.+\\.[\\w]+$|_next).*)", "/", "/(api|trpc)(.*)"],
};
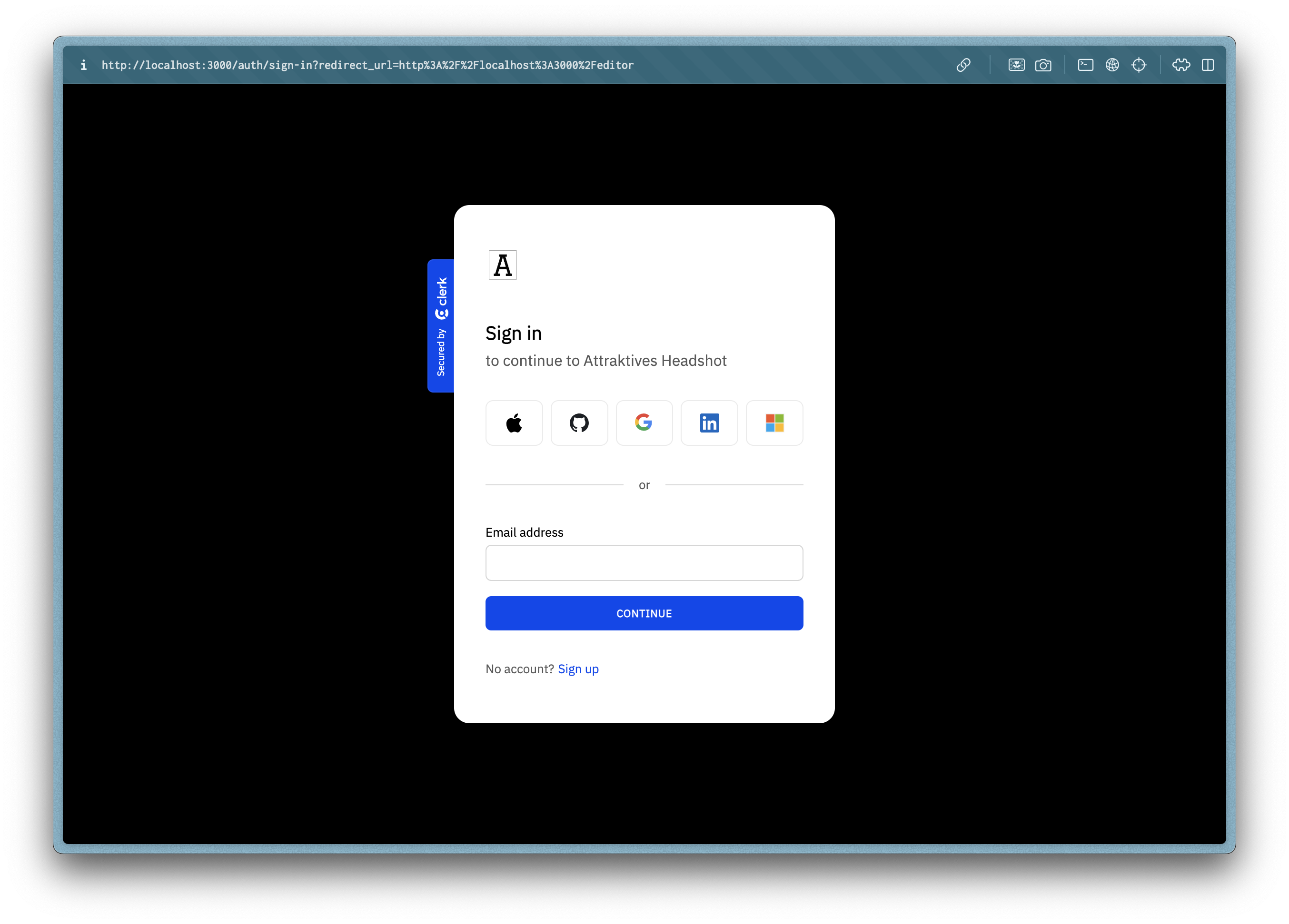
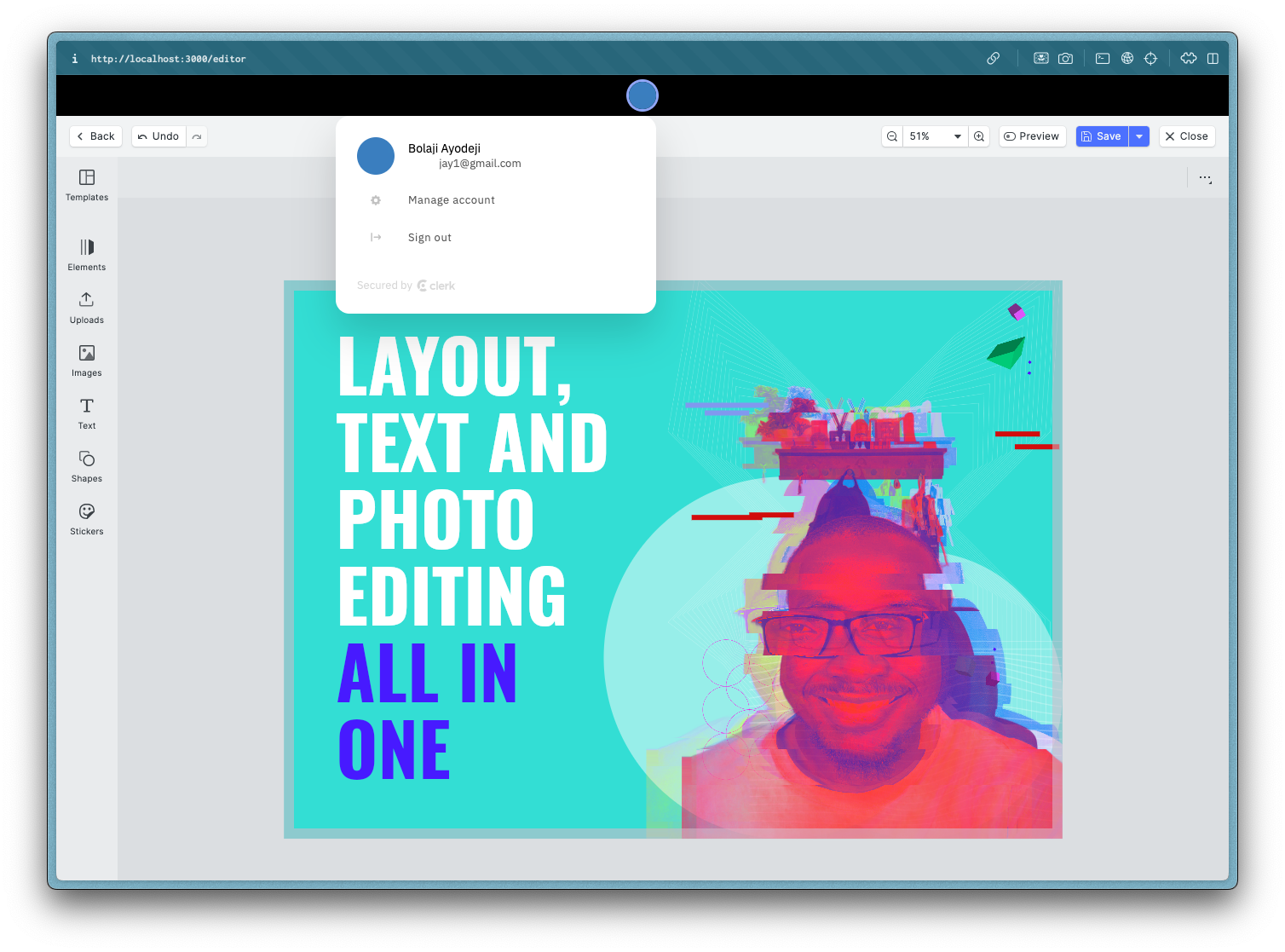
Conclusion
Phew (happy sigh 😅)! That was quite some learning and building! Trust me, there’s so much more you can do with the CE.SDK Engine and CE.SDK; we only attempted to scratch the surface in this tutorial. But I believe you’ve learned some new things here and this gives you a good foundation to get started with and then you can further your learning (I’ve attached some helpful resources in the next section that you might want to check out). Do let me know what you think and how helpful all of the information is to you! I’m keen to hear what you plan to build next with CE.SDK or any use case you have in mind (feel free to leave a comment below). You can explore the code on GitHub too. Thanks for reading this far!
Further Resources
CreativeEditor SDK collection of examples (for different platforms).
Friendly disclaimer: This is not a paid promotional for IMGLY or so :). I built this app and wrote this tutorial months ago as part of an interview process and I’m happy to share my learnings with everyone as always. I hope you still find the content useful; there’s quite a lot you can learn here. Cheers!
Subscribe to my newsletter
Read articles from Bolaji Ayodeji directly inside your inbox. Subscribe to the newsletter, and don't miss out.
Written by
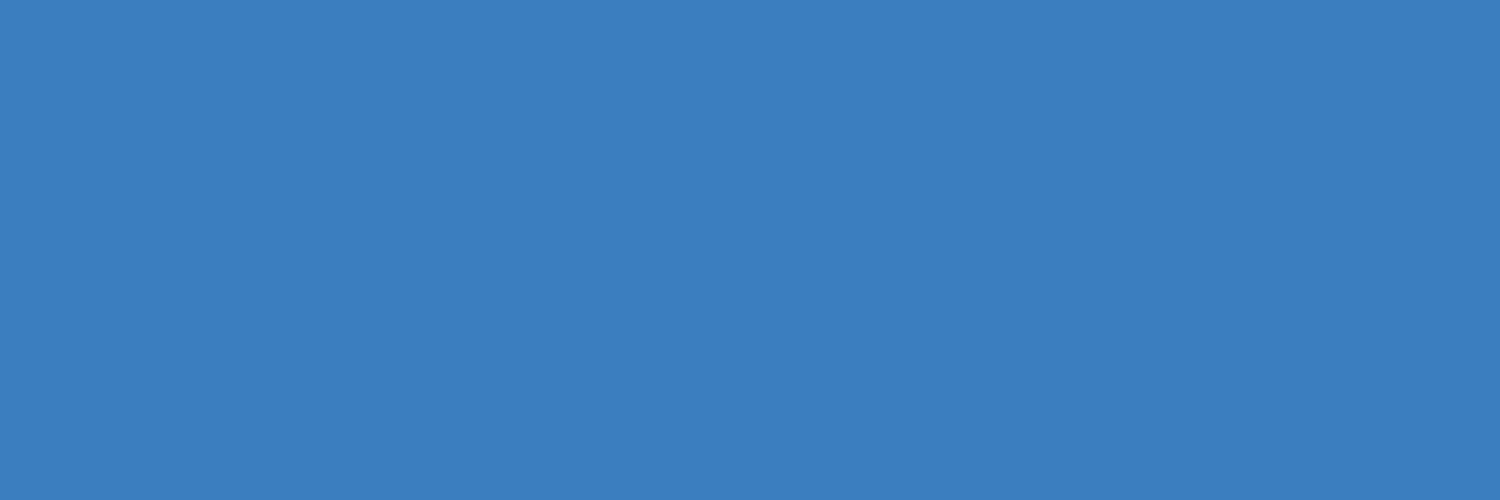
Bolaji Ayodeji
Bolaji Ayodeji
undefined or mostly null.