HTTP Integration with WebLogic Server: Step-by-Step Installation Guide
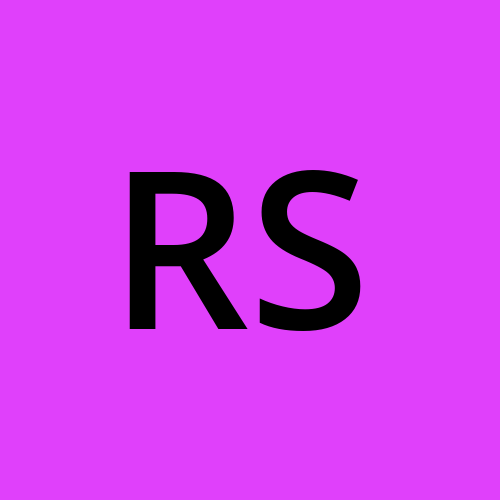 Rohit Satelkar
Rohit SatelkarTable of contents
- Step 1: Download Apache HTTP Server
- Step 2: Install OS Dependencies
- Step 3: Extract APR and HTTPD Files
- Step 4: Configure and Install Apache HTTP Server
- Step 5: Download and Install WebLogic Plugin
- Step 6: Configure HTTPD to Load WebLogic Plugin
- Step 7: Resolve OpenSSL and OS Dependency Issues
- Step 8: Configure Virtual Hosts and Application Mapping
- Additional Resources
Integrating Apache HTTP Server with Oracle WebLogic Server enhances load balancing, security, and scalability for enterprise applications. In this guide, we’ll walk you through the process of setting up Apache HTTP Server with WebLogic, addressing common issues and ensuring smooth communication between the two systems.
Step 1: Download Apache HTTP Server
First, download the latest version of Apache HTTP Server from the official website.
wget http://www.apache.org/dyn/closer.cgi/httpd/httpd-2.4.62.tar.gz
Step 2: Install OS Dependencies
Before installing Apache HTTP Server, ensure all required OS packages are installed. These dependencies include libraries that are essential for the HTTP server to function correctly.
sudo dnf install pcre pcre-devel openssl-devel expat-devel libtool
Step 3: Extract APR and HTTPD Files
Place the downloaded tar.gz files in the desired directory and extract them:
tar -xvzf apr-util-1.6.3.tar.gz
tar -xvzf apr-1.7.5.tar.gz
tar -xvzf httpd-2.4.62.tar.gz
Step 4: Configure and Install Apache HTTP Server
Rename the file as below and kept in folder of httpd/scrlib folder ,Navigate to the httpd directory, configure, and install the Apache HTTP Server using the following commands:
mv apr-1.7.5 apr
mv apr-util-1.6.3 apr-util
cd httpd-2.4.62
./configure --enable-so --enable-ssl --with-included-apr --with-mpm=event
make
sudo make install
Once installed, you can check the version:
cd /usr/local/apache2/bin/
./apachectl -v
Step 5: Download and Install WebLogic Plugin
To enable communication between Apache HTTP Server and WebLogic, download the WebLogic Plugin from Oracle's WebTier Downloads.
Once downloaded, place the following modules in the Apache HTTP Server module folder:
mod_wl_24.solibdms2.solibonssys.so
Step 6: Configure HTTPD to Load WebLogic Plugin
Edit the httpd.conf file to load the WebLogic plugin module:
vi /usr/local/apache2/conf/httpd.conf
Add the following line to load the WebLogic module:
LoadModule weblogic_module /usr/local/apache2/modules/mod_wl_24.so
Step 7: Resolve OpenSSL and OS Dependency Issues
after adding the weblogic module I got the below exception while starting the httpd services.
httpd: Syntax error on line 153 of /usr/local/apache2/conf/httpd.conf: Cannot load /usr/local/apache2/modules/mod_wl>
If you encounter above errors then missing OpenSSL dependencies during configuration, follow these steps to resolve the issue.
- Download and Install OpenSSL:
wget https://www.openssl.org/source/openssl-1.1.1o.tar.gz
tar -xvzf openssl-1.1.1o.tar.gz
cd openssl-1.1.1o/
./config
make
sudo make install
- Install Perl Package (if needed):
If you face configuration issues due to Perl, install it as follows:
sudo yum install perl* -y
- Create Symbolic Links for OpenSSL Libraries:
If you encounter libcrypto.so.1.1 and libssl.so.1.1 exceptions while starting HTTP services , create symbolic links to the libraries:
sudo find / -name libcrypto.so.1.1
sudo ln -s /opt/openssl-1.1.1o/libcrypto.so.1.1 /usr/lib64/libcrypto.so.1.1
sudo ln -s /opt/openssl-1.1.1o/libcrypto.so.1.1 /usr/lib/libcrypto.so.1.1
sudo find / -name libssl.so.1.1
sudo ln -s /opt/openssl-1.1.1o/libssl.so.1.1 /usr/lib64/libssl.so.1.1
sudo ln -s /opt/openssl-1.1.1o/libssl.so.1.1 /usr/lib/libssl.so.1.1
- Resolve
libdms2.soException:
Similarly, if you encounter issues with libdms2.so, create symbolic links:
sudo find / -name libdms2.so
sudo ln -s /usr/local/apache2/modules/libdms2.so /usr/lib64/libdms2.so
sudo ln -s /usr/local/apache2/modules/libdms2.so /usr/lib/libdms2.so
Step 8: Configure Virtual Hosts and Application Mapping
After successfully installing and configuring Apache HTTP Server with the WebLogic plugin, you can map applications using the httpd-vhosts.conf file with your application context path and added application host server IP and PORT.
For a single WebLogic instance:
vi /usr/local/apache2/conf/extra/httpd-vhosts.conf
<Location /context>
SetHandler weblogic-handler
WebLogicHost <WebLogic IP>
WebLogicPort <Port Number>
</Location>
For a WebLogic Cluster:
<Location /context>
SetHandler weblogic-handler
WebLogicCluster <host1:port, host2:port>
</Location>
Conclusion
Integrating Apache HTTP Server with Oracle WebLogic involves a few technical steps, from installing dependencies and resolving configuration issues to mapping applications. With this guide, you can ensure a smooth integration and enhanced communication between your HTTP server and WebLogic application server.
Additional Resources
Subscribe to my newsletter
Read articles from Rohit Satelkar directly inside your inbox. Subscribe to the newsletter, and don't miss out.
Written by
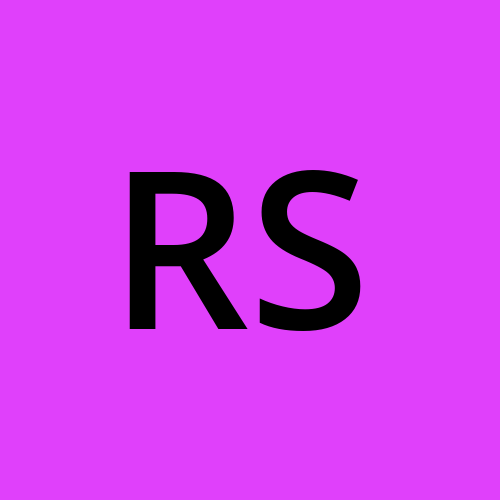
Rohit Satelkar
Rohit Satelkar
I am a dynamic and results-oriented IT professional with over 6.6 years of experience, specializing in middleware technologies. My career has been marked by a consistent track record of managing and optimizing complex environments, including Oracle WebLogic Server (11g, 12c, 14c), Apache Tomcat, Nginx, and JBoss. With a deep understanding of these technologies, I excel in providing technical leadership, overseeing team operations, and driving continuous improvement initiatives.