How can I install Cursor, the AI editor, on a Linux system?
 Daksh Singh Rathore
Daksh Singh Rathore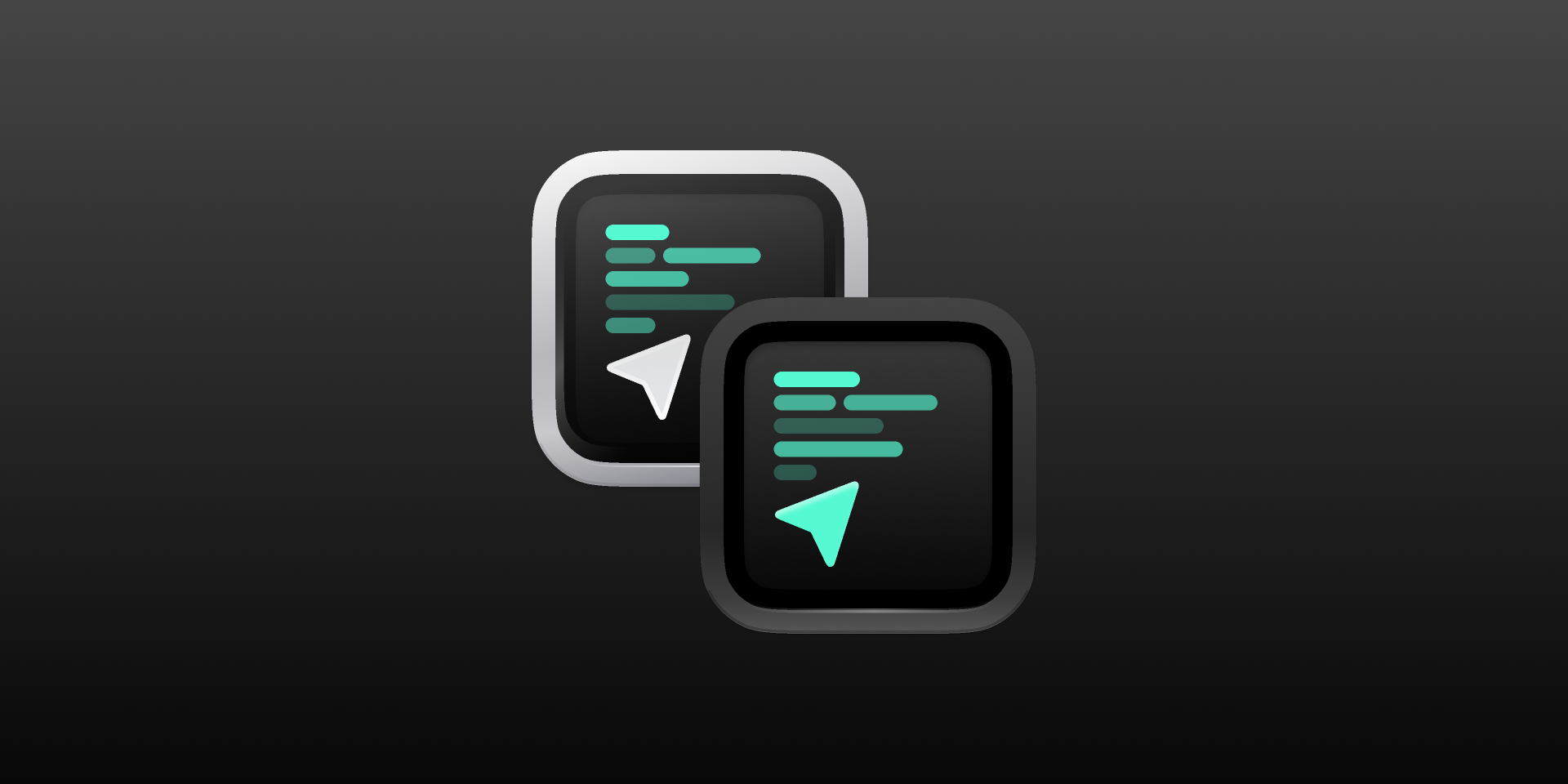
Cursor, an AI-driven code editor tailored for collaborative programming, is available for Linux, Mac, and Windows. While the installation on Mac was smooth, I encountered some difficulties setting it up on Ubuntu Linux.
After doing some research online, I managed to install Cursor on my Ubuntu Linux system. If you'd like, I can provide a detailed guide on the steps I took to get Cursor up and running on Ubuntu.
Visit cursor, and click on “Download for Free” option to install the package
After the download finishes, navigate to your designated download directory. There, you'll locate a file with the .AppImage extension.
Resist the urge to immediately launch the file. First, we need to modify its permissions to ensure smooth execution. Open a terminal and navigate to the directory containing the downloaded Cursor application. Then, use the following command to make the file executable:
chmod +x /path/to/Cursor-*.AppImage
cursor-0.40.4x86_64.AppImage is the file i downloaded from the cursor website yours maybe variant just replace after +x to your file name.
Command-line method: Open a terminal, navigate to the directory containing the Cursor AppImage, and execute it by typing:
./Cursor-*.AppImage
How can I add Cursor to Ubuntu's application launcher for quick access?
Whenever you need to run Cursor, you have to navigate to the Downloads folder and execute it from there. To streamline this process and add Cursor to your application list, follow these steps:
move the app from the download to opt folder (Create one if not already created)
sudo mv cursor-*.AppImage /opt/cursor.appimageCreate a desktop entry for Cursor by running the command
sudo nano /usr/share/applications/cursor.desktopPaste the following desktop entry to setup the configs in the file you've just created
[Desktop Entry] Name=Cursor Exec=/opt/cursor.appimage Icon=/opt/cursor.png Type=Application Categories=Development;Save the file and exit. (CTRL +X —> Press “Y” —> Enter)
As a final step, you'll need to assign a unique icon to the application for easy identification among other apps, now that it's been moved to the
/optdirectory. Add a.pngimage to the/optdirectory, naming itcursor.png.
Subscribe to my newsletter
Read articles from Daksh Singh Rathore directly inside your inbox. Subscribe to the newsletter, and don't miss out.
Written by

Daksh Singh Rathore
Daksh Singh Rathore
Hi there👋, I'm an aspiring full-stack web3 developer who's passionate about sharing my learnings with others. Currently, I'm focused on mastering the art of frontend web development and always eager to learn and experiment with new technologies. I'm also excited to make valuable connections in the tech world and share my journey as I build innovative solutions for the web3 ecosystem. Let's connect and learn together!🫱🏽🫲🏽