Providing storage for an IT department testing and training.
 Sharon Benson
Sharon Benson
1. Create and deploy a resource group to hold all your project resources. The first step is to create a resource group and storage account.
In Microsoft Azure, a:
Resource Group is a container that holds related resources (like storage accounts, virtual machines, etc.) for an application, making it easier to manage and deploy them together.
Storage Account is a cloud-based storage solution that allows you to store and access data (like blobs, files, queues, etc.) from anywhere, at any time.
Think of it like a file cabinet (Storage Account) within a department (Resource Group)!
- In the Azure portal, search for and select Resource group

- Select + Create.

Give your resource group a name. For example, [name01rg]
Select a region. Make sure to use this region throughout the project
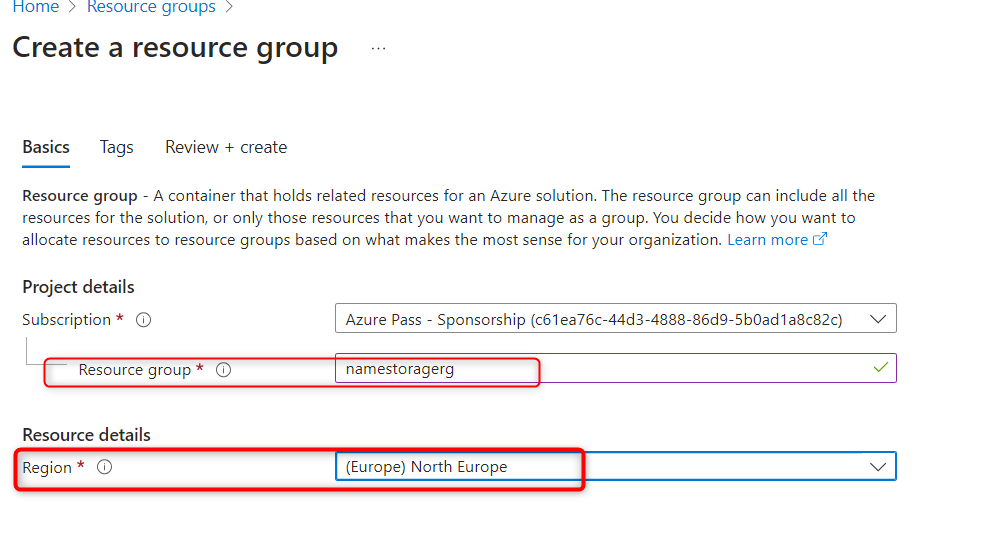
- Select Review and create to validate the resource group.
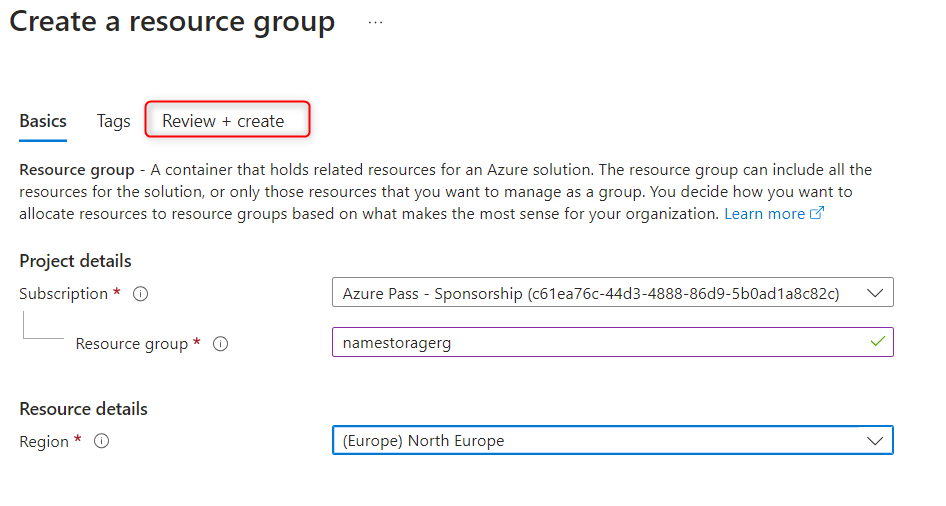
- Select Create to deploy the resource group.
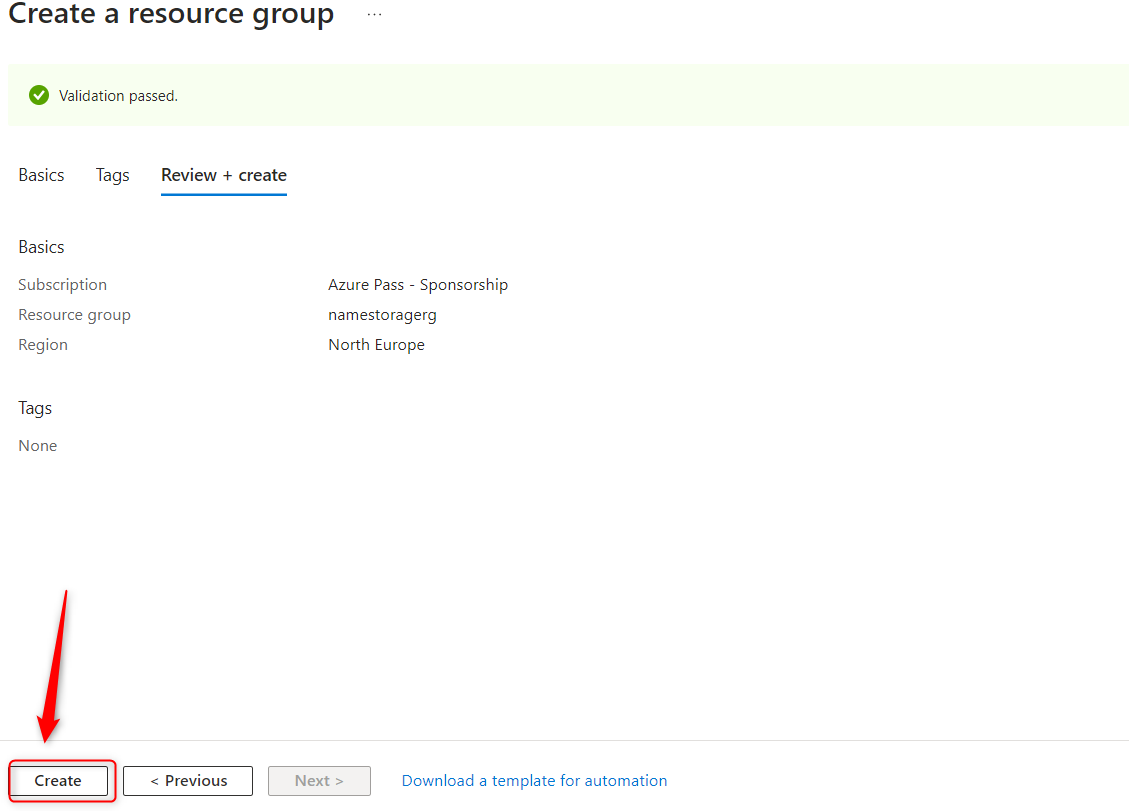
2. Create and deploy a storage account to support testing and training.
- In the Azure portal, search for and select storage accounts
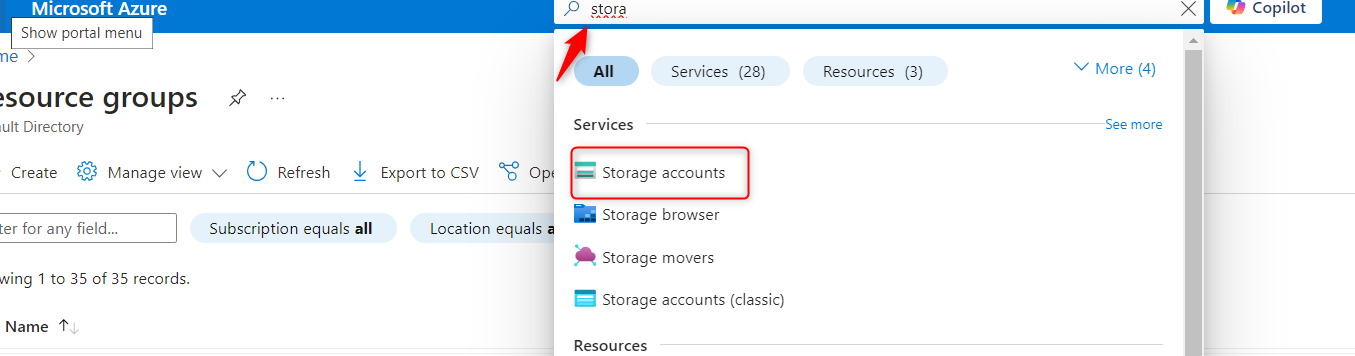
- Select + Create.

On the Basics tab, select your Resource group.
Provide a Storage account name. The storage account name must be unique in Azure.
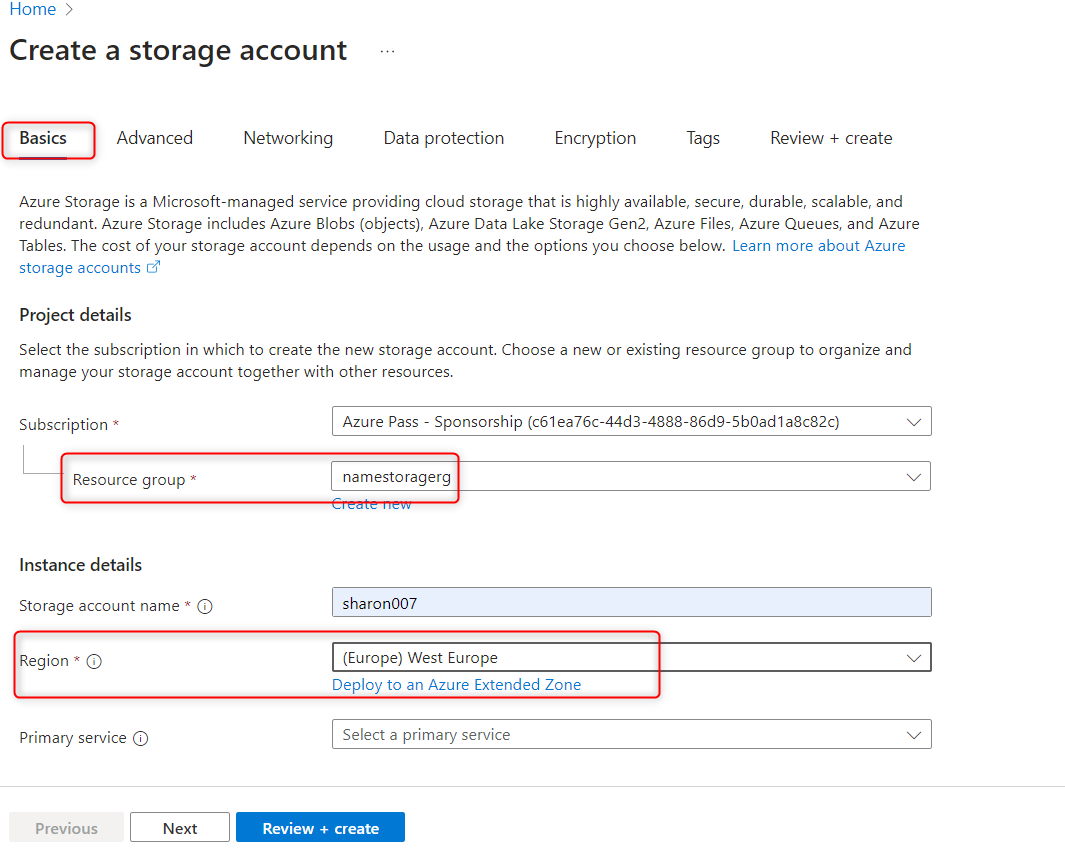
Set the Performance to Standard.
Select Review, and then Create
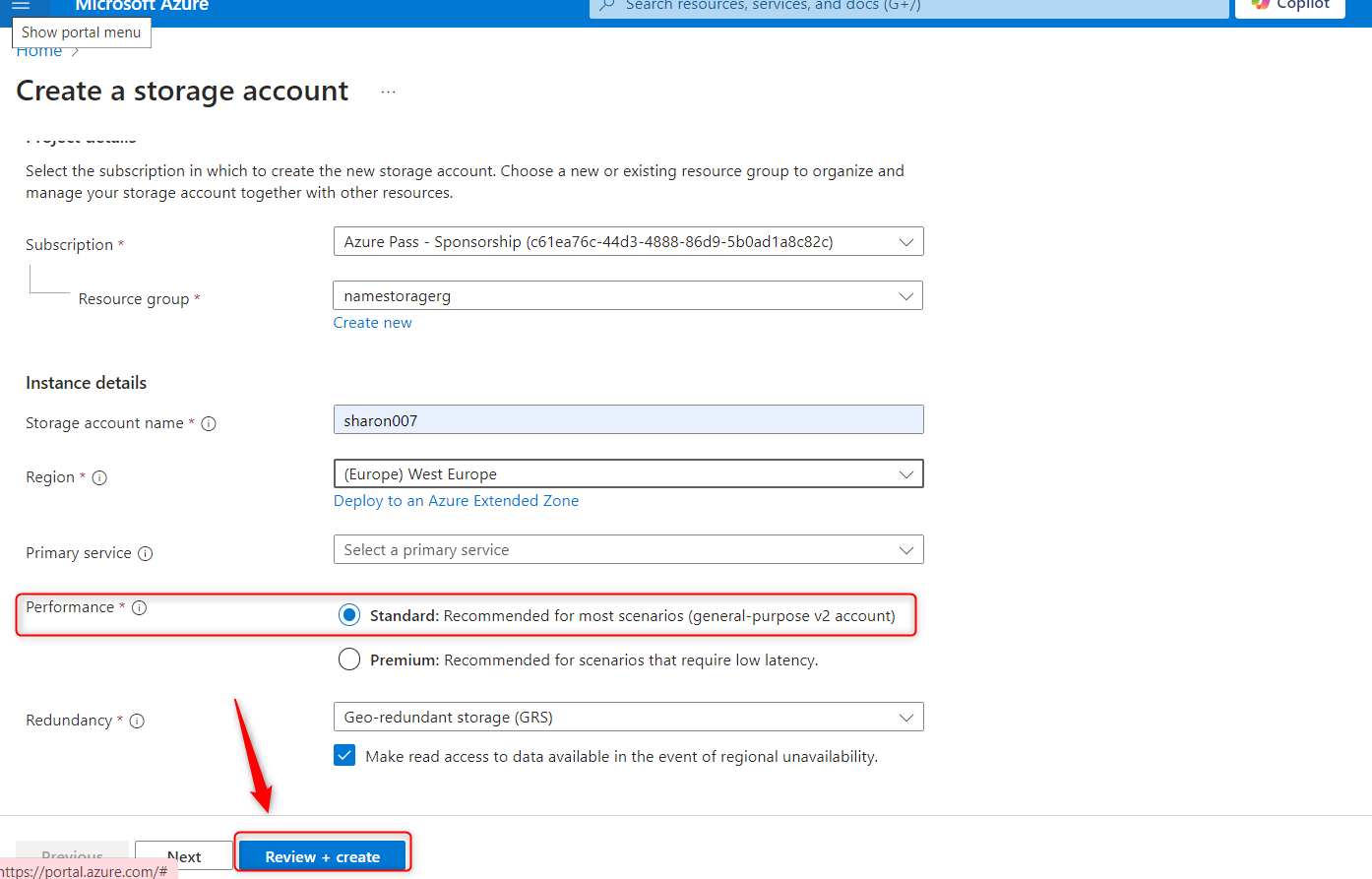
Wait for the storage account to deploy and then Go to resource. A deployed storage account should look something like this.

Configure simple settings in the storage account.
- The data in this storage account doesn’t require high availability or durability. A lowest cost storage solution is desired.
In your storage account, in the Data management section, select the Redundancy blade.
Select Locally-redundant storage (LRS) in the Redundancy drop-down.
Be sure to Save your changes.
Refresh the page and notice the content only exists in the primary location.
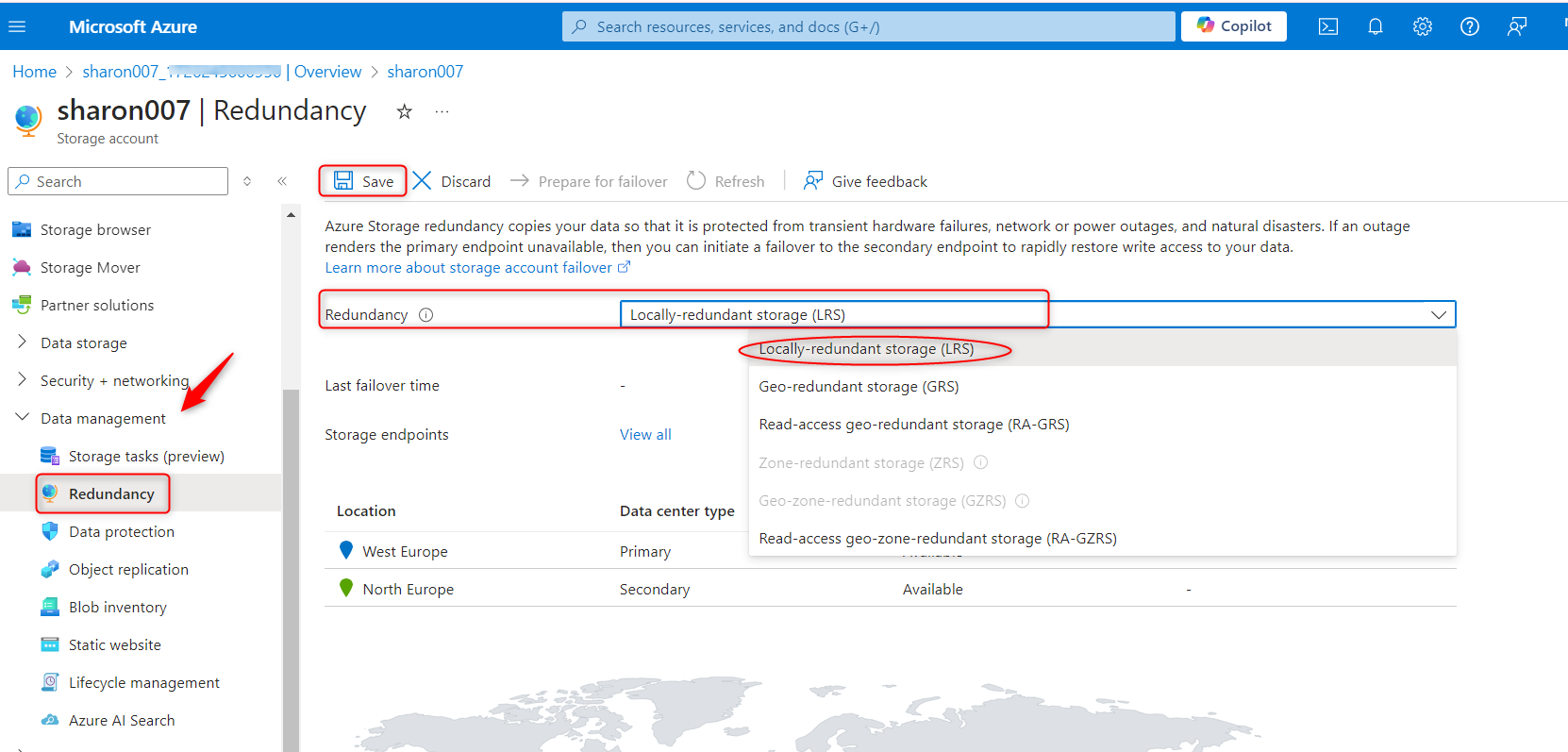
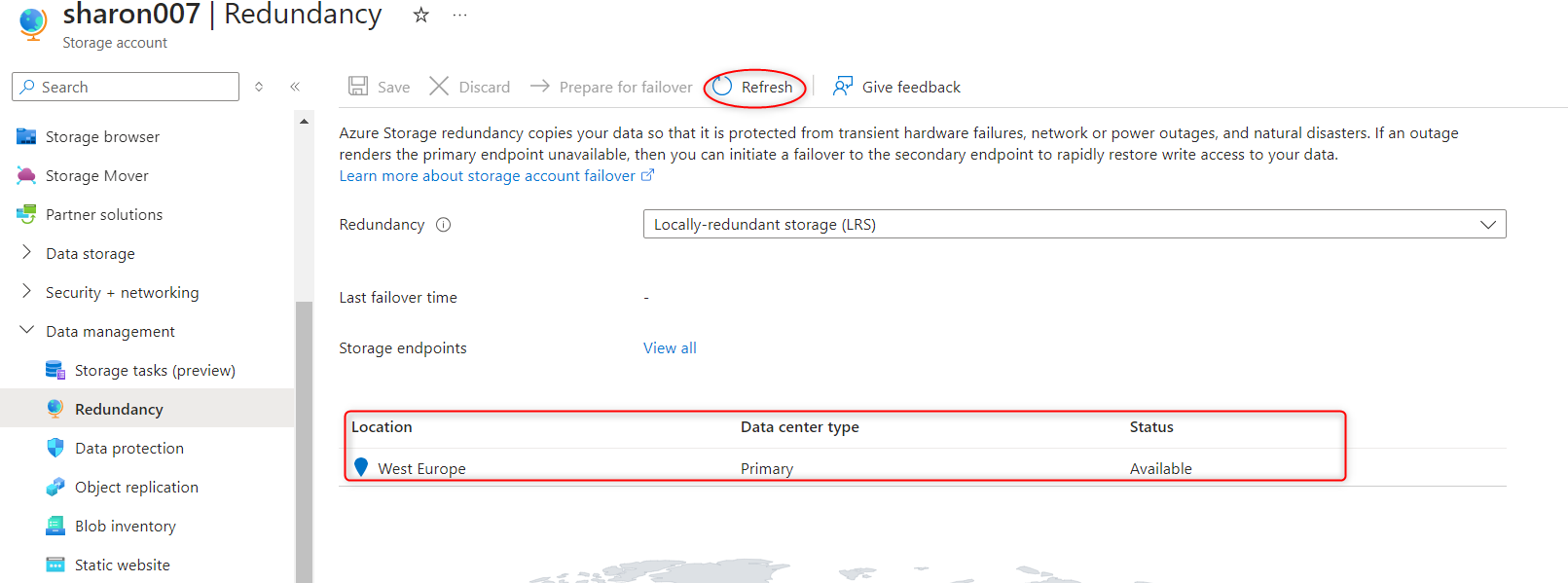
The storage account should only accept requests from secure connections.
In the Settings section, select the Configuration blade.
Ensure Secure transfer required is Enabled.
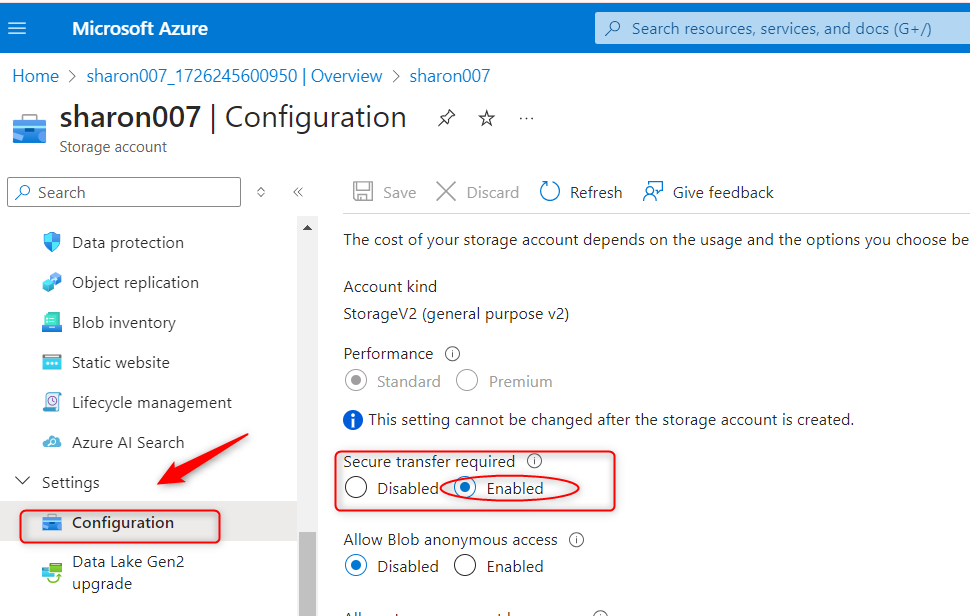
- Developers would like the storage account to use at least TLS version 1.2.
In the Settings section, select the Configuration blade.
Ensure the Minimal TLS version is set to Version 1.2.
- Until the storage is needed again, disable requests to the storage account.
In the Settings section, select the Configuration blade.
Ensure Allow storage account key access is Disabled.
Be sure to Save your changes
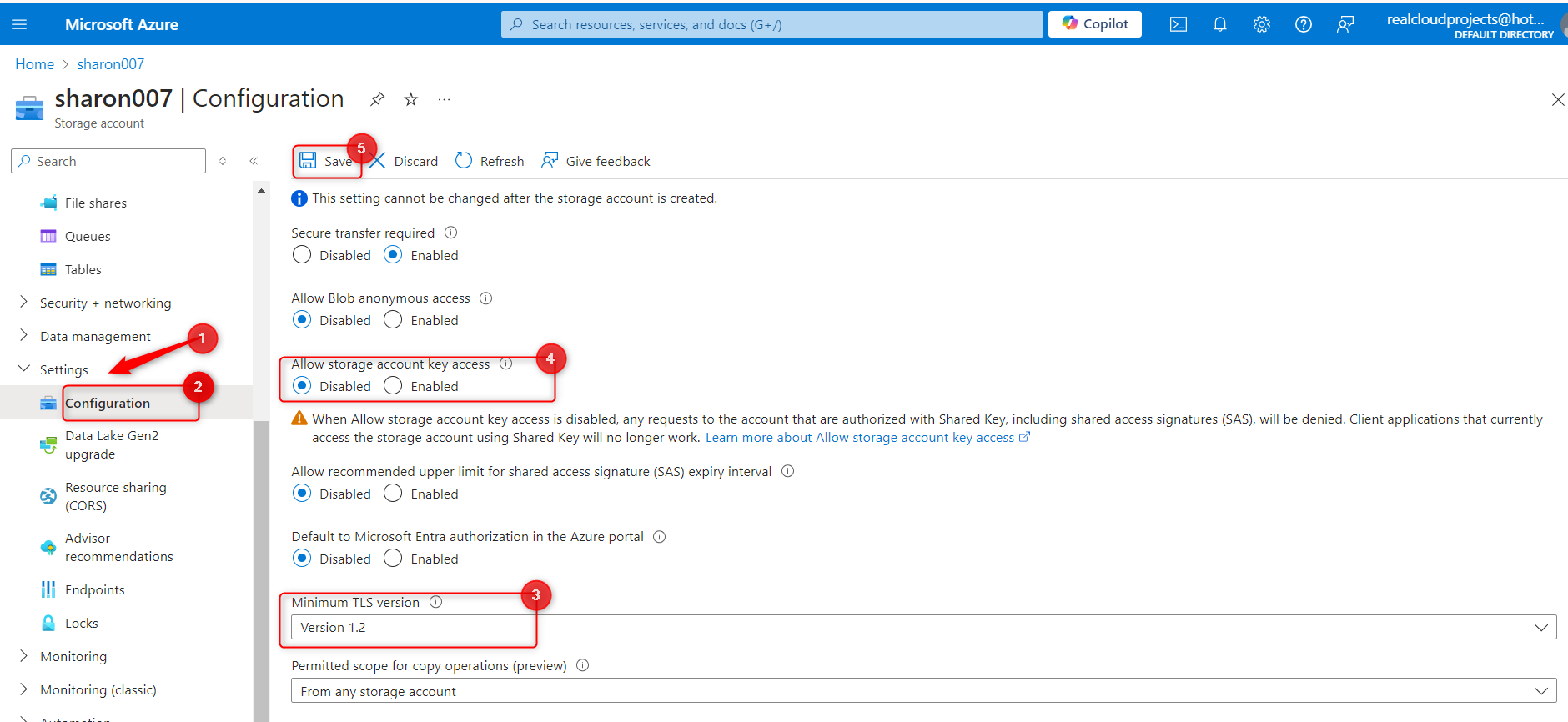
- Ensure the storage account allows public access from all networks.
In the Security + networking section, select the Networking blade.
Ensure Public network access is set to Enabled from all networks.
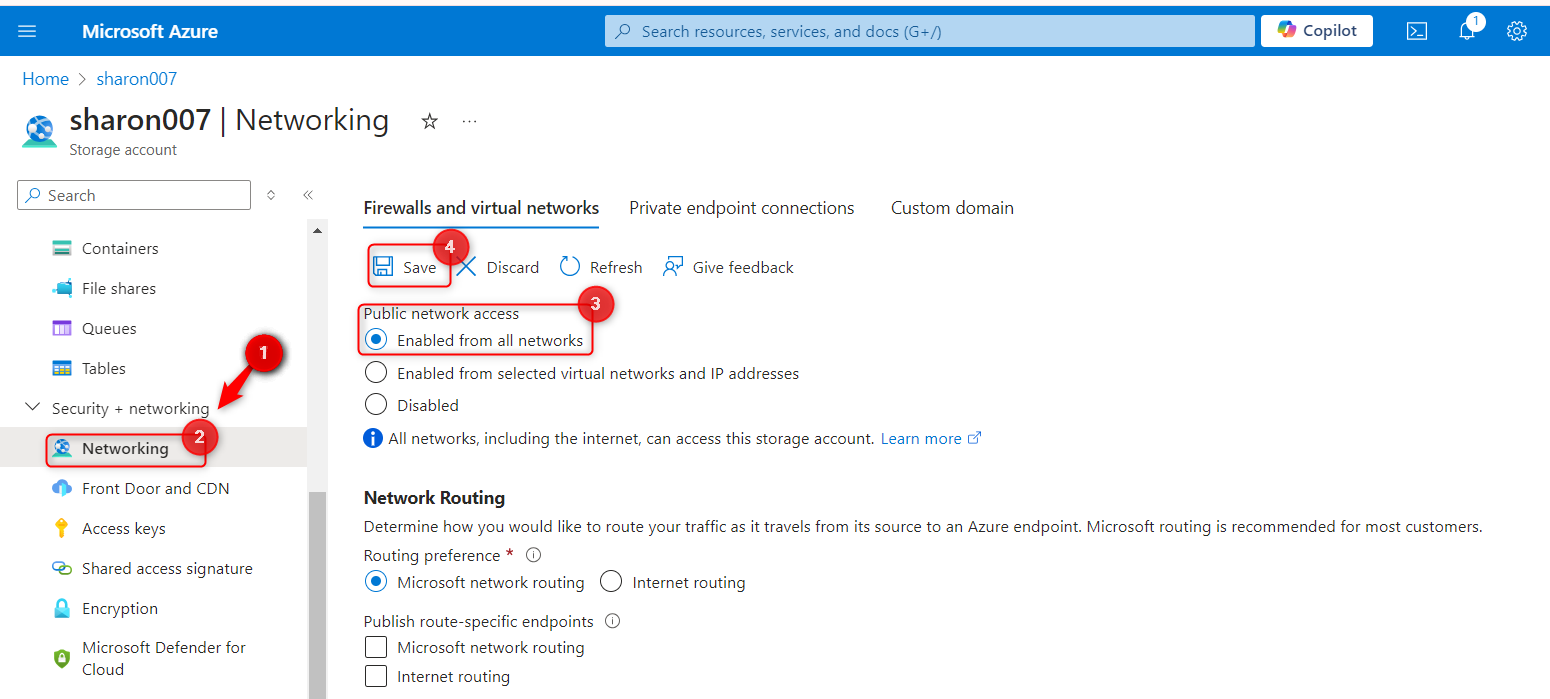
Be sure to Save your changes.
And viola!, You have successfully created a storage account and resource group for an IT department for testing and training!
You’re Welcome!!
Subscribe to my newsletter
Read articles from Sharon Benson directly inside your inbox. Subscribe to the newsletter, and don't miss out.
Written by
