Mastering HTML Images
 Shivani Patel
Shivani Patel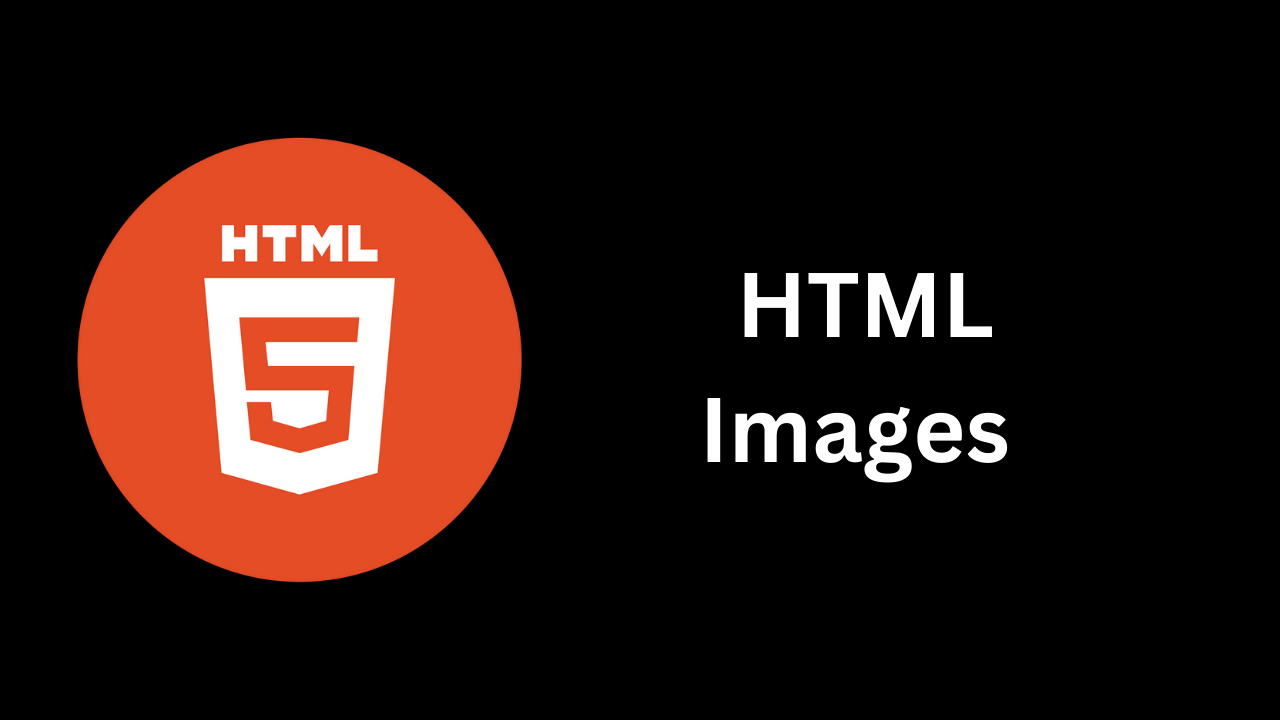
Images are a crucial element of modern web design, enhancing the visual appeal and user experience of websites. In this blog post, we will dive into the various aspects of using images in HTML, from basic implementation to advanced techniques. By the end, you'll be well-equipped to leverage images effectively in your web projects.
Table of Contents
Introduction to HTML Images
Basic Syntax for Adding Images
Image Attributes and Their Uses
Responsive Images
Image Formats and Optimization
Accessibility Considerations
Advanced Image Techniques
Best Practices for Using Images
Conclusion
Introduction to HTML Images
HTML provides the <img> tag for embedding images in web pages. Unlike other HTML elements, <img> is self-closing, meaning it doesn't require a closing tag. Images enhance content by providing visual context, improving engagement, and making websites more attractive.
Basic Syntax for Adding Images
The basic syntax for including an image is:
<img src="URL" alt="Description">
<img>: The image tag.src: The attribute that specifies the path to the image file.alt: The attribute that provides alternative text for the image, important for accessibility and SEO.
Example
<img src="images/logo.png" alt="Company Logo">
In this example, logo.png is the image file located in the images directory, and "Company Logo" is the descriptive text that will be displayed if the image cannot be loaded.
Image Attributes and Their Uses
src
Specifies the path to the image file. It can be an absolute URL, a relative path, or a data URI.
<img src="https://www.example.com/image.jpg" alt="Example Image">
alt
Provides alternative text that describes the image. This text appears if the image fails to load and is used by screen readers for accessibility.
<img src="profile.jpg" alt="Profile Picture of John Doe">
width and height
Set the dimensions of the image. It’s generally best to specify dimensions to avoid layout shifts.
<img src="banner.jpg" alt="Banner" width="800" height="400">
title
Displays additional information about the image when hovered over.
<img src="icon.png" alt="Icon" title="Click to view details">
loading
Controls the loading behavior of the image. Common values are lazy (defers loading until the image is in view) and eager (loads immediately).
e<img src="large-image.jpg" alt="Large Image" loading="lazy">
Responsive Images
Responsive images adjust their size according to the screen size or resolution. This ensures that images look good on all devices and improves loading times.
Using srcset and sizes
srcset: Provides different image sources for various resolutions.sizes: Defines how much space the image will take up in different viewport sizes.
<img src="small.jpg"
srcset="medium.jpg 600w, large.jpg 1200w"
sizes="(max-width: 600px) 100vw, 50vw"
alt="Responsive Image">
In this example, the browser selects the appropriate image based on the device's screen size and resolution.
Image Formats and Optimization
Choosing the right image format and optimizing images can significantly affect performance.
Common Image Formats
JPEG/JPG: Good for photographs with complex colors. Supports lossy compression.
PNG: Ideal for images requiring transparency or sharp edges. Supports lossless compression.
GIF: Suitable for simple animations and images with few colors.
WebP: Modern format offering superior compression and quality. Supported by most modern browsers.
Optimization Techniques
Compress Images: Use tools like TinyPNG or ImageOptim to reduce file size.
Use Correct Dimensions: Resize images to match their display size.
Implement Lazy Loading: Load images only when they come into view.
Accessibility Considerations
Making images accessible ensures all users, including those with disabilities, can interact with your content.
Provide Descriptive alt Text
Ensure alt attributes accurately describe the content and function of the image.
<img src="chart.png" alt="Bar chart showing sales growth over the past year">
Use ARIA Roles and Properties
For complex images, use ARIA roles and properties to provide additional context.
<img src="infographic.png" alt="Infographic about climate change" role="presentation">
Advanced Image Techniques
Image Maps
Image maps allow you to create clickable areas within an image, linking to different URLs.
<img src="map.jpg" usemap="#map">
<map name="map">
<area shape="rect" coords="34,44,270,350" href="region1.html" alt="Region 1">
<area shape="circle" coords="130,136,60" href="region2.html" alt="Region 2">
</map>
SVG Images
SVG (Scalable Vector Graphics) images are resolution-independent and can be styled with CSS.
<img src="icon.svg" alt="Scalable Icon">
CSS Background Images
You can use CSS to set images as backgrounds, allowing for more control over their presentation.
<style>
.background {
background-image: url('background.jpg');
background-size: cover;
background-position: center;
}
</style>
<div class="background">Content here</div>
Best Practices for Using Images
Optimize for Performance: Compress and resize images to enhance loading speed.
Use Descriptive
altText: Ensure that alternative text provides meaningful information.Implement Responsive Design: Use responsive images to adapt to various devices.
Consider Accessibility: Make sure images are accessible to all users, including those using screen readers.
Conclusion
Images play a crucial role in web design, enriching the user experience and enhancing content. By understanding the basic syntax, attributes, and best practices, you can effectively integrate images into your web projects. Remember to optimize images for performance and accessibility to create a seamless and engaging experience for all users.
Happy coding and designing! 🌟📸
Subscribe to my newsletter
Read articles from Shivani Patel directly inside your inbox. Subscribe to the newsletter, and don't miss out.
Written by
