How to export a SharePoint list?
 MicPP
MicPP
Open SharePoint list: https://w56vt.sharepoint.com/sites/FirstSite/Lists/Staff%20Info/AllItems.aspx
Click on: Export.

You’ll get 4 options to export the list.
-Export to Excel
-Export to CSV
-Export to CSV with schema
-Export to Power BI
If you select Export to Excel, the list will be exported in Excel format and stored in your computer.
If you select Export to CSV, the list will be exported in CSV format and stored in your computer.
If you select Export to CSV with schema, the list will be exported in CSV format along with its schema/structure and stored in your computer.
If you select Export to Power BI, the list will be exported to Power BI and you can see the information in the form of table in Power BI. You can create a paginated report in Power BI using this information.
In this way you can export your SharePoint list.
How to share a SharePoint list?
Open your SharePoint list:https://w56vt.sharepoint.com/sites/FirstSite/Lists/Staff%20Info/AllItems.aspx
Click on: Share
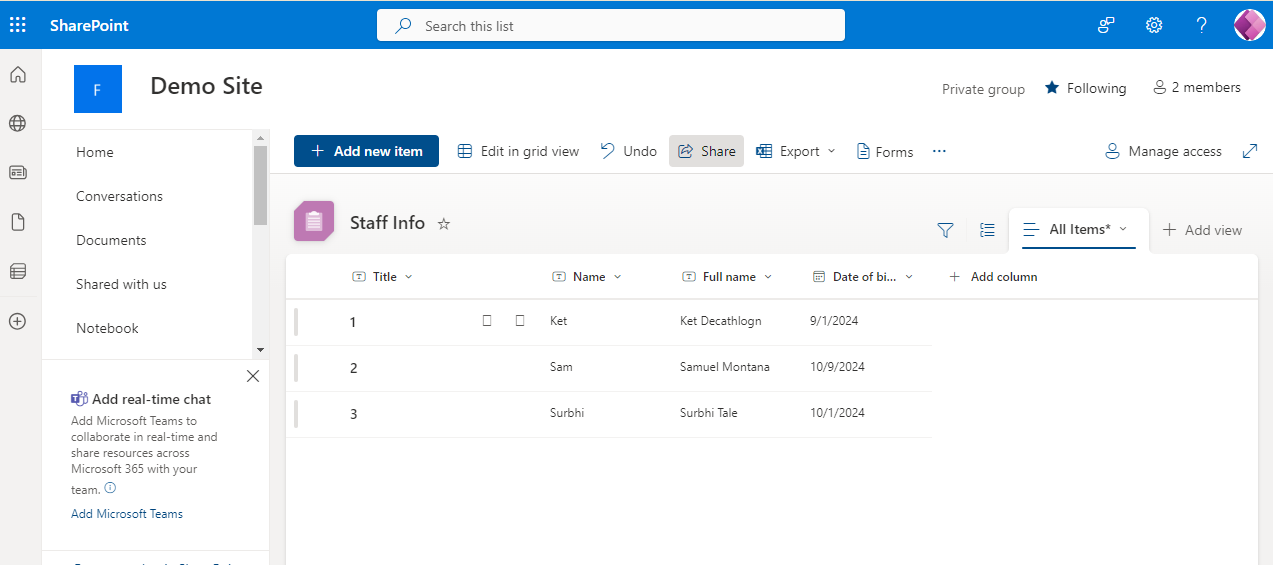
You’ll get the below screen. Add a name or a group name or an email with a message to send.
You can copy the link and send using your email.
Click on: Send.
Your list will be sent to the a specific member, or a group.

In this way you can share your SharePoint list.
Subscribe to my newsletter
Read articles from MicPP directly inside your inbox. Subscribe to the newsletter, and don't miss out.
Written by
MicPP
MicPP
Hello everyone. I am a computer engineer who's passionate about Microsoft Power Platform low code/no code tools. I like to share my knowledge about this domain in simple language. So, here I am! Read and know about Microsoft Power Platform and SharePoint. I would like to know your thoughts and feedback through your comments. Thank you! Enjoy the journey of learning Power Platform.