Implementing Dark Mode in Flutter: A Complete Guide
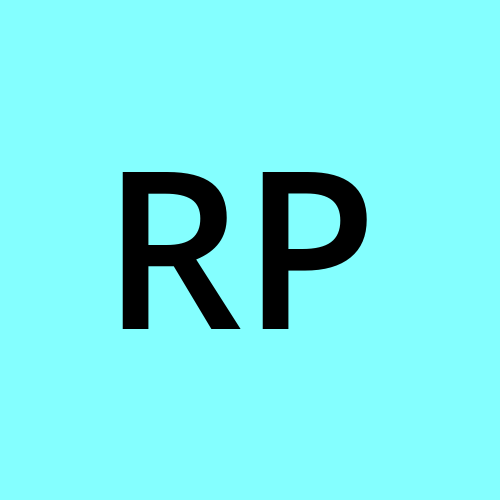 Ravi Patel
Ravi Patel
Dark mode has become an essential feature for modern apps, enhancing user experience by reducing eye strain, saving battery life, and giving a sleek, professional look. In Flutter, adding dark mode support is straightforward and provides flexibility in customizing themes. In this blog, we’ll explore how to implement dark mode in Flutter and ensure your app looks great in both light and dark themes.
Why Dark Mode?
Reduced Eye Strain: Dark backgrounds are easier on the eyes, especially in low-light environments.
Battery Efficiency: On OLED screens, dark mode saves battery by reducing the power required to display light colors.
Improved Aesthetics: Many users prefer dark themes for a cleaner, modern look.
Setting Up Themes in Flutter
Flutter offers built-in support for light and dark themes, and you can easily toggle between them. Here’s how to get started:
Step 1: Define Light and Dark Themes
Start by defining both your light and dark themes in the ThemeData class. You can customize various aspects like primary colors, background colors, and text styles.
dartCopy codeThemeData lightTheme = ThemeData(
brightness: Brightness.light,
primaryColor: Colors.blue,
backgroundColor: Colors.white,
appBarTheme: AppBarTheme(
backgroundColor: Colors.blue,
titleTextStyle: TextStyle(color: Colors.white, fontSize: 18),
),
textTheme: TextTheme(
bodyText1: TextStyle(color: Colors.black),
),
);
ThemeData darkTheme = ThemeData(
brightness: Brightness.dark,
primaryColor: Colors.amber,
backgroundColor: Colors.black,
appBarTheme: AppBarTheme(
backgroundColor: Colors.amber,
titleTextStyle: TextStyle(color: Colors.black, fontSize: 18),
),
textTheme: TextTheme(
bodyText1: TextStyle(color: Colors.white),
),
);
Step 2: Enable Theme Switching
To allow users to toggle between light and dark modes, you can implement a switch in your app and update the theme accordingly. Use MaterialApp to apply the selected theme.
dartCopy codeclass MyApp extends StatefulWidget {
@override
_MyAppState createState() => _MyAppState();
}
class _MyAppState extends State<MyApp> {
bool isDarkMode = false;
@override
Widget build(BuildContext context) {
return MaterialApp(
title: 'Dark Mode Example',
theme: isDarkMode ? darkTheme : lightTheme,
home: Scaffold(
appBar: AppBar(
title: Text('Dark Mode in Flutter'),
),
body: Center(
child: Switch(
value: isDarkMode,
onChanged: (value) {
setState(() {
isDarkMode = value;
});
},
),
),
),
);
}
}
With this simple implementation, users can toggle dark mode on or off using a switch.
Using System Theme Settings
Flutter can automatically adapt to the system’s theme settings (light or dark mode). By using ThemeMode.system, you can let the app reflect the user’s device settings.
dartCopy codeMaterialApp(
theme: lightTheme,
darkTheme: darkTheme,
themeMode: ThemeMode.system, // Automatically switch based on system settings
);
Customizing Widgets for Dark Mode
While Flutter’s ThemeData handles most styling, certain widgets may need manual customization for dark mode. For example, images or icons that don’t adjust well to dark backgrounds might need tweaking.
Customizing Image Color in Dark Mode
If your app uses images or icons, ensure they are visible on both light and dark backgrounds. You can dynamically adjust image color or brightness based on the theme.
dartCopy codeclass CustomImage extends StatelessWidget {
@override
Widget build(BuildContext context) {
return Image.asset(
'assets/logo.png',
color: Theme.of(context).brightness == Brightness.dark
? Colors.white
: Colors.black,
);
}
}
Persisting User Preferences
If you want the user’s theme preference (light or dark mode) to persist between app sessions, you can store it locally using SharedPreferences.
Storing Theme Preference
dartCopy codeclass ThemeNotifier with ChangeNotifier {
bool _isDarkMode = false;
bool get isDarkMode => _isDarkMode;
ThemeNotifier() {
loadTheme();
}
void toggleTheme() {
_isDarkMode = !_isDarkMode;
saveTheme();
notifyListeners();
}
void saveTheme() async {
SharedPreferences prefs = await SharedPreferences.getInstance();
prefs.setBool('isDarkMode', _isDarkMode);
}
void loadTheme() async {
SharedPreferences prefs = await SharedPreferences.getInstance();
_isDarkMode = prefs.getBool('isDarkMode') ?? false;
notifyListeners();
}
}
Then, you can use this theme notifier to persist the theme choice in your app.
Testing Dark Mode
Testing dark mode is critical to ensuring your app provides a smooth experience in both themes. You can manually switch between themes during development by toggling the system’s theme settings or using the app’s theme switcher. Ensure that:
Text is legible on both backgrounds.
Images and icons are visible and correctly adjusted.
Buttons and interactive elements are styled consistently.
Conclusion
Implementing dark mode in your Flutter app is simple yet significantly enhances the user experience. By following best practices for theming and ensuring that your app adapts well to both light and dark environments, you can provide a modern, accessible, and visually appealing interface for your users.
Start adding dark mode support to your Flutter apps today, and give your users the flexibility they need!
Happy coding!
Subscribe to my newsletter
Read articles from Ravi Patel directly inside your inbox. Subscribe to the newsletter, and don't miss out.
Written by
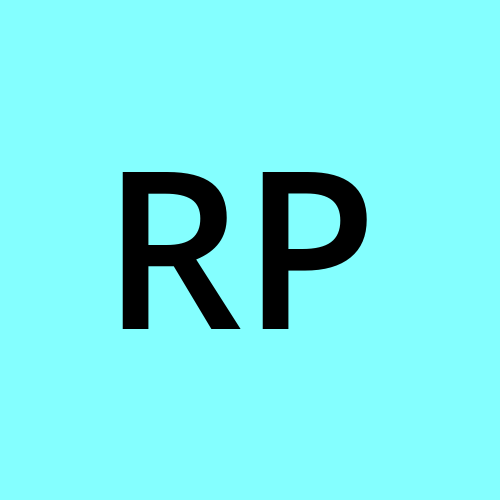
Ravi Patel
Ravi Patel
"📱 Passionate Flutter Developer with 6+ years of experience, dedicated to crafting exceptional mobile applications. 🚀 Adept at turning ideas into polished, user-friendly experiences using Flutter's magic. 🎨 Design enthusiast who believes in the power of aesthetics and functionality. 🛠️ Expertise in translating complex requirements into clean, efficient code. 🌟 Committed to staying updated with the latest trends and continuously pushing boundaries. Let's create something extraordinary together!"